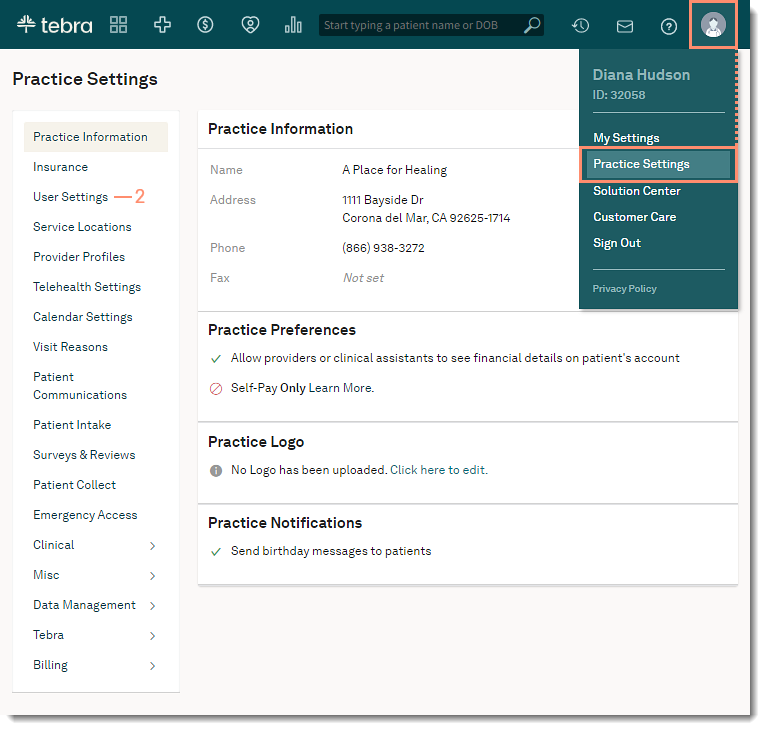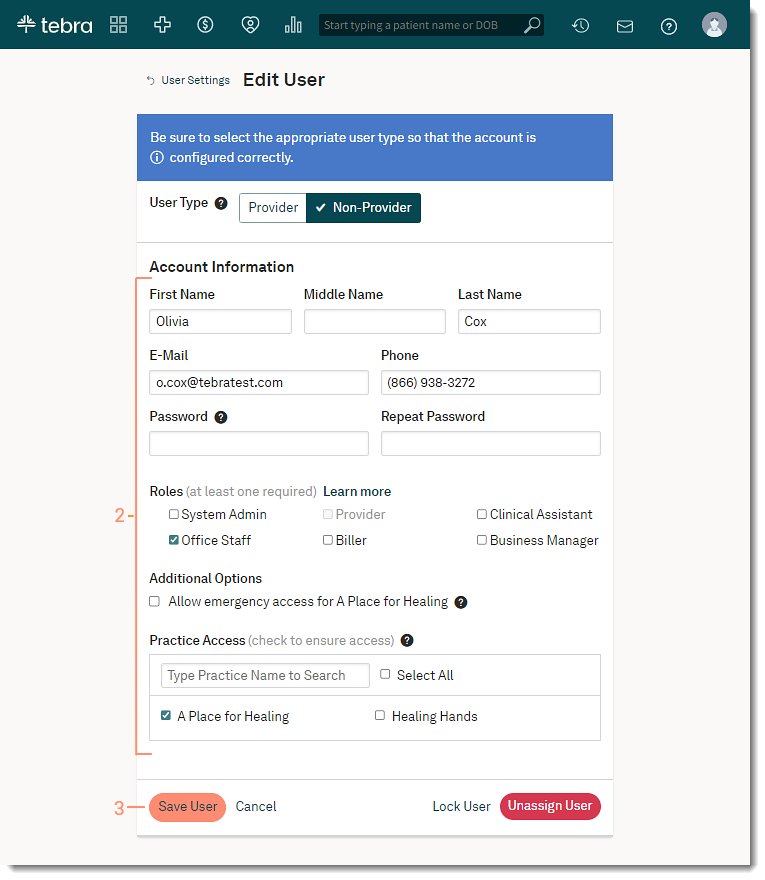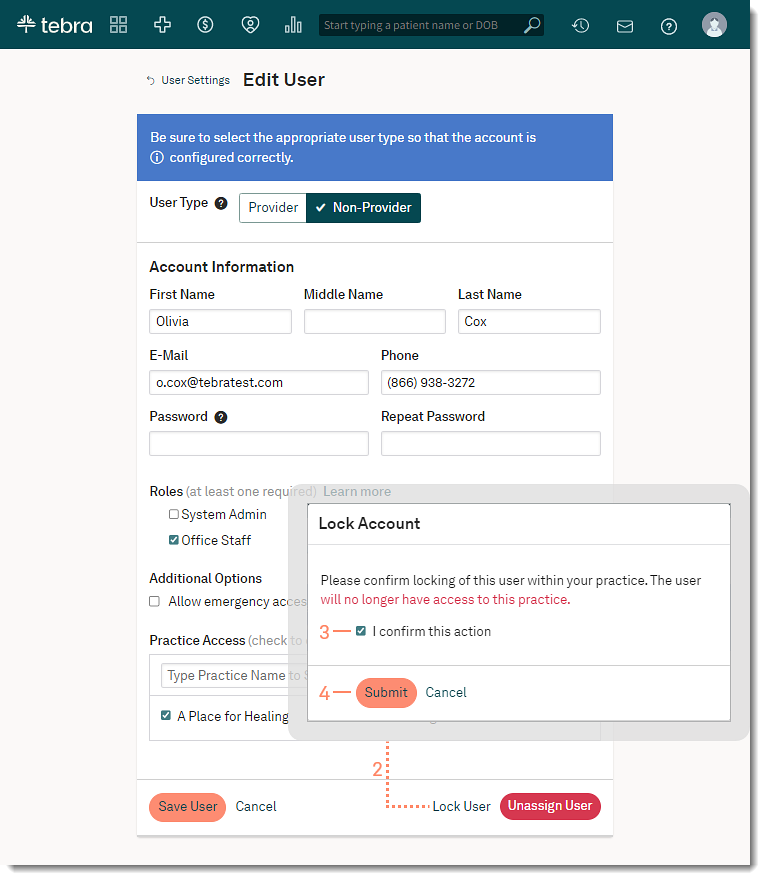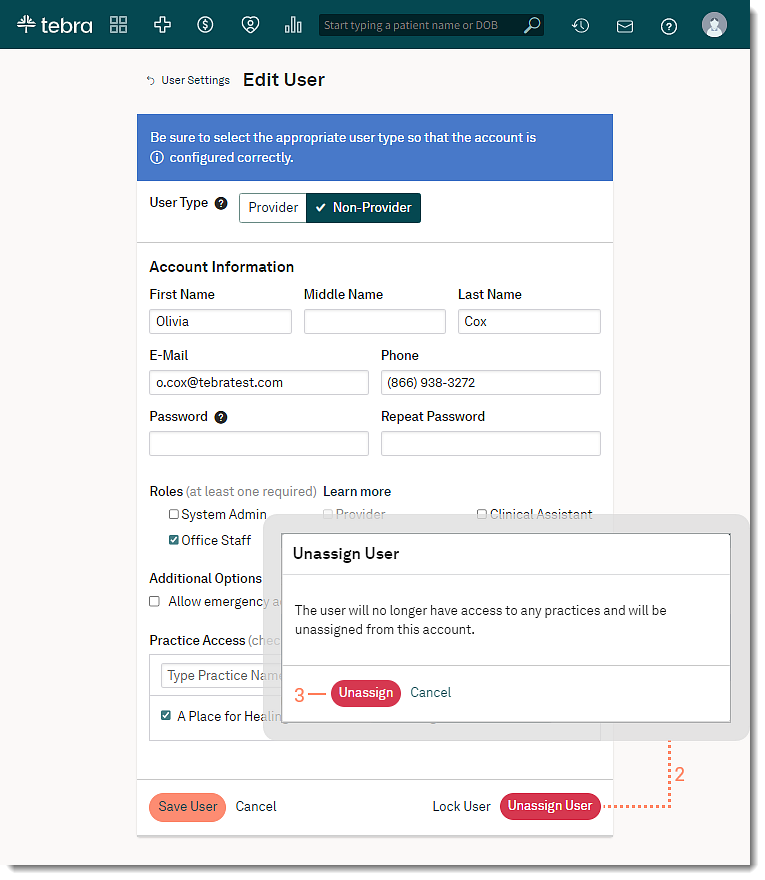Edit, Lock, or Unassign User Account
- Last updated
-
-
Save as PDF
Updated: 08/15/2023 | Views: 9423
System Administrators can edit user account information and permissions as roles change within your practice. If the user should no longer access the practice, delete or lock the user account. Deleting the user will permanently remove the user's access to the practice. Locking the user makes them inaccessible to the system and can be unlocked at a later time.
Access User Settings
- Hover over the User icon and click on Practice Settings. The Practice Settings page opens.
- Click User Settings. The User Settings page opens.
|
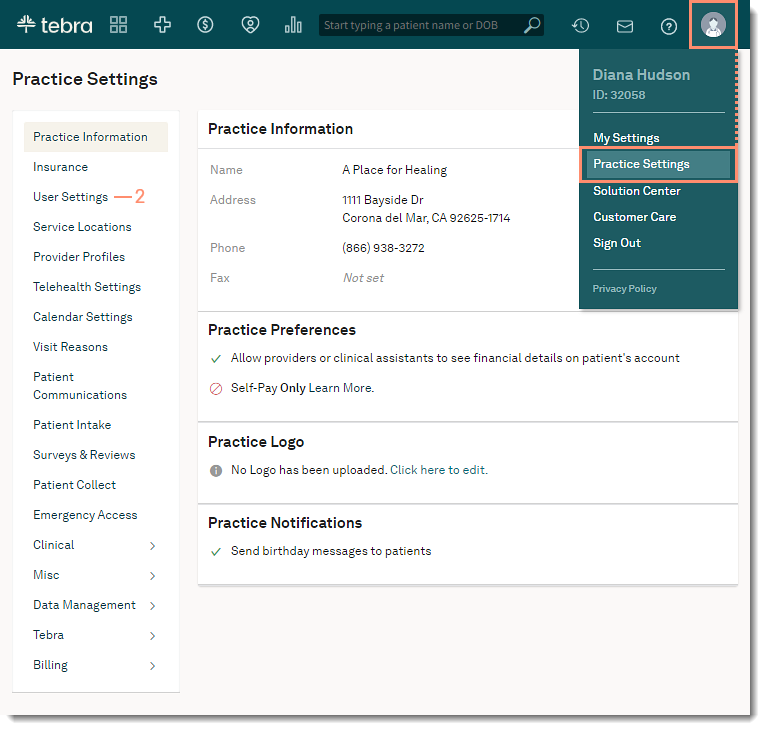 |
Edit User Account
- Click Edit to the right of the user's name. The Edit User page opens.
- Make any necessary changes to the user's account information:
- E-mail: If necessary, enter an updated valid email address to allow the user to receive email notifications from Tebra (e.g., reset password, new messages, etc).
Note: Once saved, the user will use the new email address to log into Tebra.
- Password/Repeat Password: Enter a temporary password to allow the user to reset their password. The user will be prompted to create a new password upon login after the changes are saved.
- Roles: Click to clear a selected role or click to select additional role(s). The user must have at least one role selected.
- Emergency Access: To allow the user to give themselves or other staff members administrator permission in the event of an emergency, click to select "Allow emergency access for (Practice)". Or click to clear the option.
- Practice Access: If applicable, click to assign the user access to additional practice(s) in the account.
Note: System Administrators can only grant users Practice Access to practices they themselves can access.
- Click Save User when finished. Advise the user to log out and log back in to view changes made to their account.
|
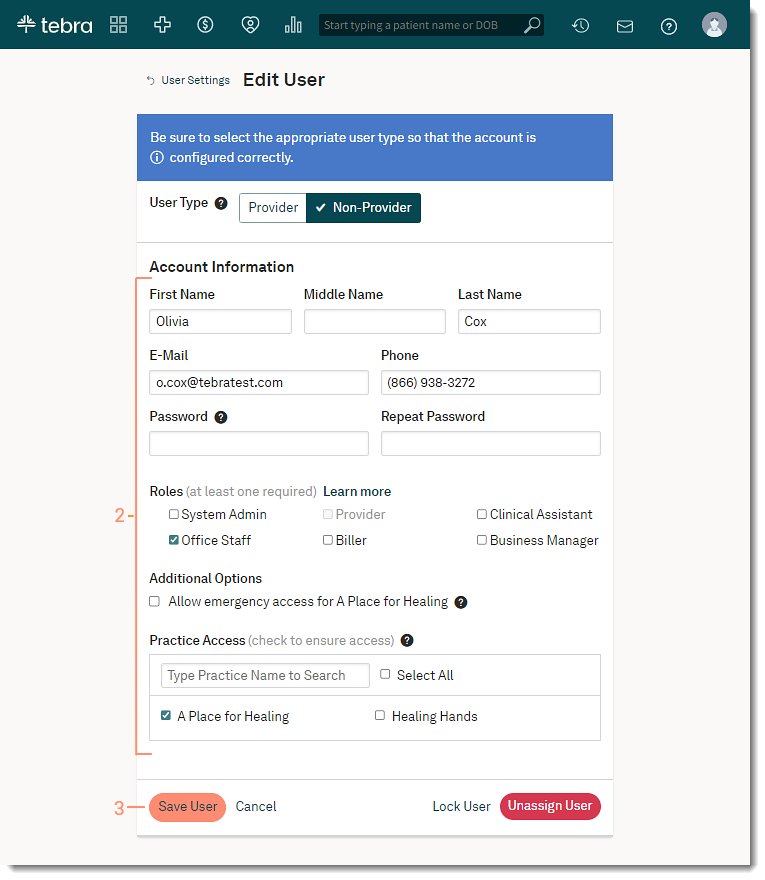 |
Lock User Account
When a user should no longer access the practice, lock the user’s account to make Tebra inaccessible. The user account should not be repurposed for another user. Locked users remain in the system under the Locked User list and can be unlocked when necessary.
- Click Edit next to the user's name. The Edit User page opens.
- Click Lock User. The Lock Account pop-up window opens.
- Click to select "I confirm this action".
- Click Submit. The user account is locked and displays under the Locked Users list.
|
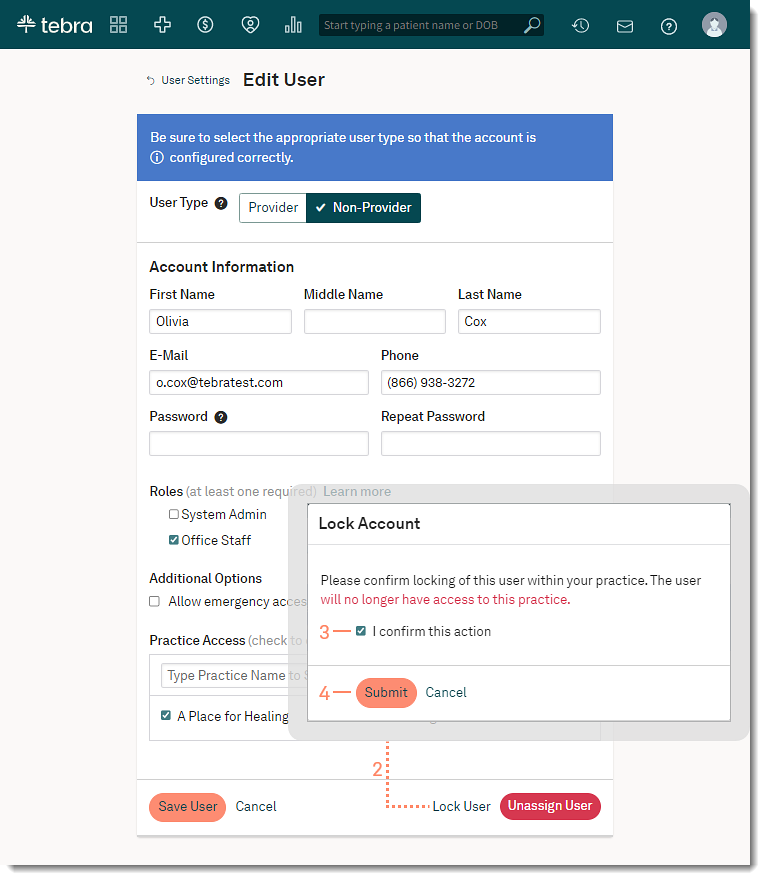 |
Unassign User Account
Permanently remove a user's access to the Tebra account by unassigning their user.
After the user is unassigned, the user's email address is updated to include "archived_" to indicate the user has been unassigned. For example, chedwards@tebratest.com updates to archived_chedwards@tebratest.com. When applicable, the archived email displays in reports and audit logs to indicate the user account was removed.
- Click Edit next to the user's name. The Edit User page opens.
- Click Unassign User. The Unassign User pop-up window opens.
- Click Unassign User to confirm. The user is removed from account.
Note: If the user has access to multiple Tebra accounts using the same credentials, only the current Tebra account is removed. The user will still have access to their other Tebra accounts.
|
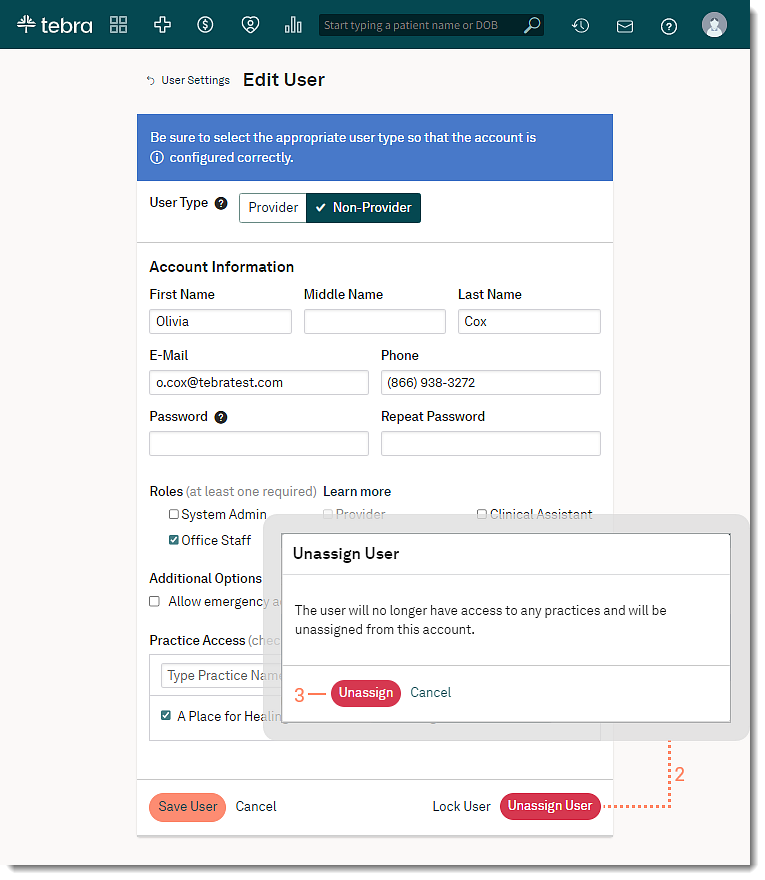 |