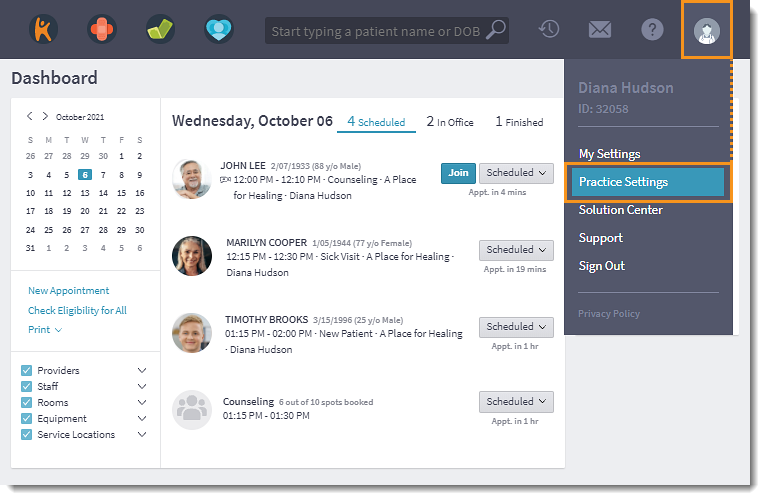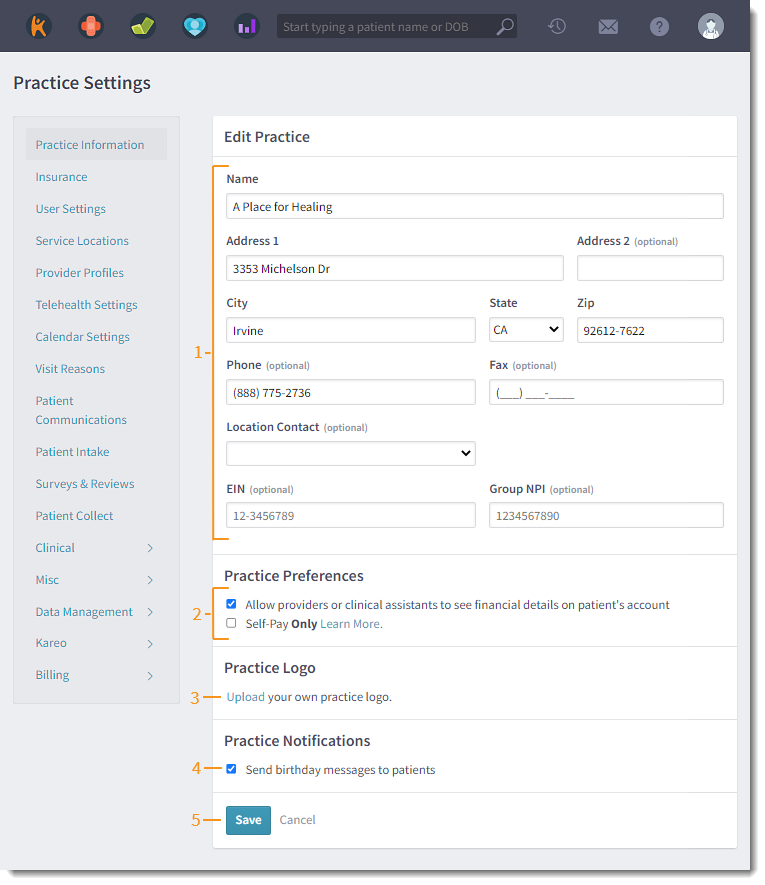Edit Practice Information and Preferences
- Last updated
-
-
Save as PDF
Updated: 06/23/2023 | Views: 2896
System administrators can edit the practice's location, contact information, preferences, birthday notifications, and upload a practice logo.
Access Practice Information
- Hover over the User icon and click on Practice Settings. The Practice Settings page opens.
- Click Edit. The Edit Practice page opens.
|
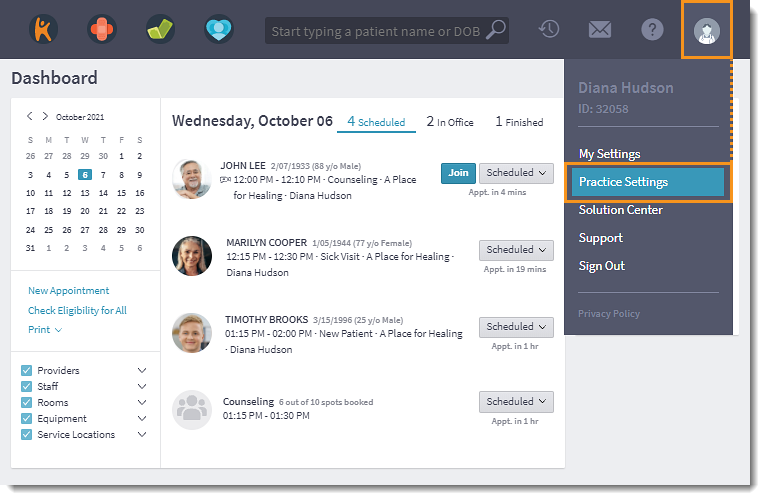 |
Edit Practice
- Practice Information: Make applicable changes.
- Practice Name: To prevent billing rejections, the practice name should not exceed 60 characters, including spaces.
- Address: To prevent billing rejections, the practice address must be a physical address with a valid 9-digit zip code. Go to the USPS website to find the valid 9-digit zip code.
- EIN: If the practice is credentialed to bill using an Employer Identification Number (EIN) or Tax ID, enter the number. If a provider is credentialed to bill using their social security number (SSN), enter the SSN in the provider's user settings.
- Group NPI: If the practice is credentialed to bill using a Group National Provider Identifier (NPI), enter the NPI. To prevent billing rejections, verify the NPI entered in this field is a group NPI and not an individual NPI. Individual NPI numbers are entered in the provider's user settings.
- Practice Preferences:
- Financial Details: To hide transaction details and finances on the patient's Account page from providers and clinical assistants in a web browser, click to clear "Allow providers or clinical assistants to see financial details on patient's account".
Note: If the Provider or Clinical Assistant has other roles (e.g., Biller) assigned to them, they are still able to view the patient's transaction details and finances.
- Self-Pay Only: To enable a streamlined self-pay only billing workflow for practices to create charges and collect money from patients or guarantors that are 100% responsible for the cost of their care, click to select "Self-Pay Only". Then, click Enable to confirm.
- Practice Logo: If applicable, upload a practice logo to display on the practice online scheduler (Engage Subscribers).
- Practice Notifications: To send automated birthday messages to patients from the practice, click to select "Send birthday messages to patients".
- To disable birthday messages, click to clear "Send birthday messages to patients".
- Click Save when finished.
|
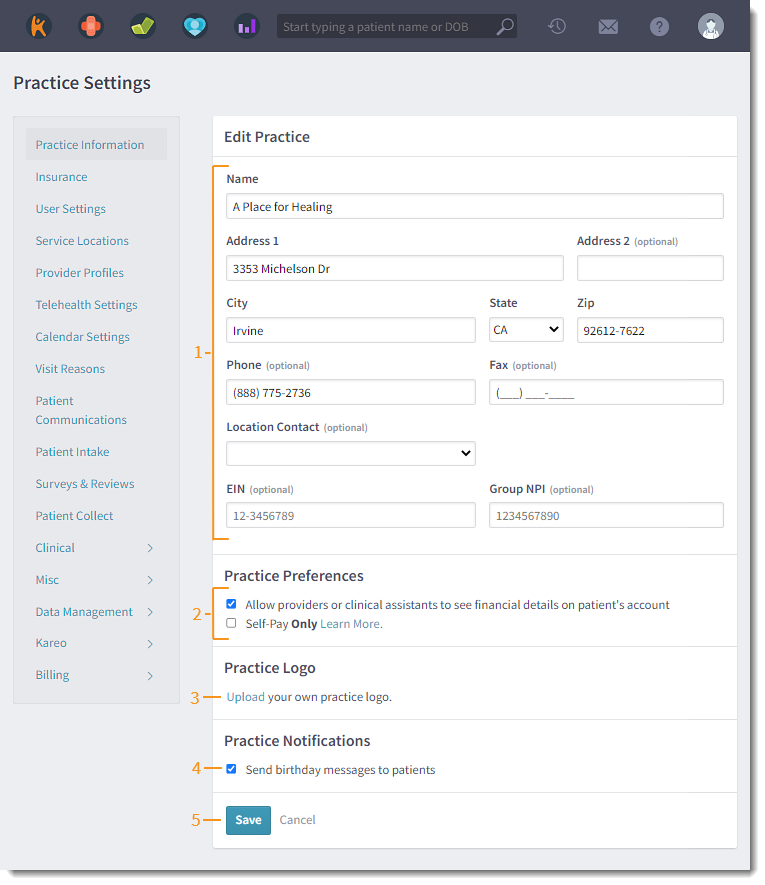 |