Stripe Terminal: Purchase
For Patient Collect (Stripe) activated practices, System Administrators can consolidate their payment processors for front office and back office into one solution with the Stripe credit card terminal. A WisePOS E card reader is used with the Stripe terminal to offer a reliable and secure in-person payments solution that supports chip, swipe, and contactless payments, including Apple Pay and Google Pay.
For more information or questions about the Stripe terminal, review the Stripe Terminal FAQs.
Access Stripe Dashboard
|
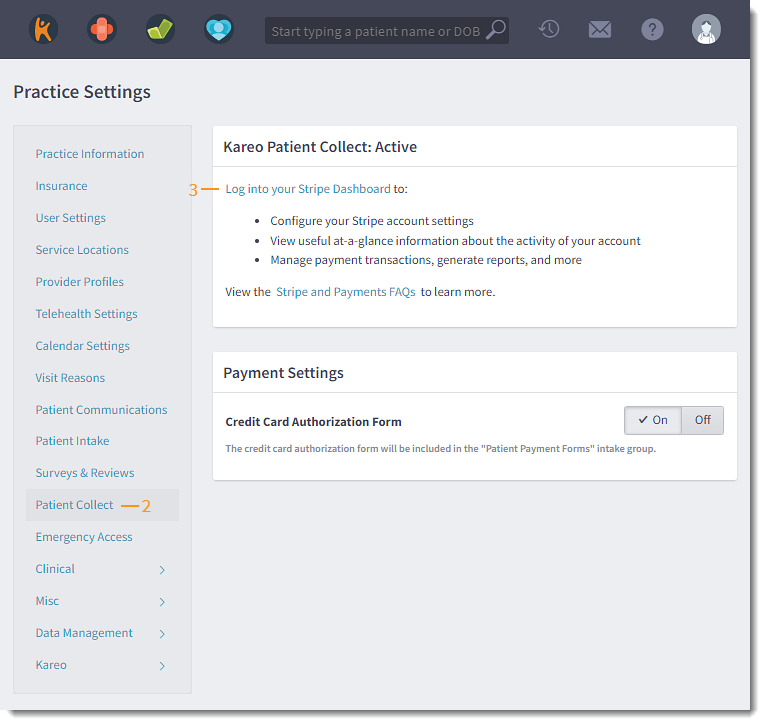 |
Purchase WisePOS E ReaderFor more information or questions about orders, review Placing Orders or contact Stripe Support.
|
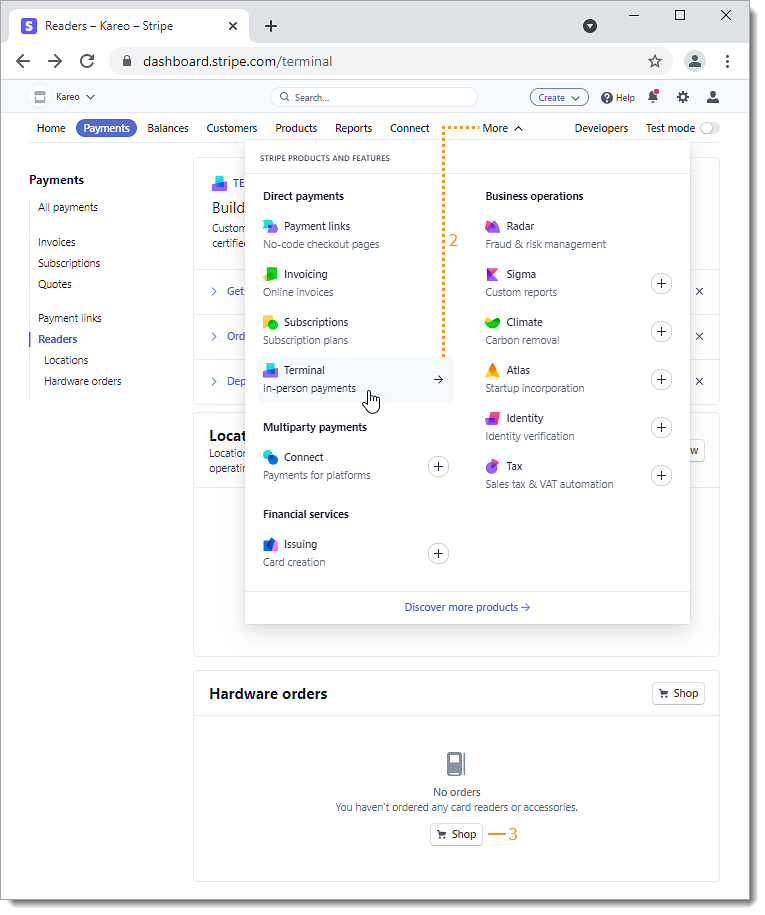 |
|
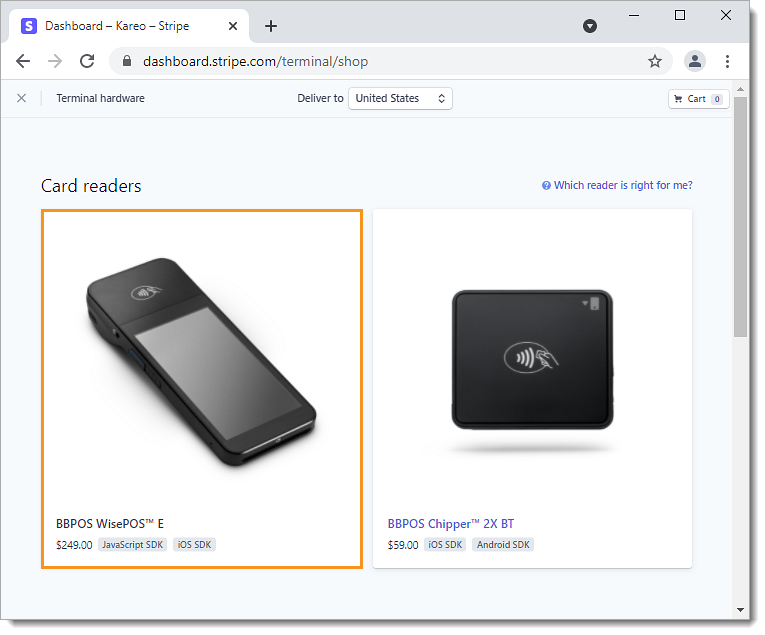 |
Once the WisePOS E card reader is received, complete the setup to connect to the Stripe terminal. |
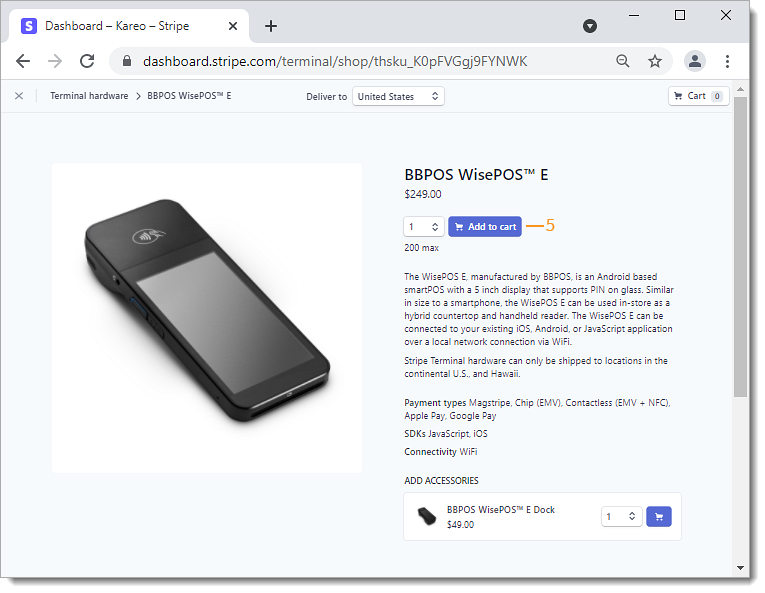 |