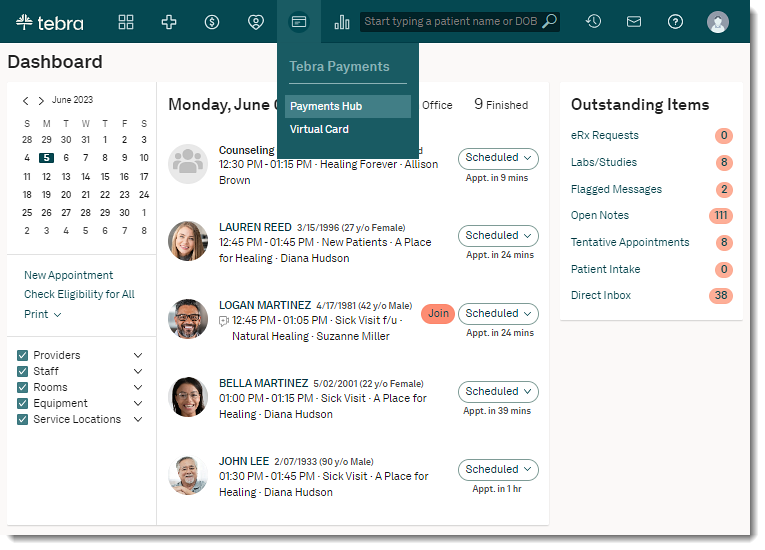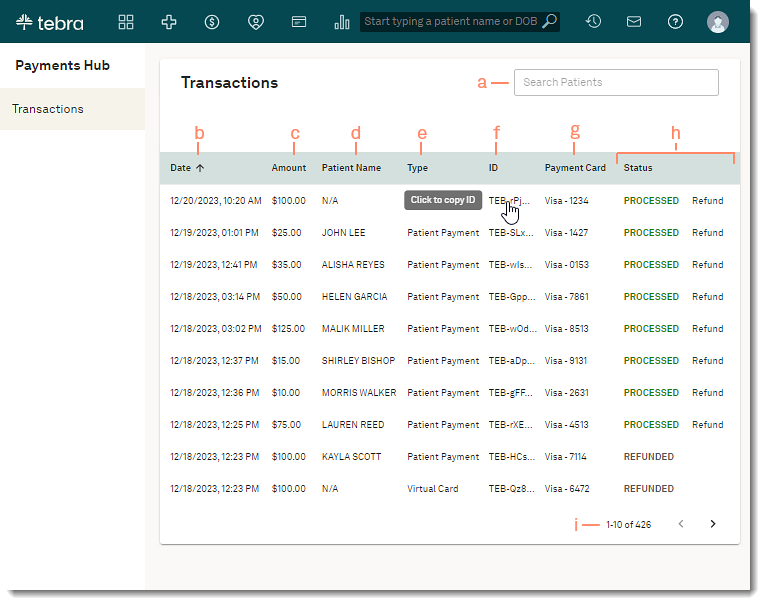Updated: 12/20/2023 | Views: 1070
Tebra Payments gives practices the ability to collect patient balances faster and reduce time in accounts receivable. The Transactions page provides a quick and easy way to review all transactions processed using Tebra Payments.
Access Transactions
- Hover over the Patient Collect icon and click on Payments Hub. The Transactions page opens.
|
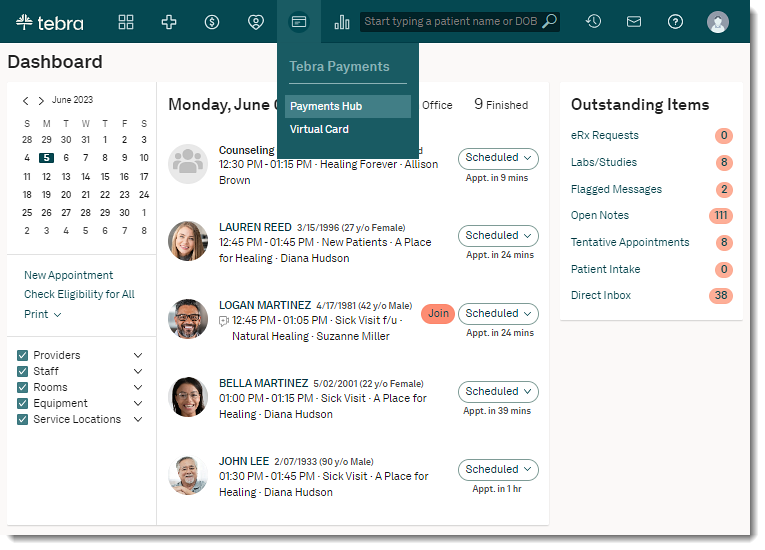 |
Navigate Transactions
- Search: Enter the patient's first or last name to search for transactions.
- To clear the search results, click X.
- Date: Displays the date and time the transaction was made. Click the column header to sort by ascending or descending.
- Amount: Displays the transaction amount. Click the column header to sort by ascending or descending.
- Patient Name: Displays the patient's name for the transaction. Click the column header to sort by ascending or descending.
- Type: Displays whether the transaction was processed as a Patient Payment or Virtual Card.
- ID: Displays the transaction identifier (ID) assigned by Tebra.
Note: Provide Customer Care the transaction ID to troubleshoot issues (e.g., refund failed).
- To copy the ID, hover over the ID and click on the ID. The ID is copied to the clipboard.
- Payment Card: Displays the payment card type and last 4 digits of the card used to complete the transaction.
- Status: Displays whether the transaction is Processed or Refunded. Click the column header to sort by ascending or descending.
- Processed: The transaction was authorized by the issuing bank and successfully processed.
Note: The Refund option only displays when the transaction is within 40 days of the initial transaction date.
- Refunded: The transaction amount was returned to the cardholder; both the original transaction and refund will show on the cardholder’s statement.
- Pagination: By default, each page displays up to 10 transactions. Click the arrows to navigate forward or back.
|
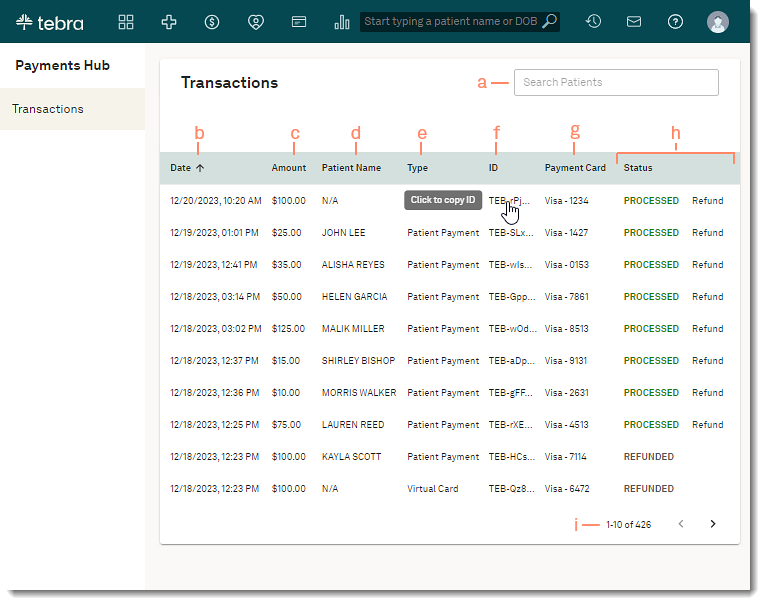 |