Deactivate or Activate Flowsheet
System administrators and providers can deactivate a standard or custom flowsheet that the practice no longer needs. The flowsheet will be removed from the active list and will no longer be viewable in the patient's chart or note.
Activate a flowsheet to move it back to the active list and viewable in the patient's chart or clinical note.
Access Flowsheets Settings
|
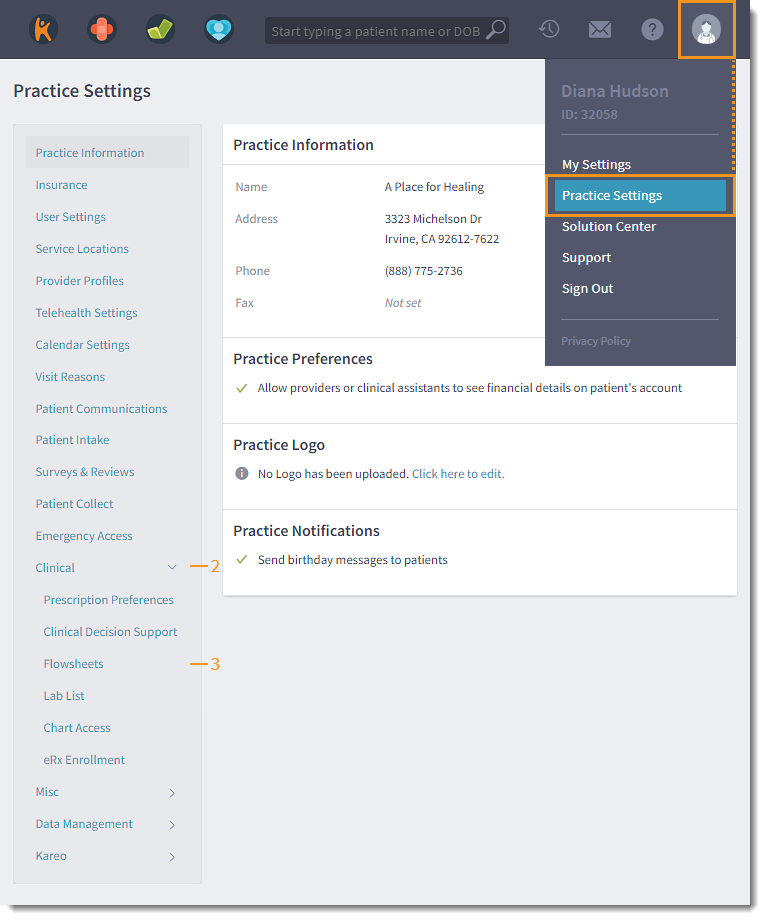 |
Deactivate FlowsheetFollow the steps below to deactivate a standard or custom flowsheet.
|
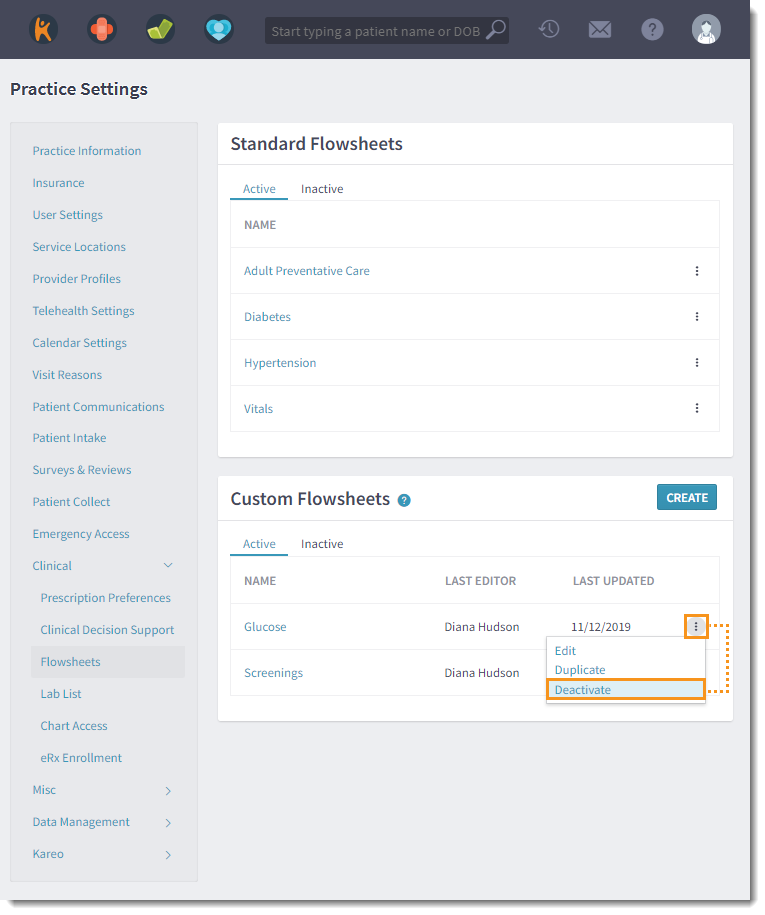 |
Activate FlowsheetFollow the steps below to activate a standard or custom flowsheet.
|
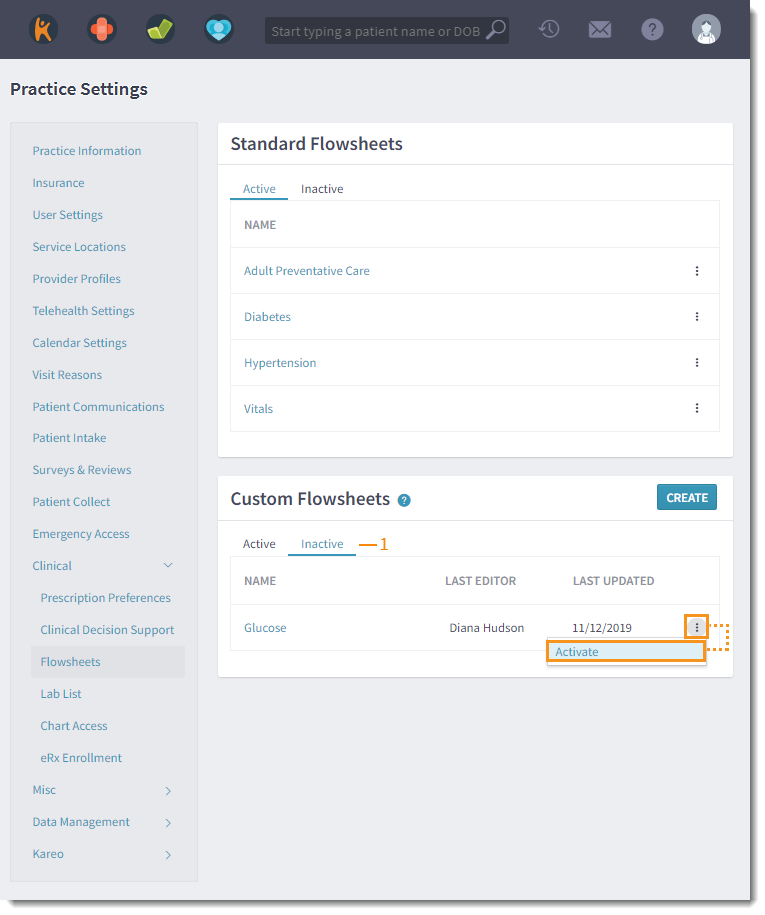 |