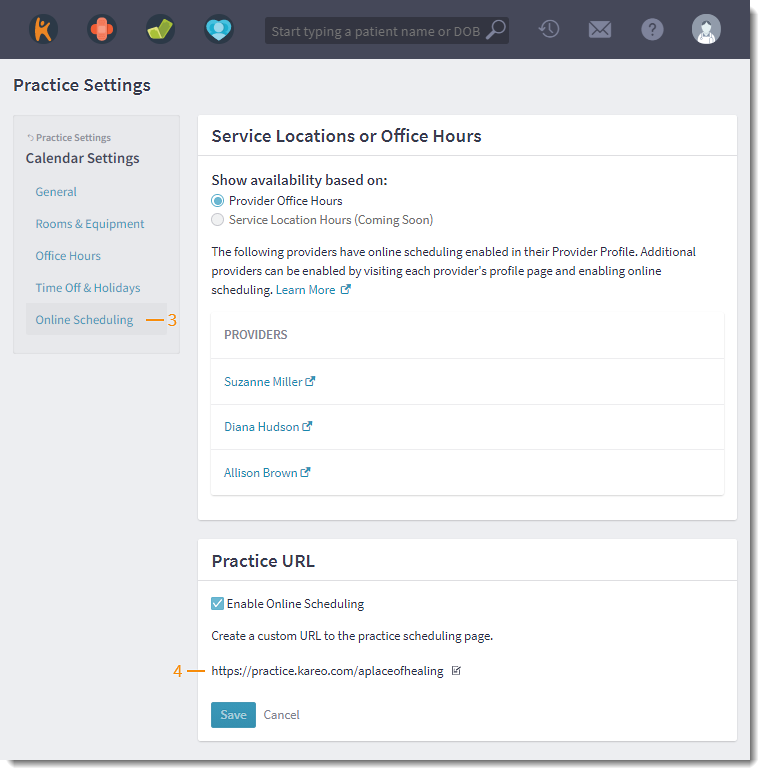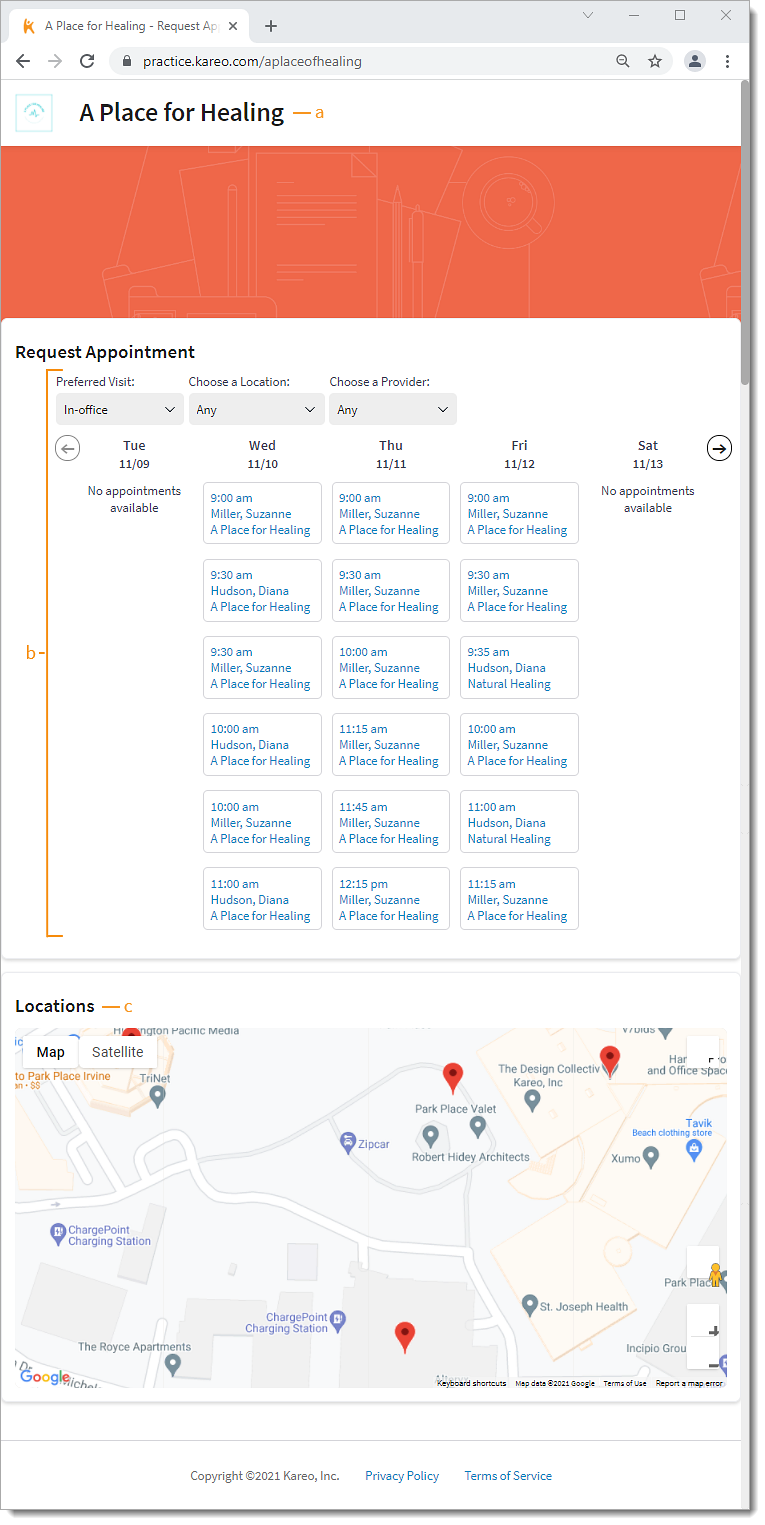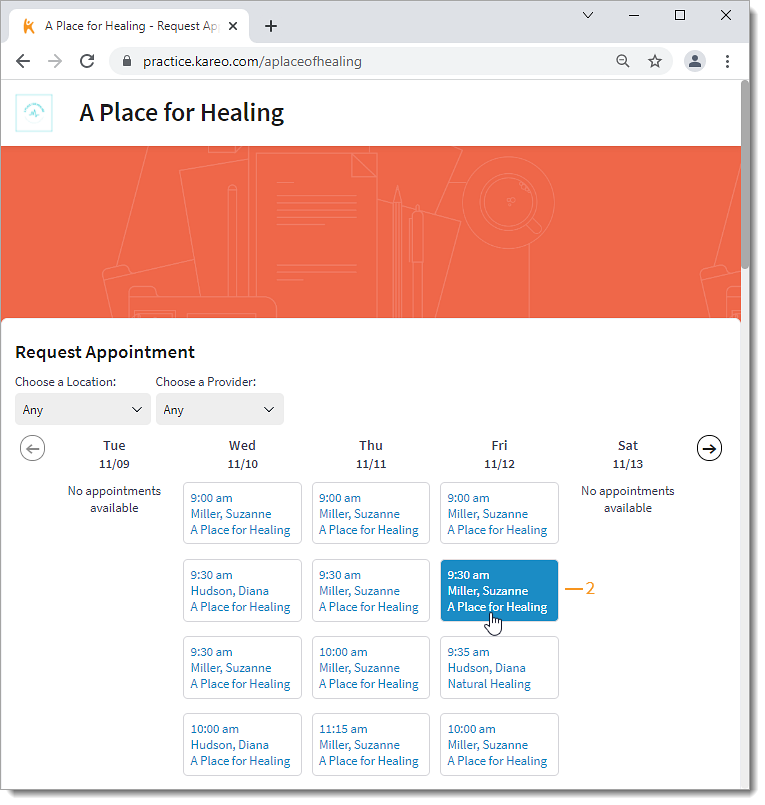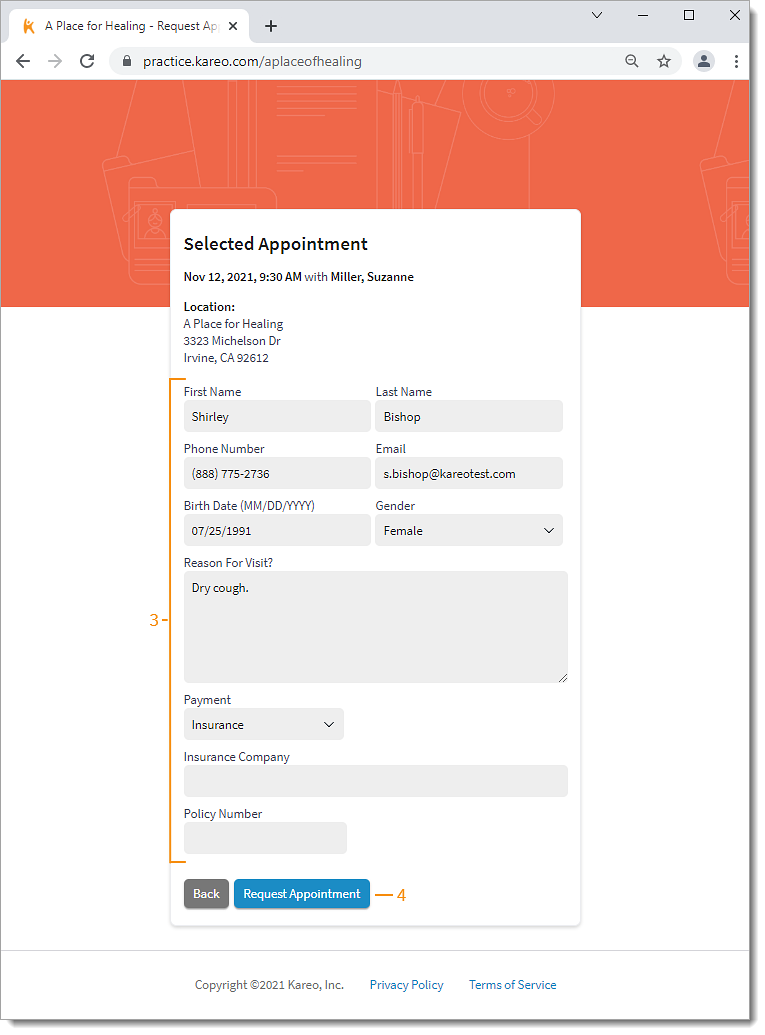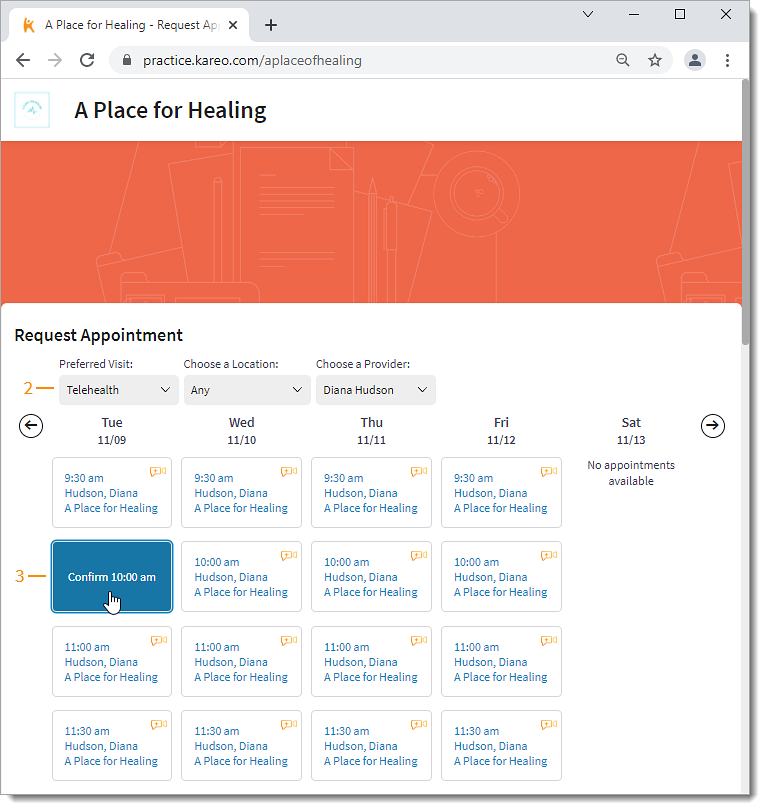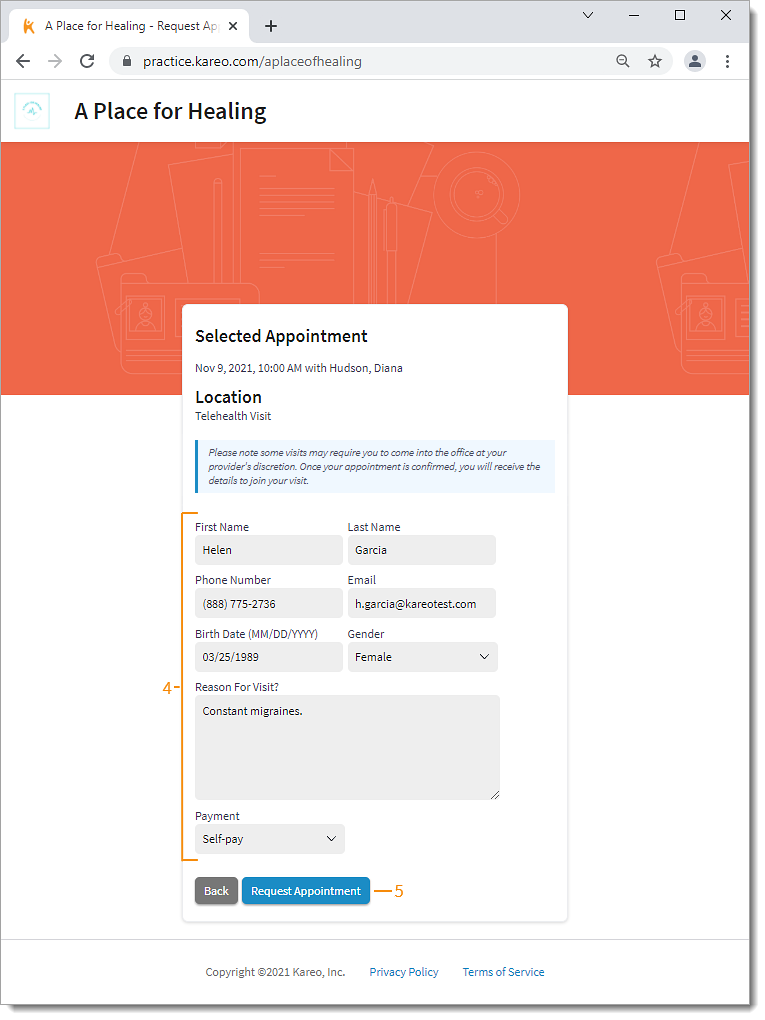Navigate Practice Online Scheduling
- Last updated
-
-
Save as PDF
Updated: 01/05/2024 | Views: 2977
Practice level online scheduling allow practices with multiple service locations and providers to enhance their scheduling options. The online scheduler gives patients the ability to request appointments from the practice page or the provider profile page.
Access Practice URL
Enable the practice online scheduler before proceeding.
- Hover over the User icon and click on Practice Settings. The Practice Settings page opens.
- Click Calendar Settings. The Calendar Settings page opens.
- Click Online Scheduling. The Online Scheduling settings page opens.
- Copy and paste the custom URL into a new browser window. The practice online scheduler opens.
|
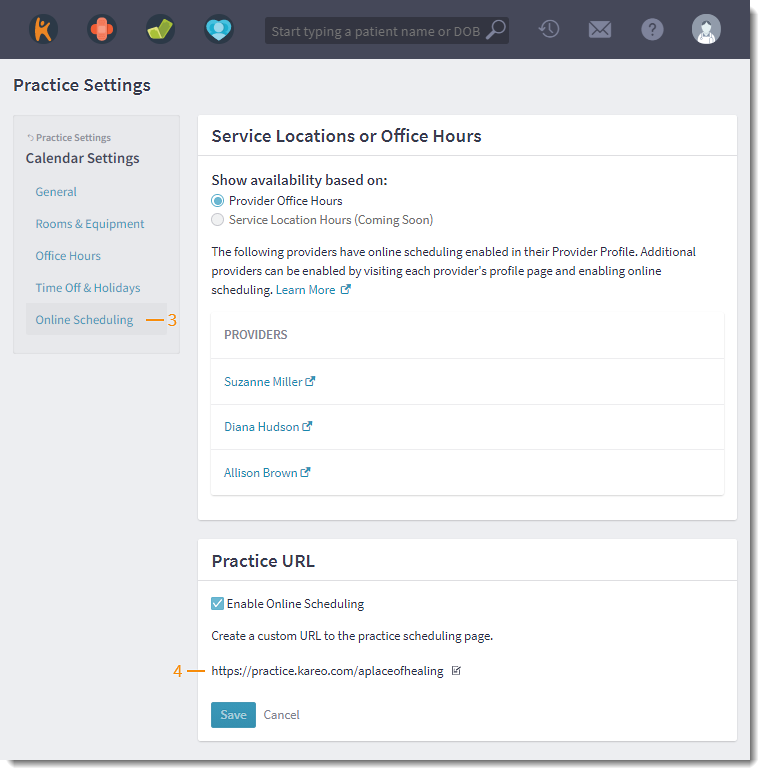 |
Navigate Practice Online Scheduler
- Practice Information: The uploaded practice logo and practice name displays.
- Request Appointment:
- Preferred Visit: If providers are subscribed to Telehealth, patients can select In-Office or Telehealth to request their preferred appointment type.
Note: This filter is only available when providers are subscribed to Telehealth.
- Choose a Location: By default, Any service location is selected. Select a specific service location to filter appointments. If desired, hide service location(s) from the online scheduler by deselecting "Display location on practice scheduling page" in Edit Service Location.
- Choose a Provider: By default, Any provider is selected. Select a specific provider to filter appointments.
Note: Only providers with online appointment booking and office hours setup displays in the drop-down.
- Appointments: All available appointments for the provider(s) and service location(s) displays.
- Locations: All service locations display on a map.
|
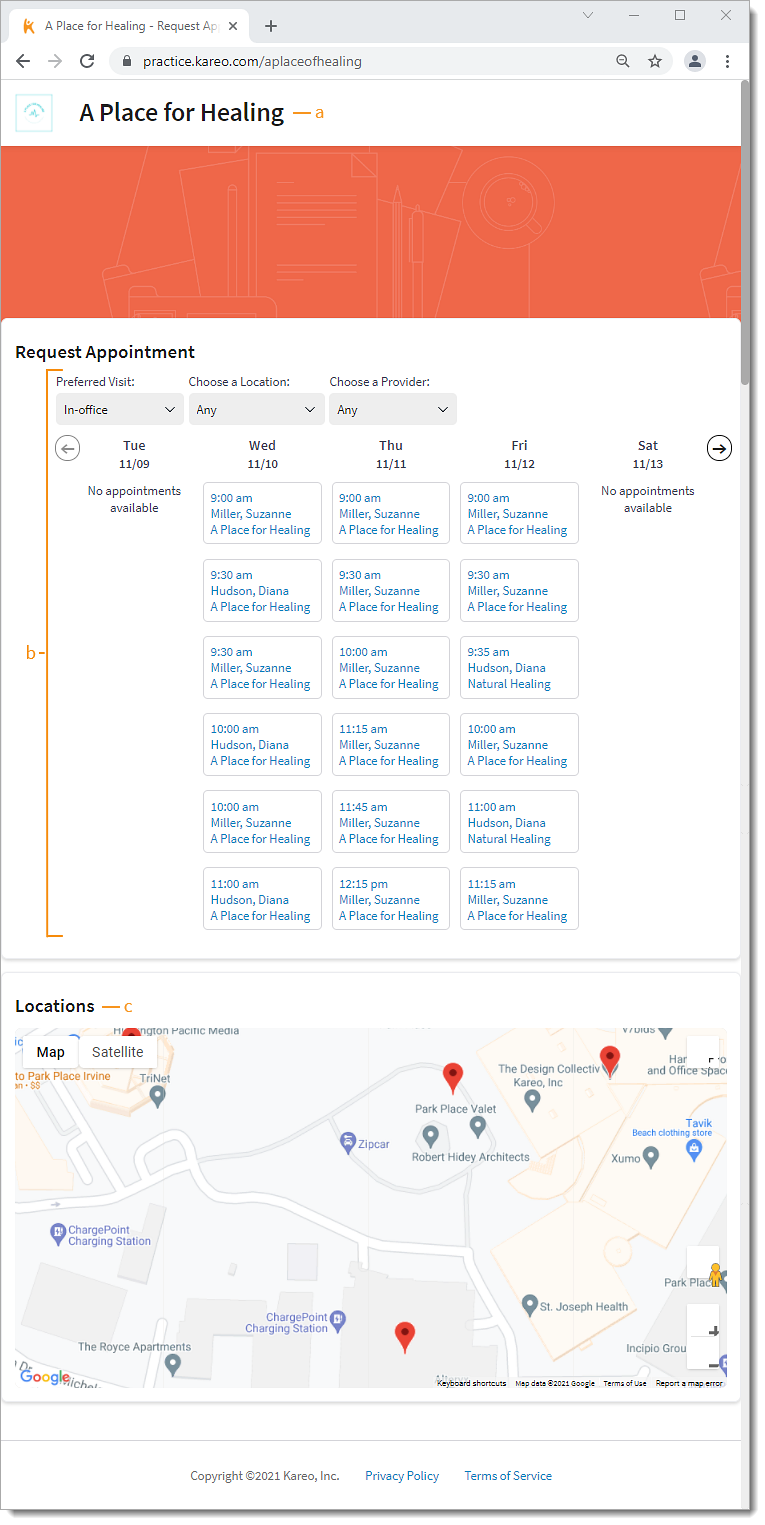 |
Patient Experience: Request In-Office Appointment
Review the patient's experience when requesting an in-office appointment.
- The patient accesses the practice's online appointment scheduler.
- If applicable, the patient select In-Office from the Preferred Visit drop-down list.
- Patient clicks on an appointment time and clicks again to confirm the desired time slot. The Request Appointment page opens.
- If necessary, the patient can filter the available appointments by Location and/or Provider.
|
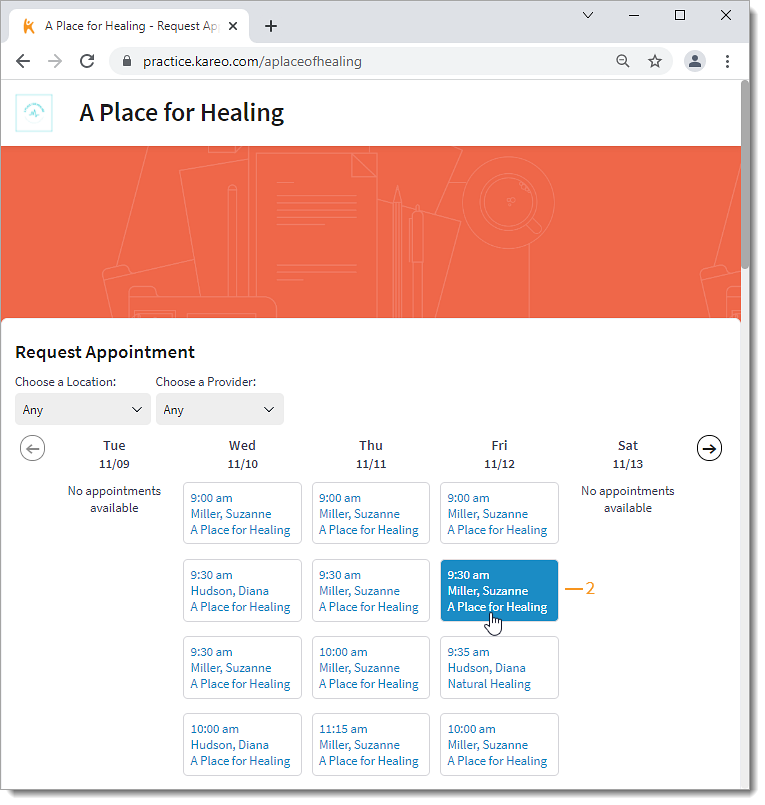 |
- Patient enters their First and Last Name, Phone Number, Email, Birth Date, Gender, Reason for Visit, and select a Payment type.
- To disable Insurance as a Payment option, select "Accept Self-pay Only" in the Online Booking Settings for providers that only accepts self-pay patients.
- Patient clicks Request Appointment when done. The appointment is now ready for the front office staff to review and confirm.
Note: The practice online scheduler updates the provider's next available appointments to accommodate the duration of the confirmed appointment(s) for that day.
|
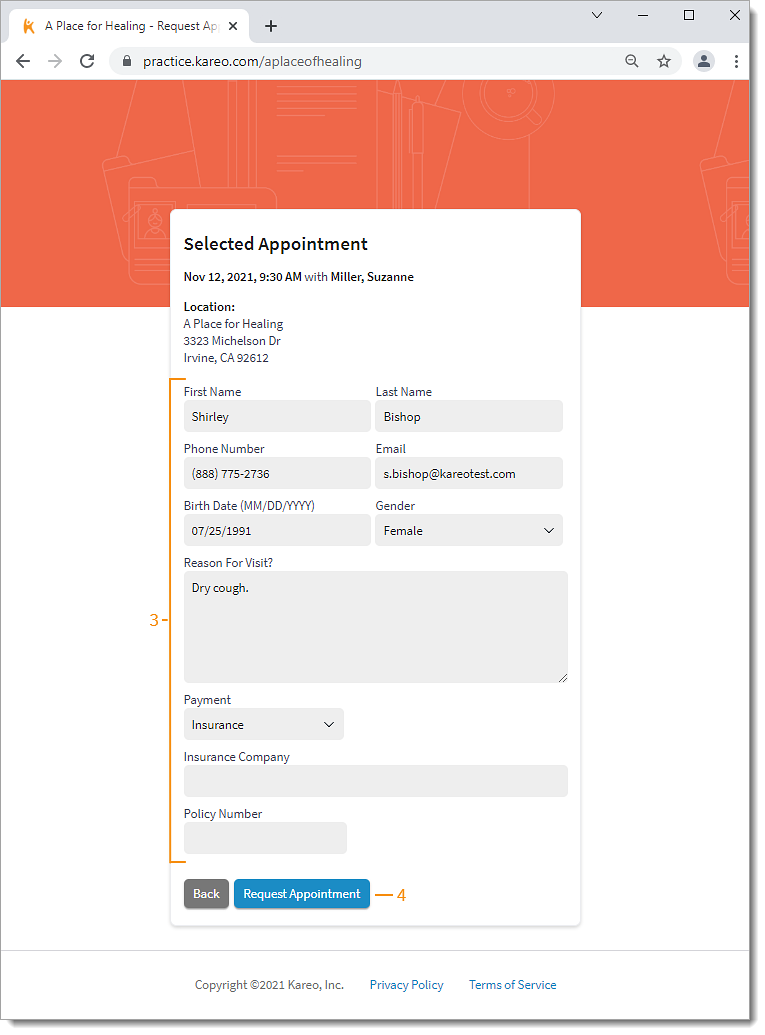 |
Patient Experience: Request Telehealth Appointment
Review the patient's experience when requesting a telehealth appointment.
- The patient accesses the practice's online appointment scheduler.
- Patient selects Telehealth from the Preferred Visit drop-down list.
- Patient clicks on an appointment time and clicks again to confirm the desired time slot. The Request Appointment page opens.
- If necessary, the patient can filter the available appointments by Provider.
|
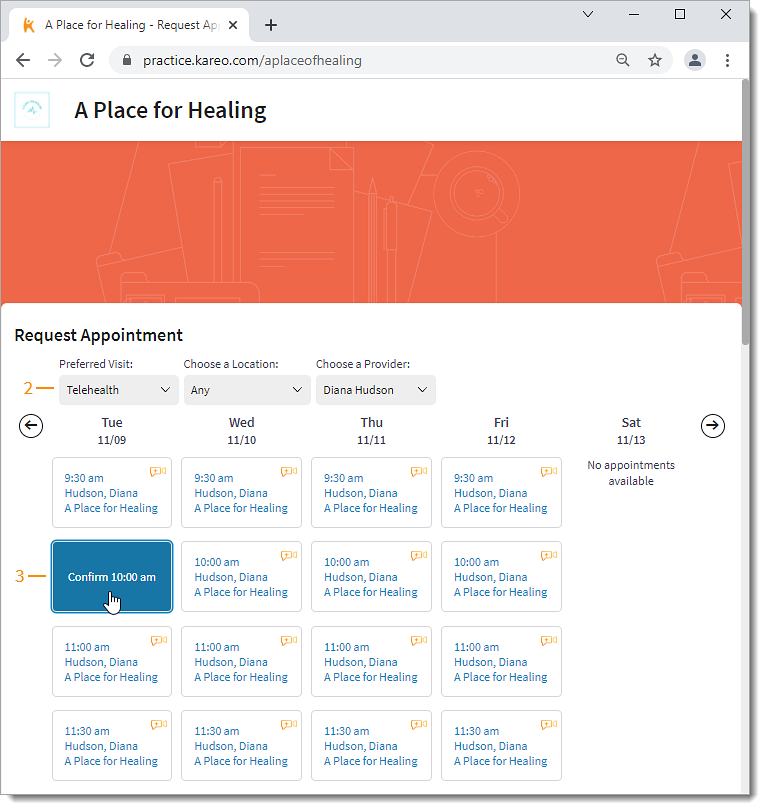 |
- Patient enters their First and Last Name, Phone Number, Email, Birth Date, Gender, Reason for Visit, and select a Payment type.
- To disable Insurance as a Payment option, select "Accept Self-pay Only" in the Online Booking Settings for providers that only accepts self-pay patients.
- Patient clicks Request Appointment when done. The appointment is now ready for the front office staff to review and confirm.
Note: The practice online scheduler updates the provider's next available appointments to accommodate the duration of the confirmed appointment(s) for that day.
|
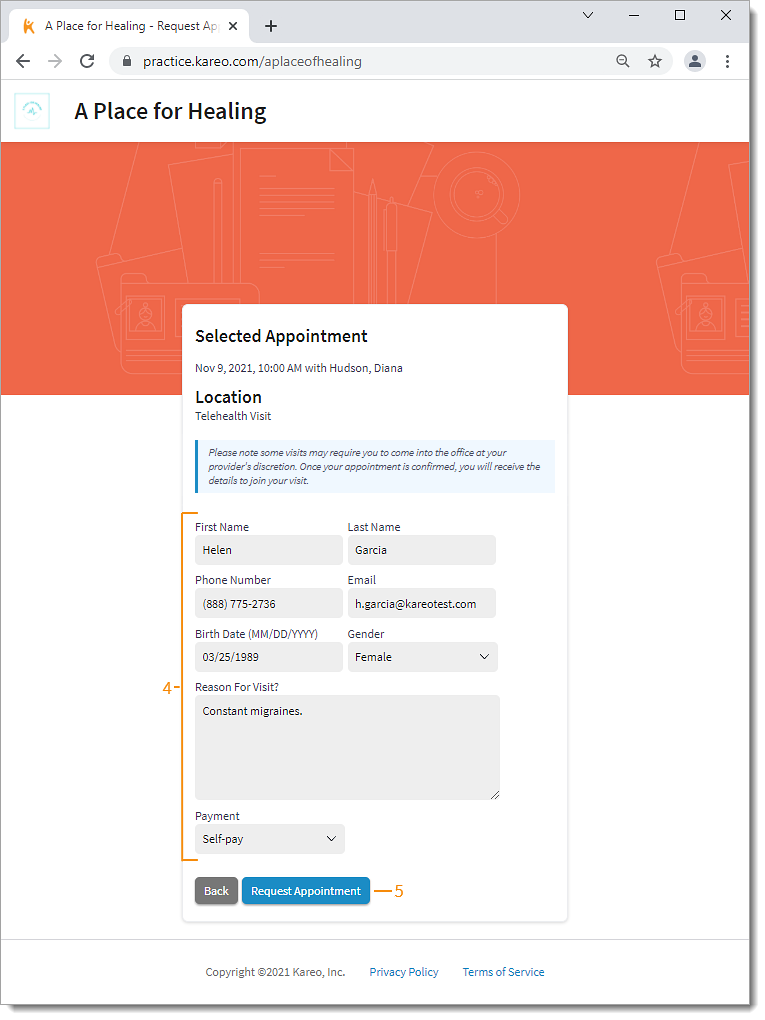 |