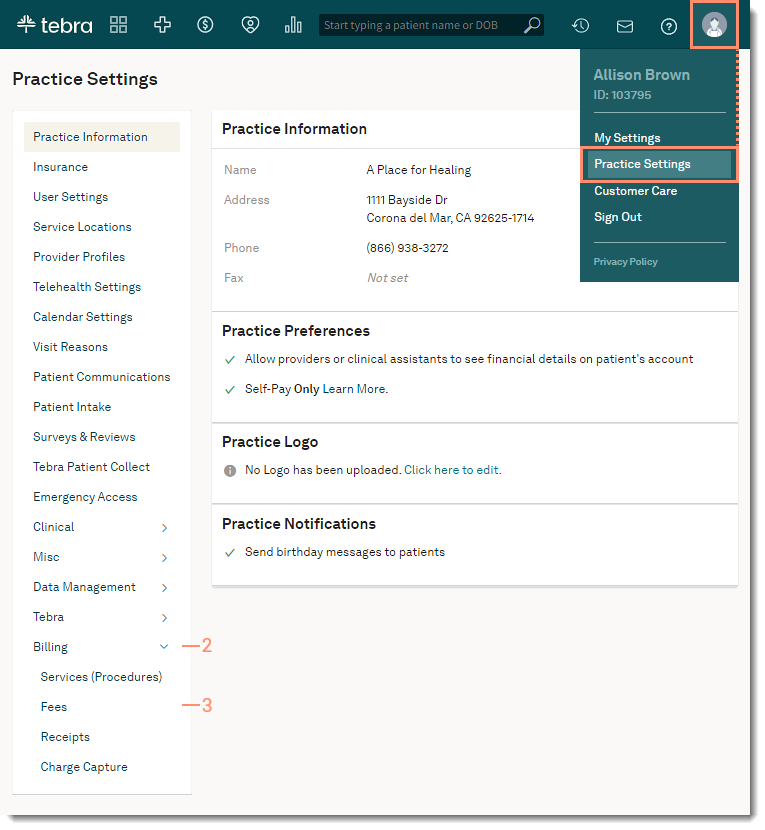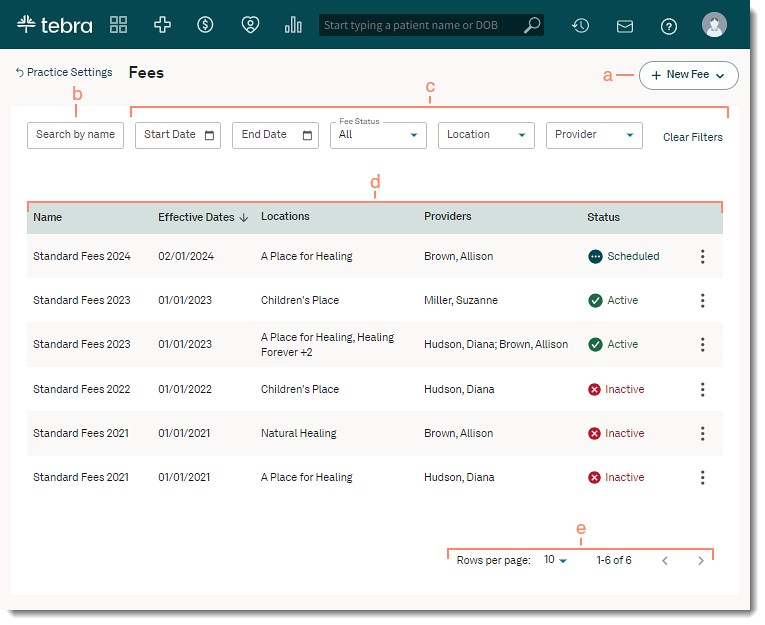Updated: 01/18/2024 | Views: 562
Self-Pay Only enabled practices can create a standard fee schedule to help increase collections by setting the right fees for services. Standard fees are typically the default charges for the practice. You can select to add a new fee schedule either manually, by importing from a CSV file, or by duplicating an existing fee schedule (and editing as needed).
Fees can be set for a specific combination of procedure and modifier. The fee schedule can be set for a specific provider and location or multiple providers and locations with an effective date range for which it applies. Once added, your Fees list includes all fee schedules, the effective dates, locations, providers, and statuses of the fee schedules. Fee schedules can also be edited at any time.
Note: For practices also using the Desktop Application (PM), standard fee schedules created in the Desktop Application (PM) will automatically display on the Fees page.
Access Fees
- Hover over the User icon and click on Practice Settings. The Practice Settings page opens.
- Click Billing. Additional setting options expands.
- Click Fees. The Fees page opens.
|
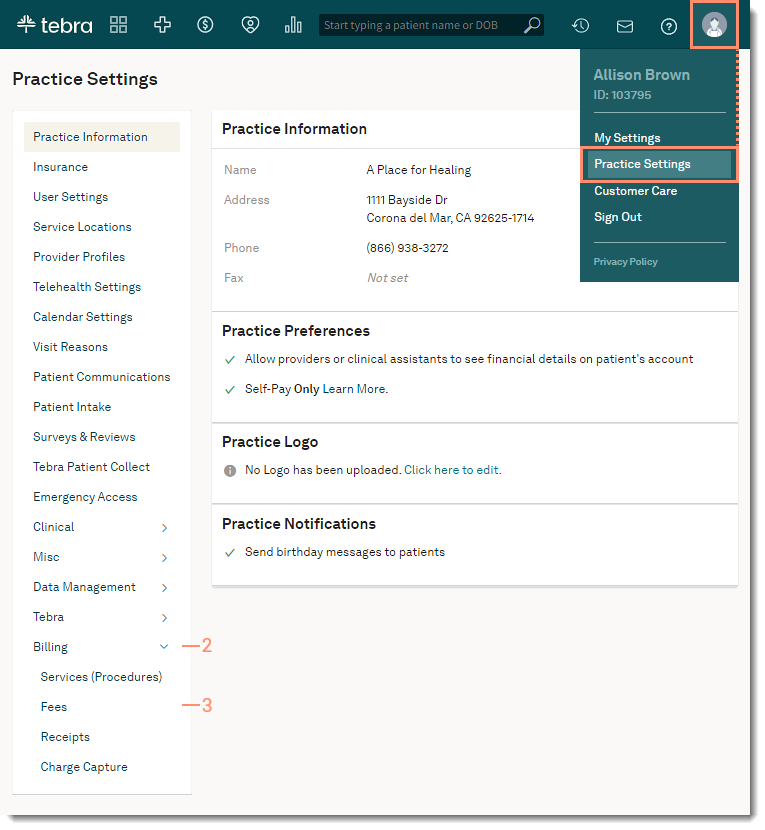 |
Navigate Fees
- + New Fee: Click to create a new fee schedule from a CSV file or manually.
- Search: Enter the fee name to display results.
- Filter: By default, all fees display.
- To change the filters, enter a Start Date or click the drop-downs.
- Start Date: Enter or select the date.
- Fee Status: All, Active, Inactive, or Scheduled
- Location: Click to select one or more service locations
- Provider: Click to select one or more providers
- To reset the filters back to all fees, click Clear Filters.
- Fees: Displays the fee Name, Effective Date, Locations, Providers, and Status.
Note: For practices also using the Desktop Application (PM), standard fee schedules created in the Desktop Application (PM) will automatically display.
- Pagination: By default, each page displays up to 10 fees.
- To change how many fees display per page, click the Rows per page drop-down and select 10, 25, 50, or 75.
- To navigate forward or back, click the arrows.
|
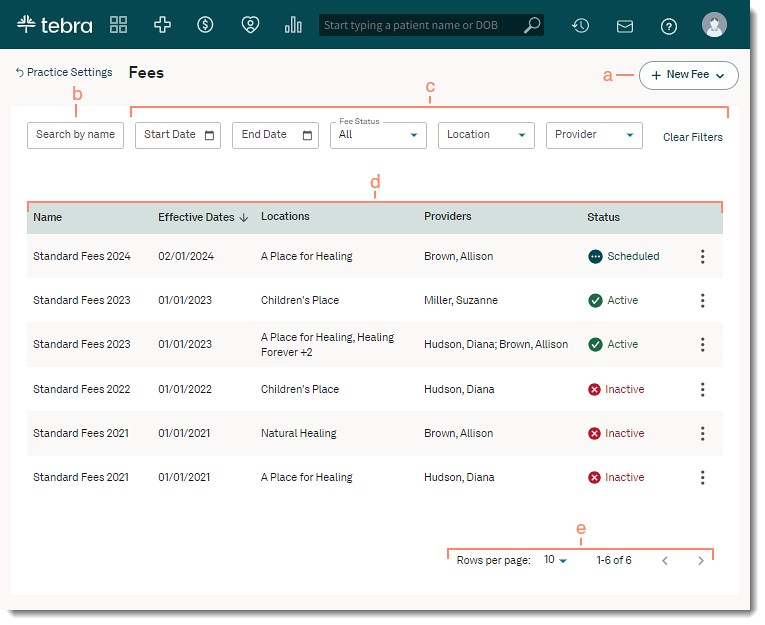 |