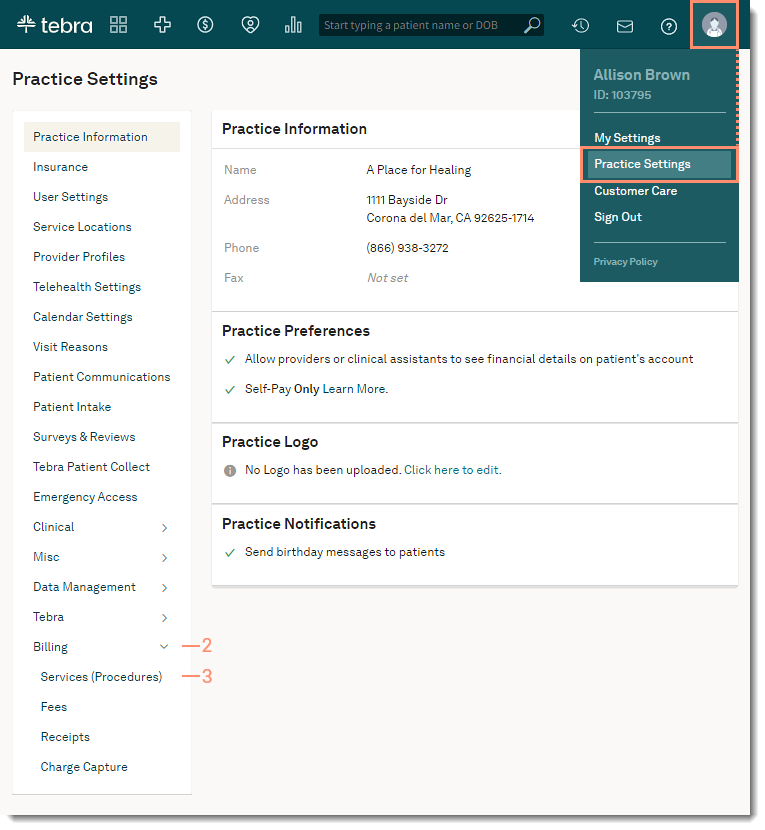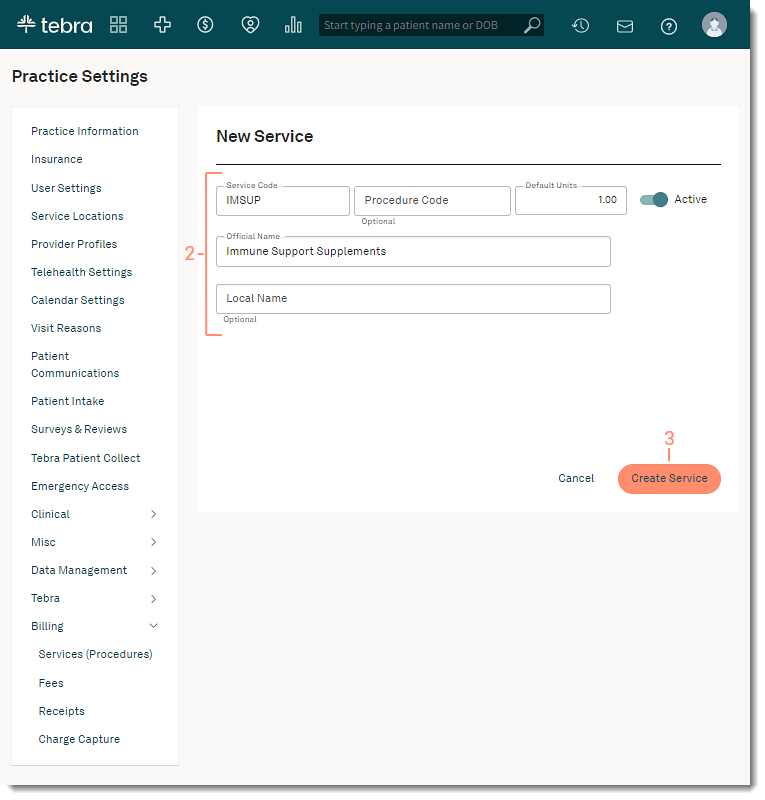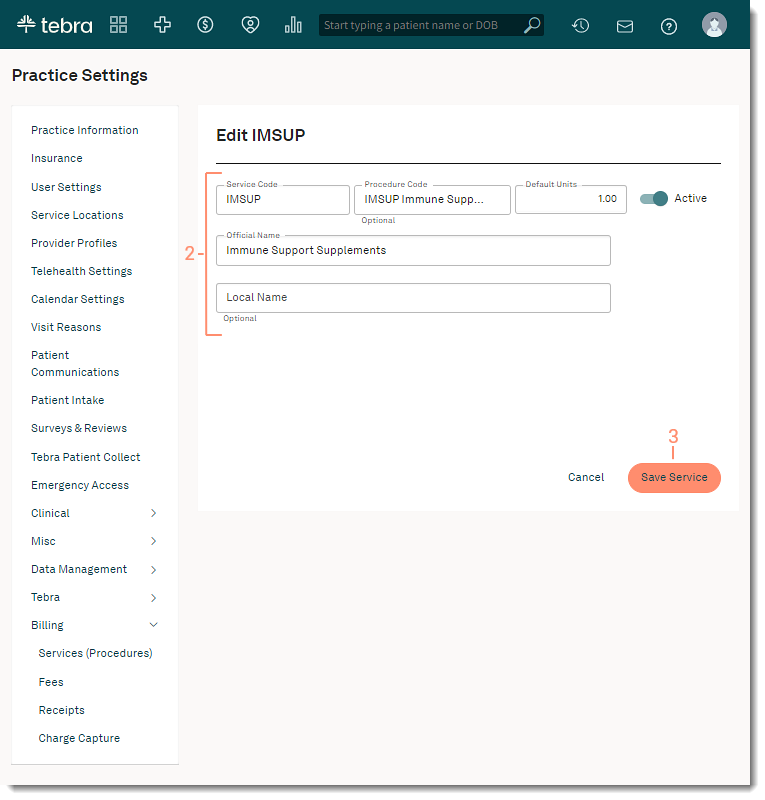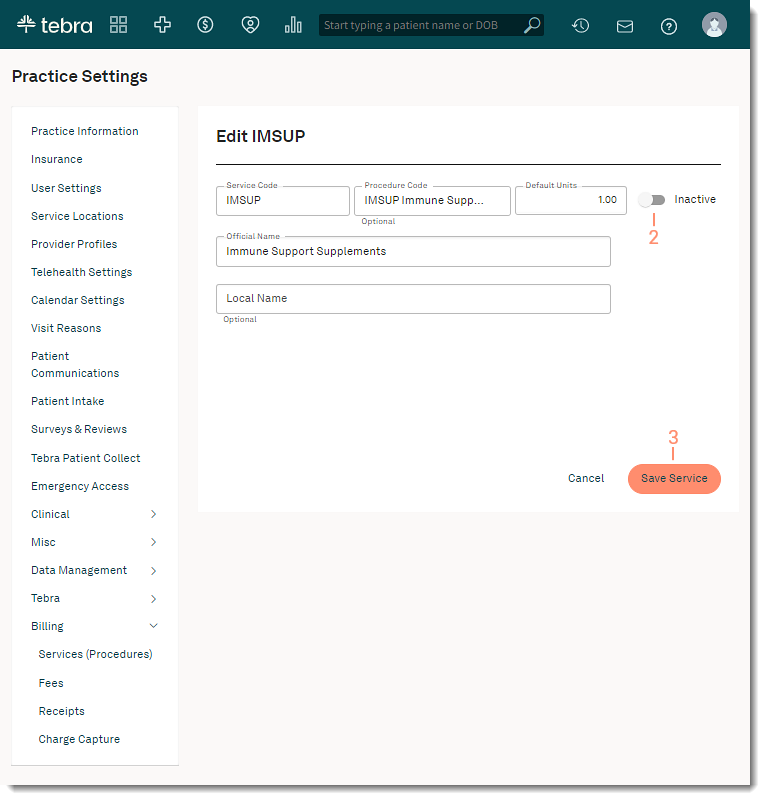Updated: 01/24/2024 | Views: 974
Self-Pay Only enabled practices can easily find and manage services (procedures). Services can also be added to the appropriate Visit Reasons to auto-populate the code and fees on new charge captures.
Services (Procedures) are billed with Current Procedural Terminology (CPT) and Healthcare Common Procedure Coding System (HCPCS) codes used to accurately reflect the medical care provided to patients. The CPT and HCPCS code sets are included with Tebra and updated annually per American Medical Association (AMA) and Centers for Medicare & Medicaid Services (CMS) guidelines. However, you can deactivate or edit the local settings of these codes as needed. You can also create new procedure codes for any unlisted codes, miscellaneous fees, or products (e.g., supplies, supplements).
 Important Note: Procedures are not practice specific and are shared across all practices within the Tebra account. Any additions or modifications will affect the entire Tebra account and all practices associated with it.
Important Note: Procedures are not practice specific and are shared across all practices within the Tebra account. Any additions or modifications will affect the entire Tebra account and all practices associated with it.
Access Services (Procedures)
- Hover over the User icon and click on Practice Settings. The Practice Settings page opens.
- Click Billing. Additional setting options expands.
- Click Services (Procedures). The Services (Procedures) page opens.
|
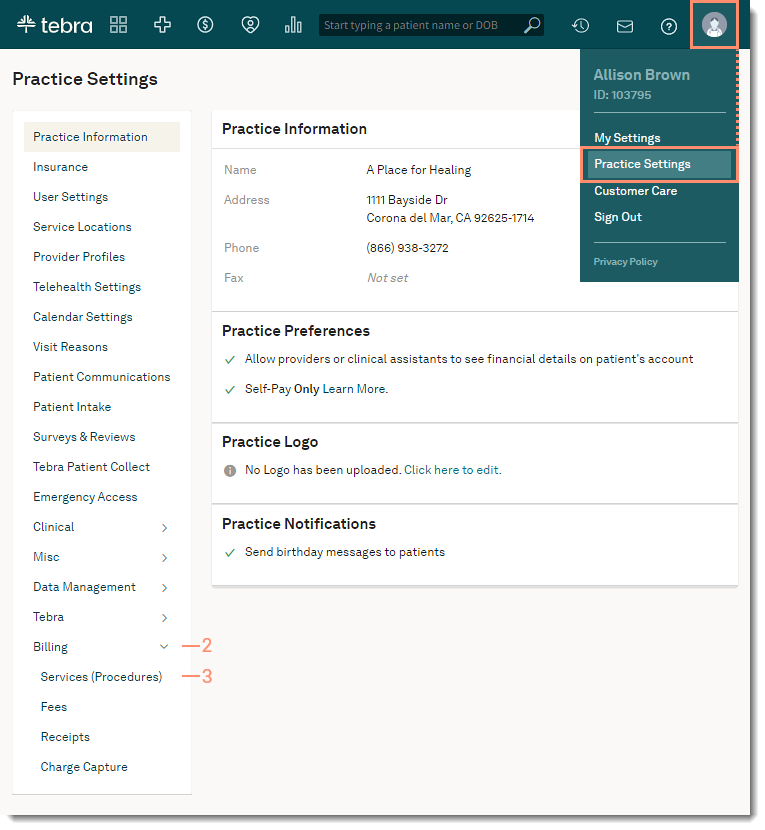 |
Find Service (Procedure)
- Filter by the service code/name, status, or how the code was created. By default, services are filter by all active codes.
- Search by code or name: Enter at least three characters of the code or a keyword.
- Status: Click to select All, Active, or Inactive.
- Created By: Click to select All, System Generated, or Account Generated.
- To reset the filters, click Clear.
|
 |
New Service (Procedure)
- Verify the service is not in the system then click +Add Service. The New Service page opens.
- Enter the necessary information:
- Service Code: The service code or an internal speed code.
 Tip: Internal speed codes can be used to distinguish between different services or supplies that use the same billable generic Procedure Code. Tip: Internal speed codes can be used to distinguish between different services or supplies that use the same billable generic Procedure Code.
- Procedure Code: If the service needs to be billed, add a procedure code by typing at least three characters and then selecting the code from the results drop-down list to override the code entered as the Service Code.
- Default Units: The default units for the service.
- Active: Toggle is on by default. To make the service inactive, click the Active toggle to turn off.
- Official Name: The official name for the service.
- Local Name: A simplified or more user-friendly name for the service to appear on charges, patient receipts and patient statements.
- Click Create Service when finished.
 Tip: Once services have been created, add the services to the appropriate Visit Reasons to auto-populate the code and fees on new charge captures. Tip: Once services have been created, add the services to the appropriate Visit Reasons to auto-populate the code and fees on new charge captures.
|
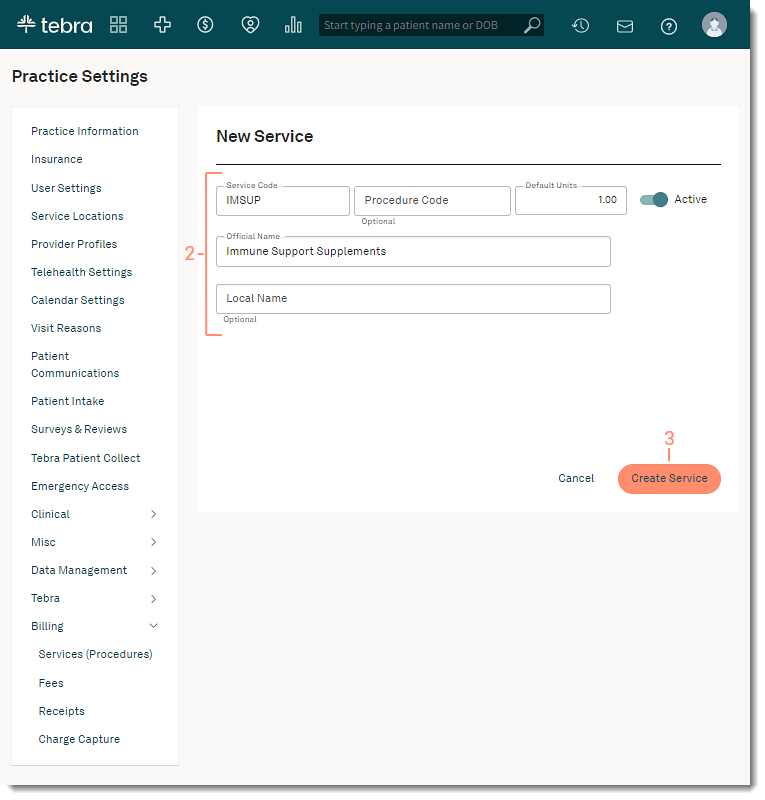 |
Edit Service (Procedure)
- Find the service then click Open. The Edit service page opens.
- Make the necessary changes.
Note: Only local settings are editable for Tebra subscribed (System Generated) services. For more customization, create a new service.
- Click Save Service.
|
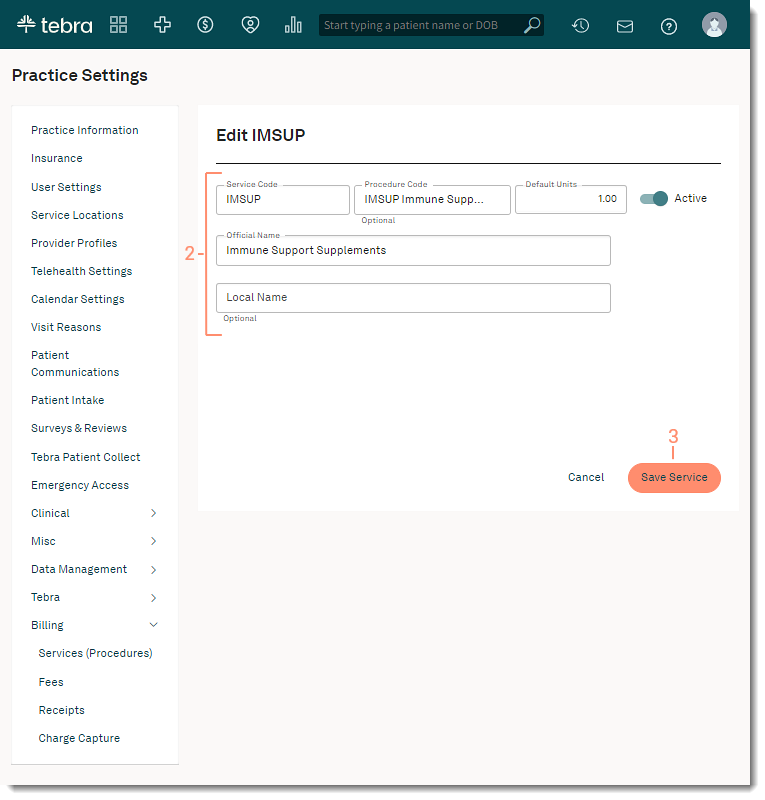 |
Deactivate Service (Procedure)
- Find the service then click Open. The Edit service page opens.
- Click the Active toggle to turn off and update to Inactive.
- Click Save Service.
|
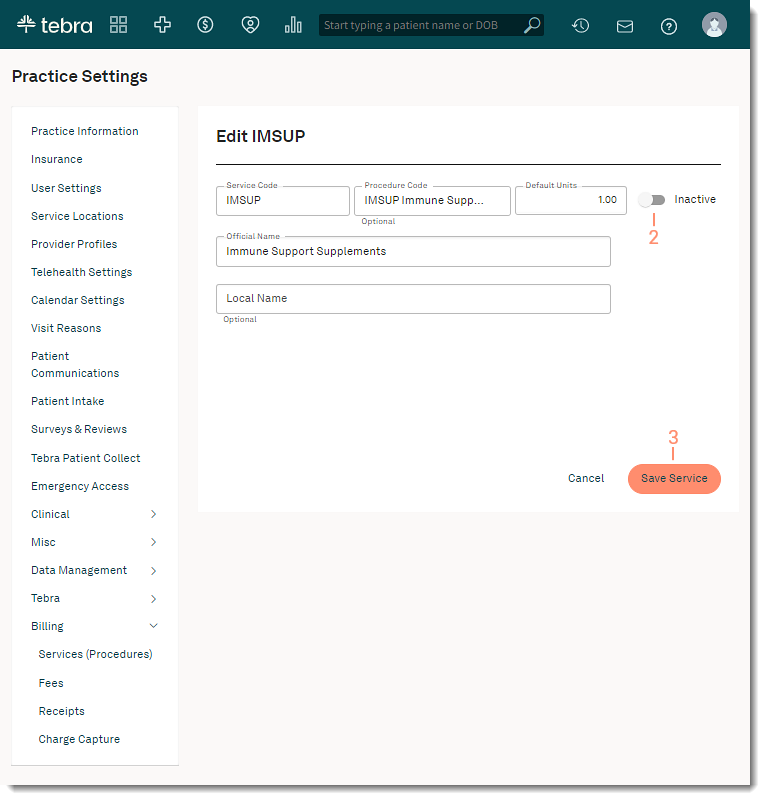 |
![]() Important Note: Procedures are not practice specific and are shared across all practices within the Tebra account. Any additions or modifications will affect the entire Tebra account and all practices associated with it.
Important Note: Procedures are not practice specific and are shared across all practices within the Tebra account. Any additions or modifications will affect the entire Tebra account and all practices associated with it.