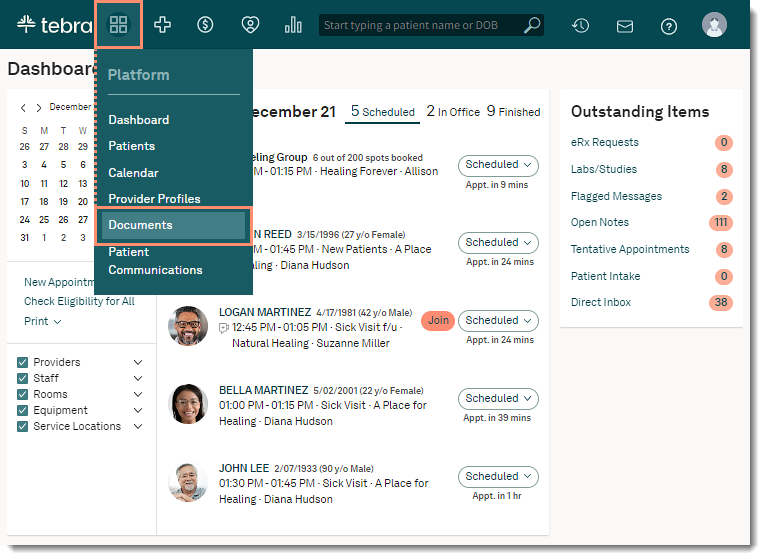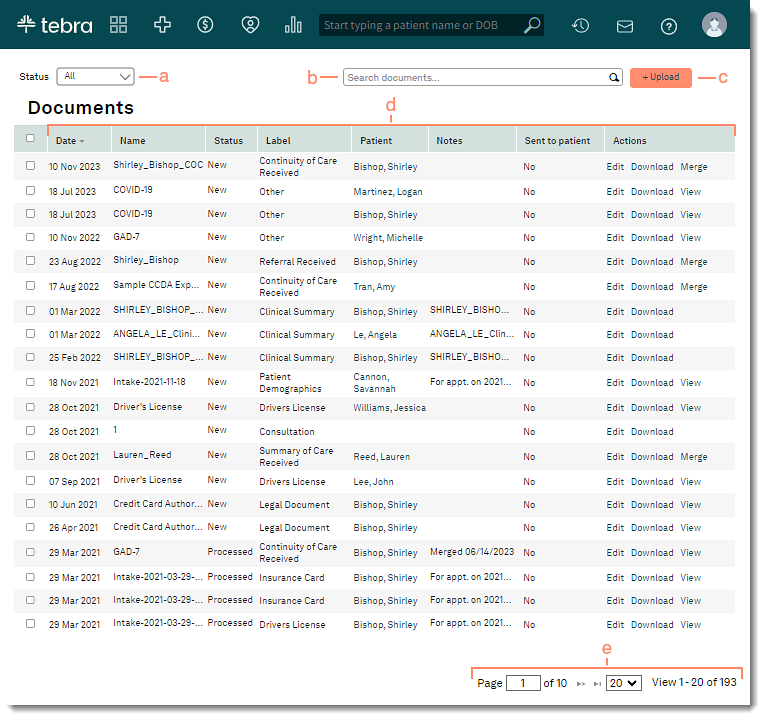Updated: 03/27/2024 | Views: 9782
Documents such as an image, PDF, or Word file can be uploaded to the Documents page or added to a patient's chart. You can also import Summary of Care information received from other providers and store it on the Documents page.
- If you are integrated with Billing, documents you upload through Clinical, Billing, or the Mobile App are viewable in both systems. Uploaded documents are stored on the patient's Documents in Clinical and under Documents in Billing.
- Once a document is assigned to a patient, it cannot be changed to a different patient. If a document is assigned to a patient in error, delete the document and start again.
- Up to 20 documents can be uploaded at one time.
- The size of a file cannot exceed 10MB.
Access Documents
- Hover over the Platform icon and click on Documents. The Documents page opens.
|
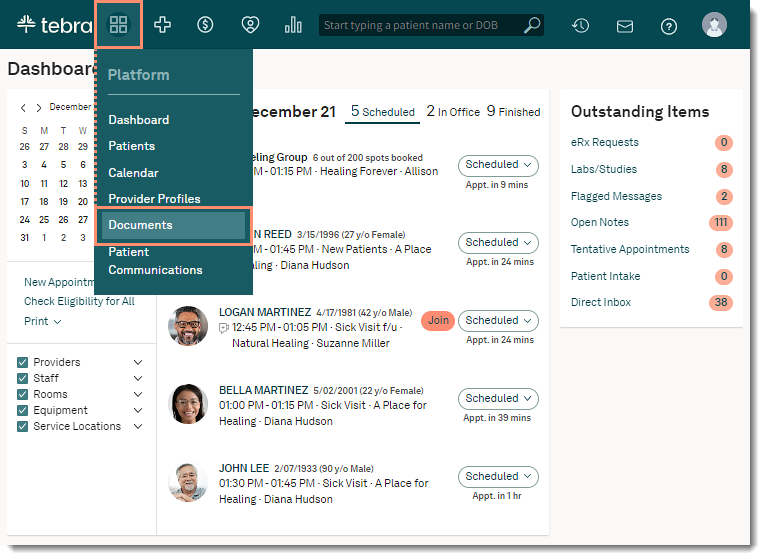 |
Navigate Documents
- Status: Click and select an option from the drop-down menu to filter documents by a status. Available options: New, In-Process, Processed, or Error.
- Search: Enter a patient name, document name, or document label to search for a specific document.
- + Upload: Click to upload a new document.
- Documents:
Note: Checkboxes are currently not supported.
- Date: Displays the date the document was added. Click the Date column header to sort documents by date. Click again to reverse the order.
- Name: Displays file name as it was saved. Click the Name column header to sort by document name in alphabetical order. Click again to reverse the order.
- Status: Displays the status selected for a document.
- Label: Shows the document type selected when the file was uploaded. Click the Label column header to sort by alphabetical order. Click again to reverse the order.
- Patient: When available, displays the patient's name associated with the document. Click the patient's name to open their record.
- Notes: Displays any notes added to the Document entry.
- Sent to patient: Indicates whether the document was shared with the patient via the Patient Portal.
- Actions: Click to perform available document actions.
- Edit: Edit or delete the entry information.
- Download: Save the document to open or print.
- Merge: Merges Summary of Care information from another provider.
- View: Opens an image or PDF in the browser window.
- Pagination: By default, each page displays up to 20 documents.
- To change how many documents are displayed per page, click drop-down and select 10, 20, or 50.
- To navigate forward or back, click the arrows.
|
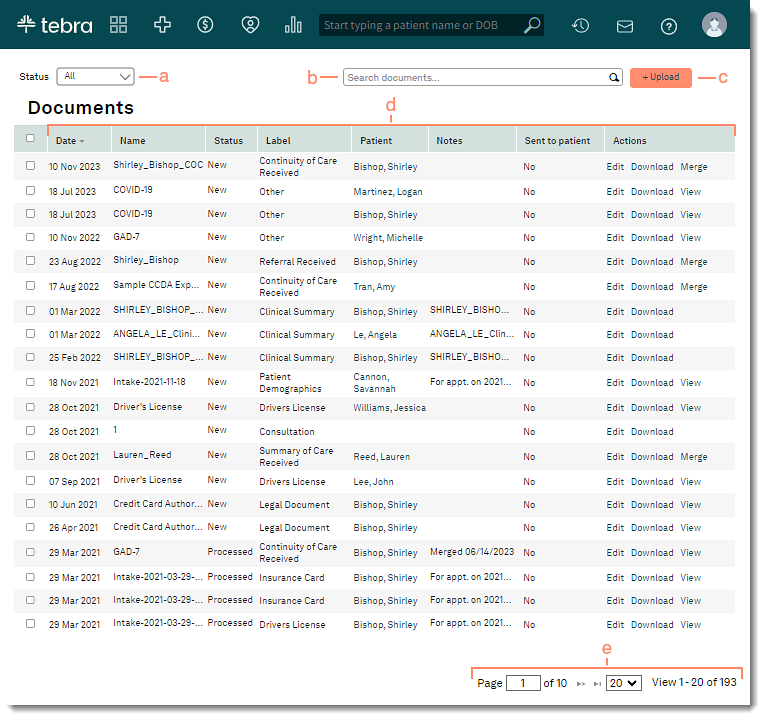 |