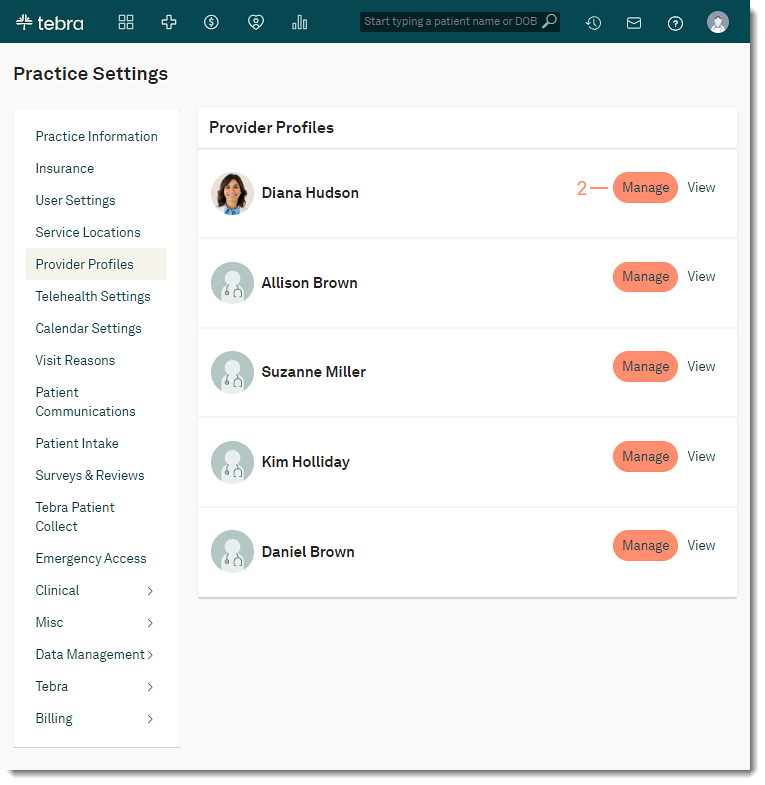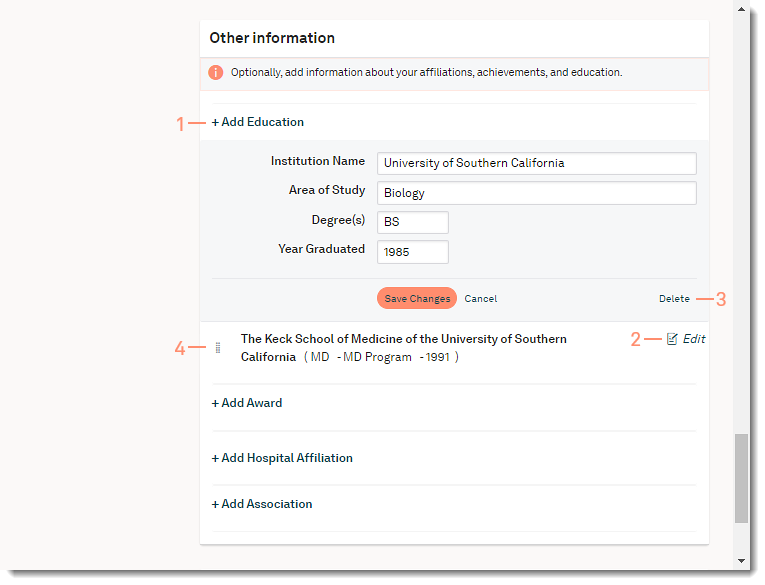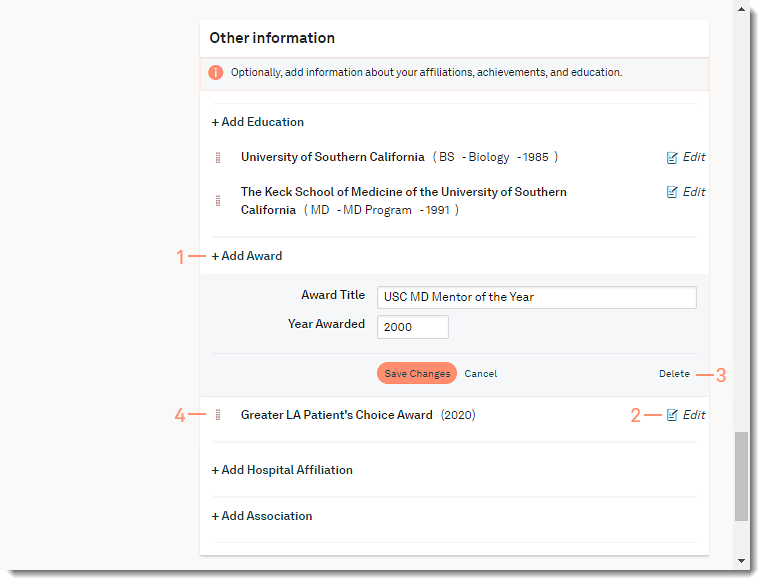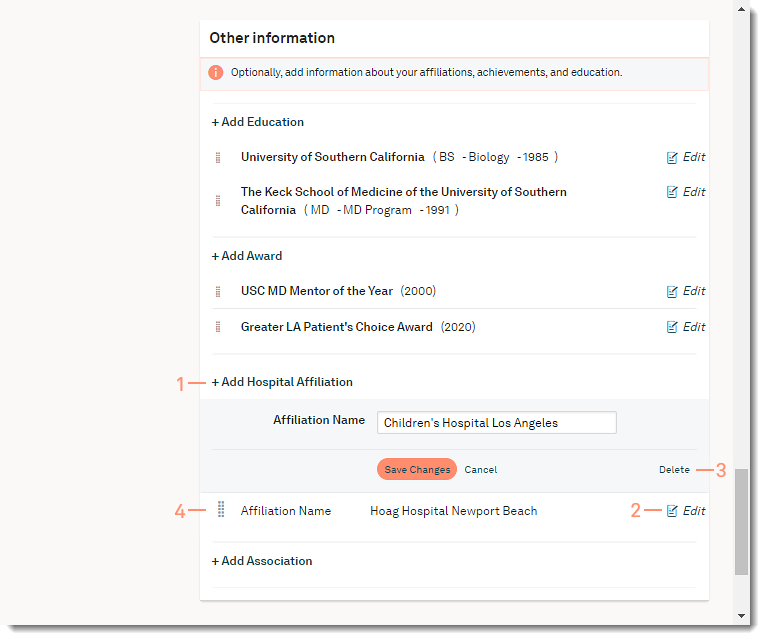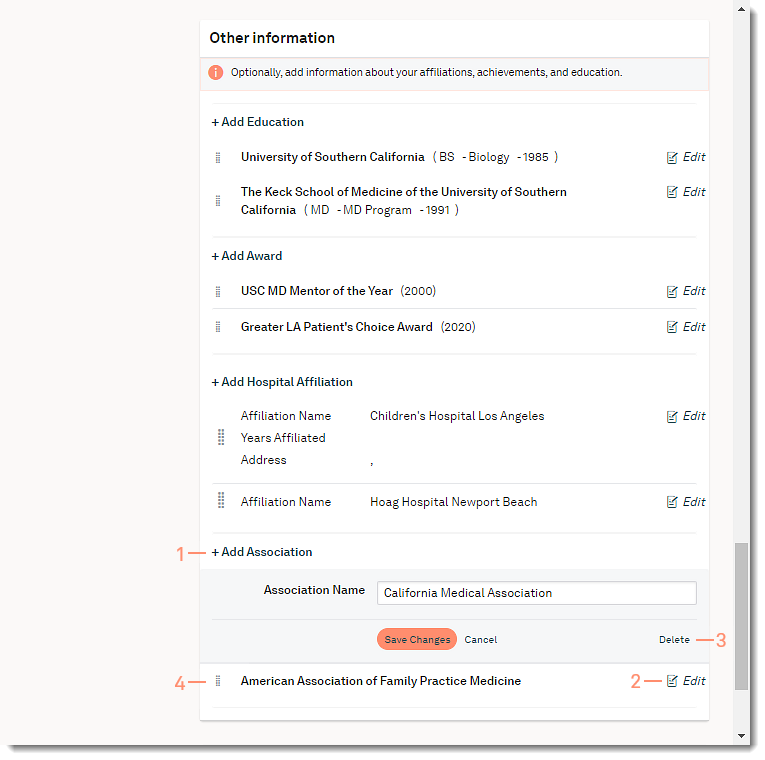Manage Profile Other Information
- Last updated
-
-
Save as PDF
Updated: 02/02/2024 | Views: 1482
Provider Profile is an online tool that helps you highlight key information about your practice and promote your services to the public. Complete your profile to help attract more patients and expand your digital presence. Add information about your affiliations, achievements, and education.
Review all Manage Provider Profile help articles to learn how to update or populate all sections of the profile.
 Important Note: Allow 24-48 hours for saved changes to take effect.
Important Note: Allow 24-48 hours for saved changes to take effect.
Access Provider Profile Editor
- Hover over the Platform icon and click on Provider Profiles. The Provider Profiles page opens.
- Click Manage on the right of the provider name. The Provider Profile page opens.
- Scroll to the Other Information section of the Provider Profile.
|
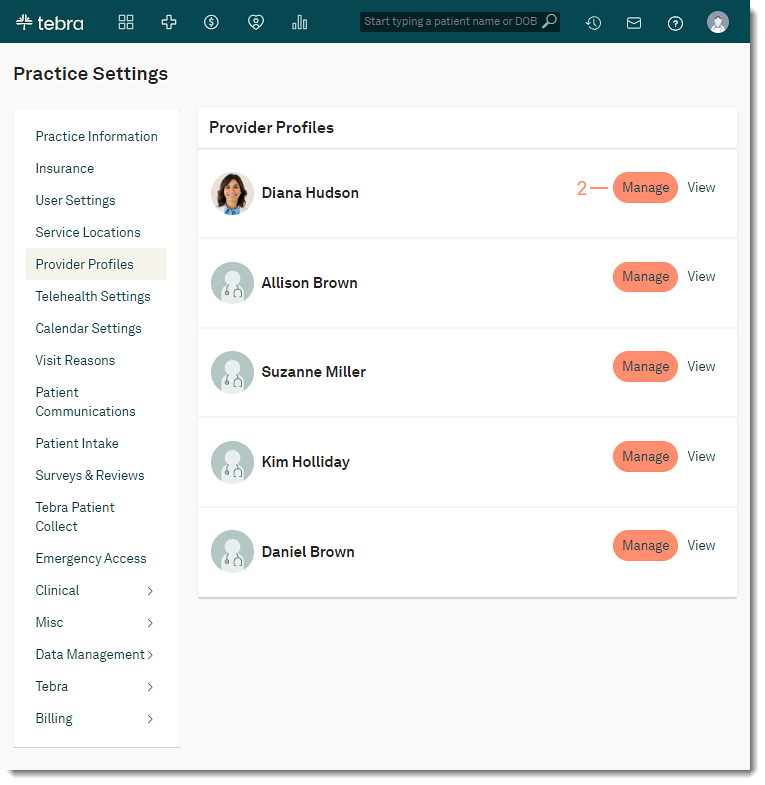 |
Manage Education
Add any under- and post-graduate degrees, vocational training, certification courses, or other education that is relevant to the provider's career or personal direction.
Allow 24-48 hours for saved changes to take effect.
- To add an education, click +Add Education. Enter the Institution Name, Area of Study, Degree(s), and Year Graduated. Then, click Save Changes when finished.
- If applicable, continue to add additional eduction.
- To edit the Education details, click Edit. Make applicable changes, then click Save Changes when finished.
- To delete the education listing, click Edit. Then, click Delete. The education is removed.
- To reorder the list of entries, click the bar icon and drag it up or down into the new position in the list.
|
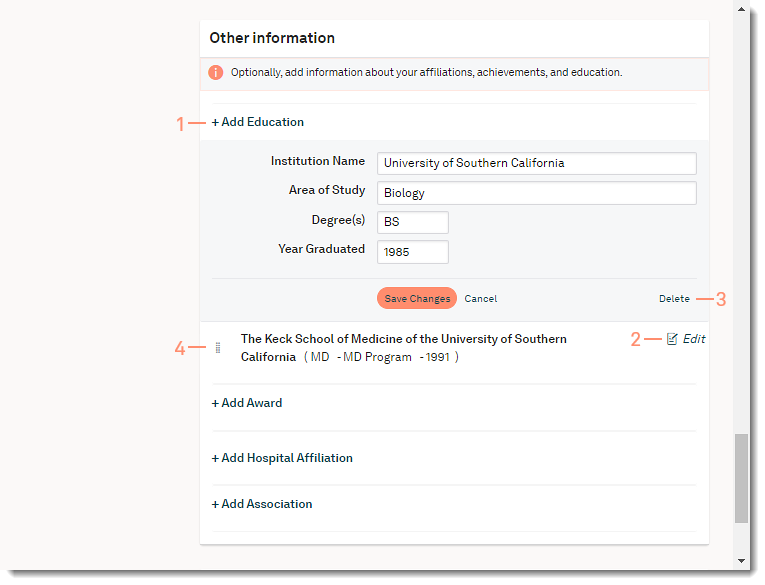 |
Manage Award
Add awards to showcase the provider's achievements and accomplishments.
Allow 24-48 hours for saved changes to take effect.
- To add an award, click + Add Award. Enter the Award Title and Year Awarded. Then, click Save Changes when finished.
- If applicable, continue to add additional awards.
- To edit the Awards details, click Edit. Make applicable changes, then click Save Changes when finished.
- To delete the Awards listing, click Edit. Then, click Delete. The award is removed.
- To reorder the list of entries, click and drag the bar icon up or down.
|
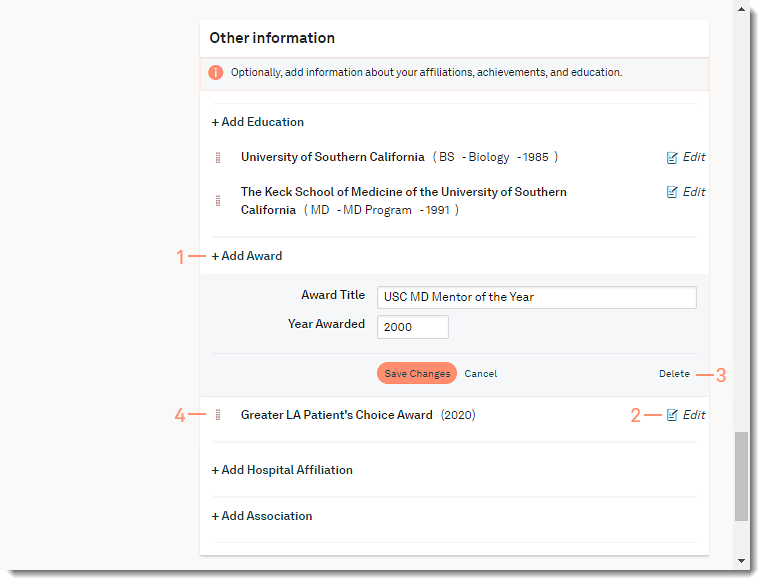 |
Manage Hospital Affiliation
Add hospitals where the provider has privileges.
Allow 24-48 hours for saved changes to take effect.
- To add an affiliation, click + Hospital Affiliation. Enter the Affiliation Name. Then, click Save Changes when finished.
- If applicable, continue to add additional affiliations.
- To edit the Affiliation, click Edit. Make applicable changes, then click Save Changes when finished.
- To delete the Affiliation, click Edit. Then, click Delete. The affiliation is removed.
- To reorder the list of entries, click and drag the bar icon up or down.
|
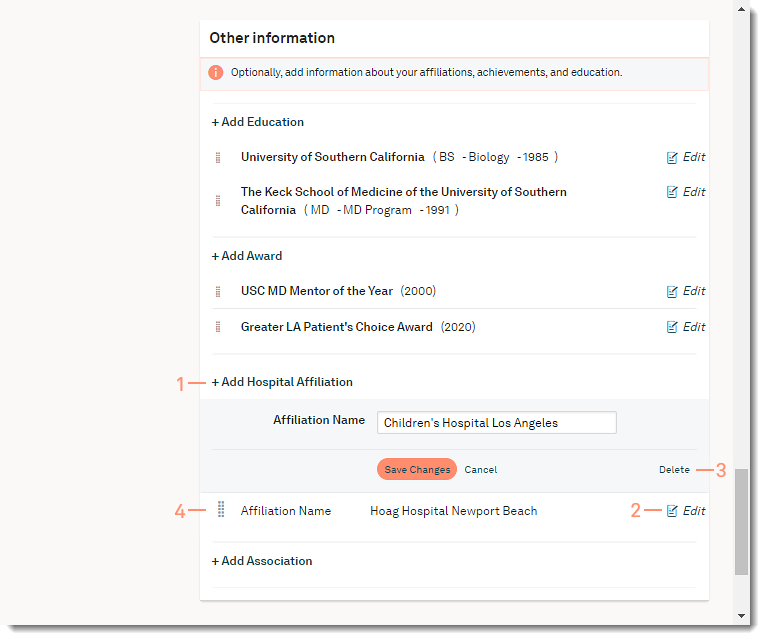 |
Manage Association
Add associations and groups that the provider is currently affiliated with.
Allow 24-48 hours for saved changes to take effect.
- To add an association, click + Add Association. Enter the Association Name. Then, click Save Changes when finished.
- If applicable, continue to add additional associations.
- To edit the Association, click Edit. Make applicable changes, then click Save Changes when finished.
- To delete the Association, click Edit. Then, click Delete. The association is removed.
- To reorder the list of entries, click and drag the bar icon up or down.
|
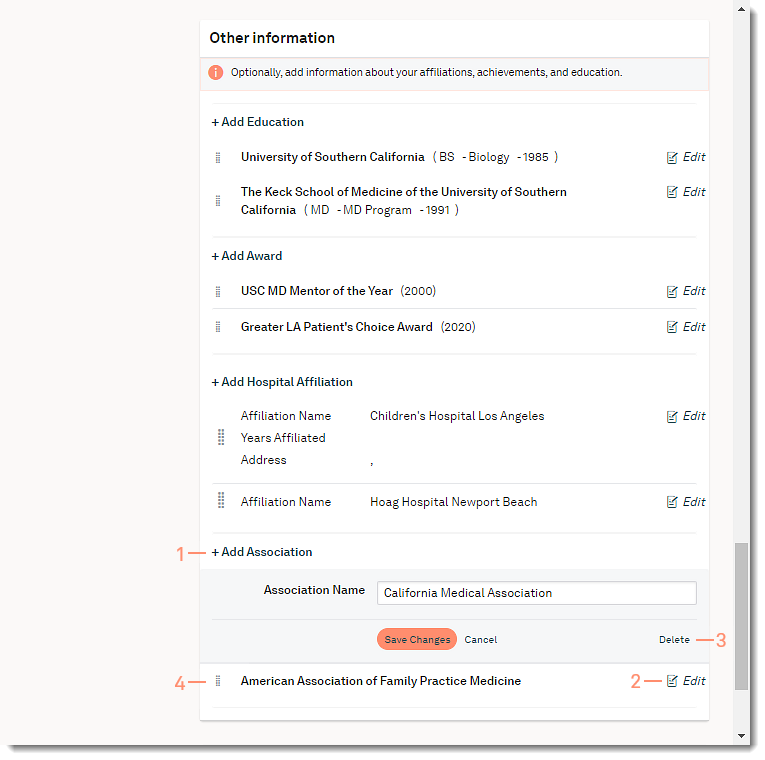 |
![]() Important Note: Allow 24-48 hours for saved changes to take effect.
Important Note: Allow 24-48 hours for saved changes to take effect.