Edit or Remove Patient Payment Card
For Patient Collect (Stripe) activated practices, securely manage saved patient payment card information in Tebra to easily record payments made for copays and outstanding account balances. Practices can process credit card payments through Tebra through Stripe.
For security purposes, the card number is not stored in Tebra. Only the last four digits and expiration date can be viewed by the practice.
Note: For Tebra Payments activated practices, review the Tebra Payments FAQs to learn how to edit or delete a saved payment card.
Access Payment Cards
|
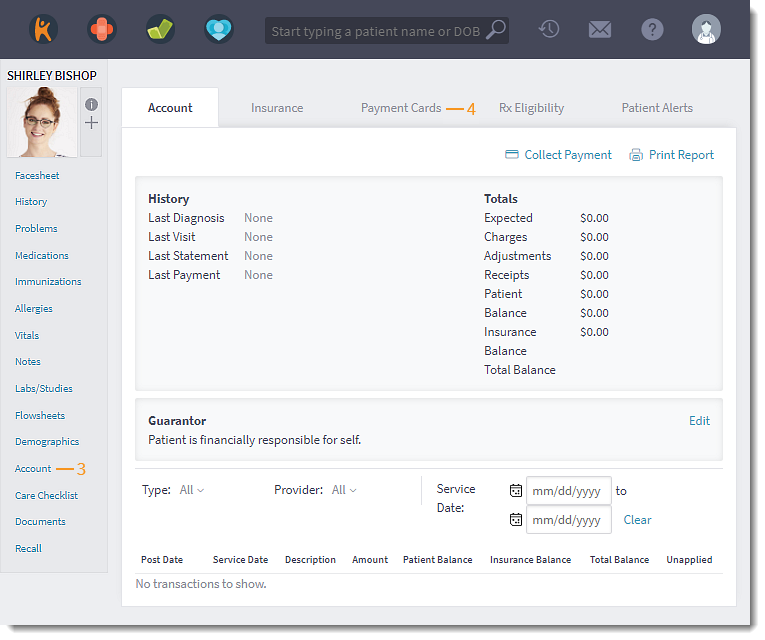 |
View Payment Card Details
|
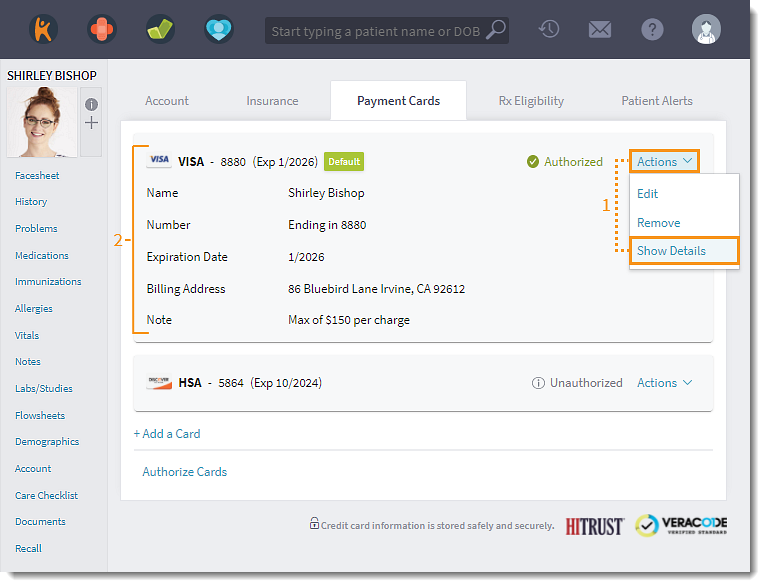 |
Edit Payment CardThe payment card number cannot be edited. To correct an error in a card number, remove the existing card and add a new payment card.
|
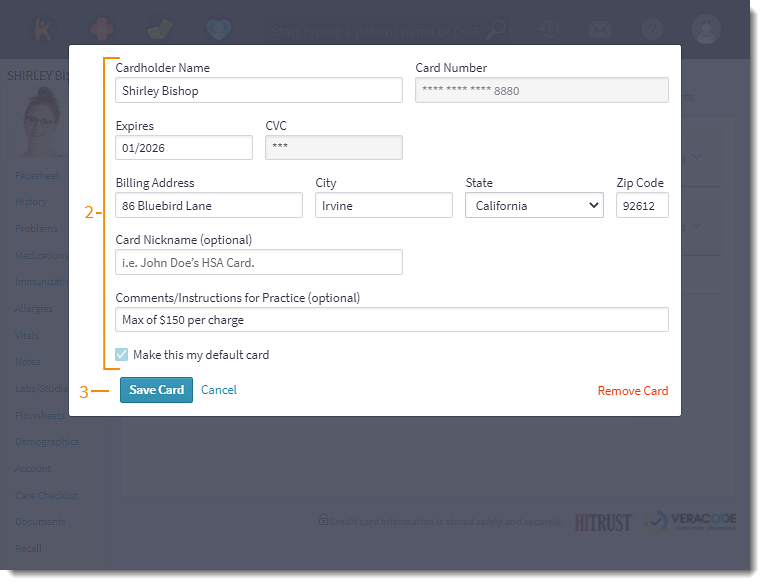 |
Remove Payment Card
|
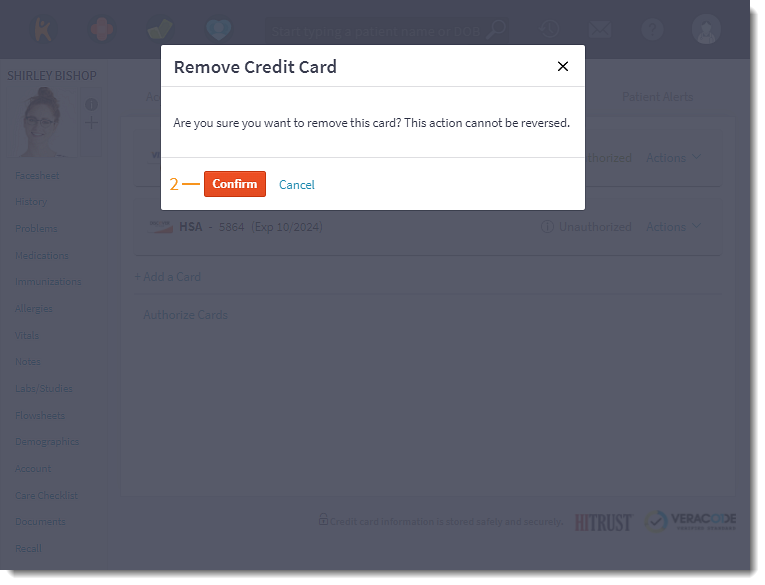 |