Add, Edit, or Remove Insurance Authorization
Insurance authorizations can be easily added to the patient's existing insurance policy. Edit or remove the authorization from the patient's policy if the information is incorrect.
Access Insurance Case
|
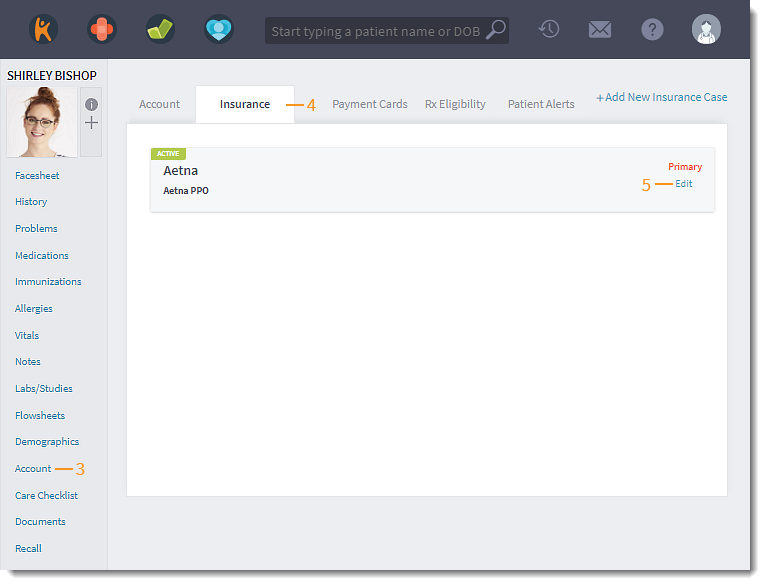 |
Add Authorization
|
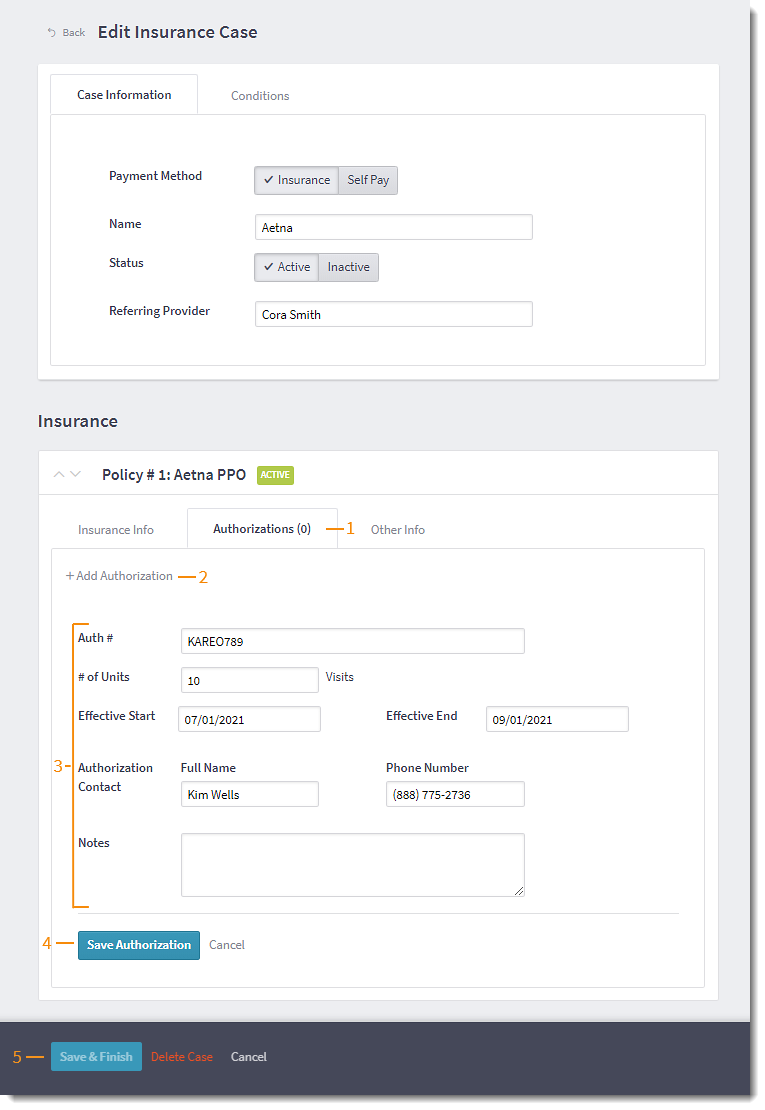 |
Edit Authorization
|
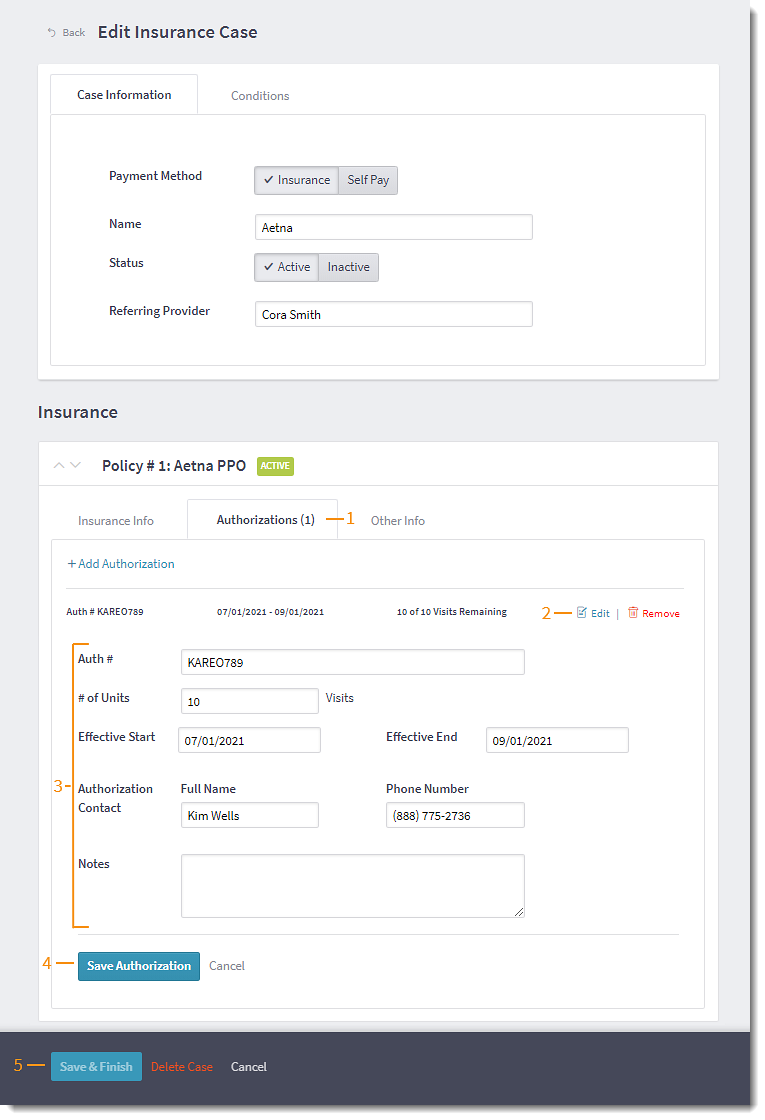 |
Remove Authorization
|
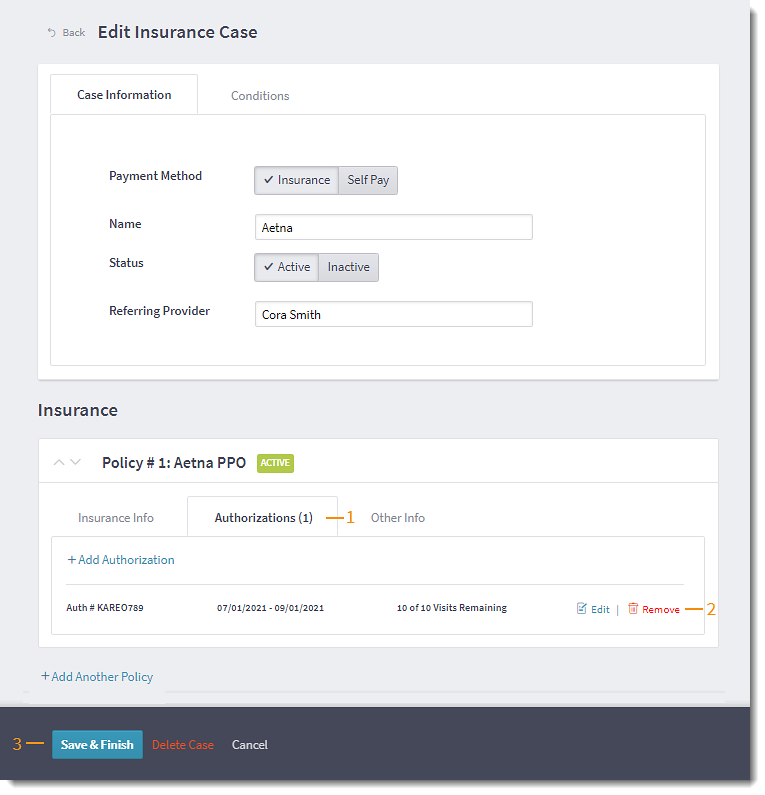 |