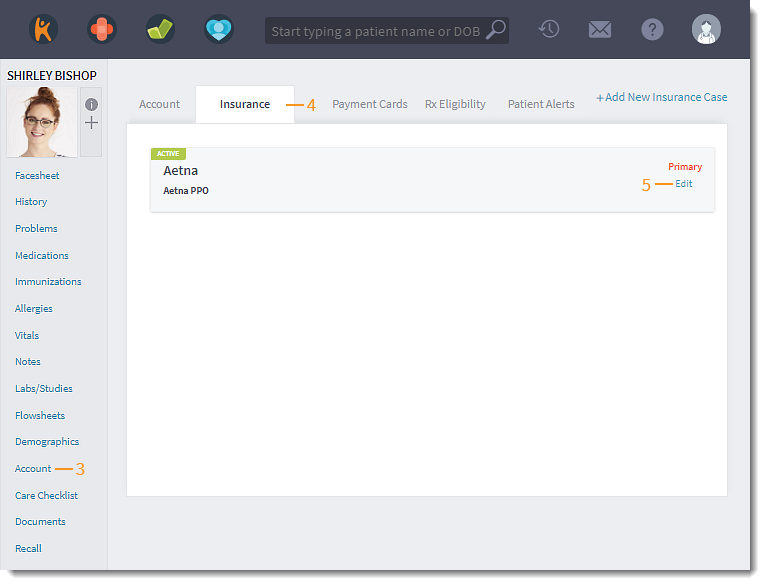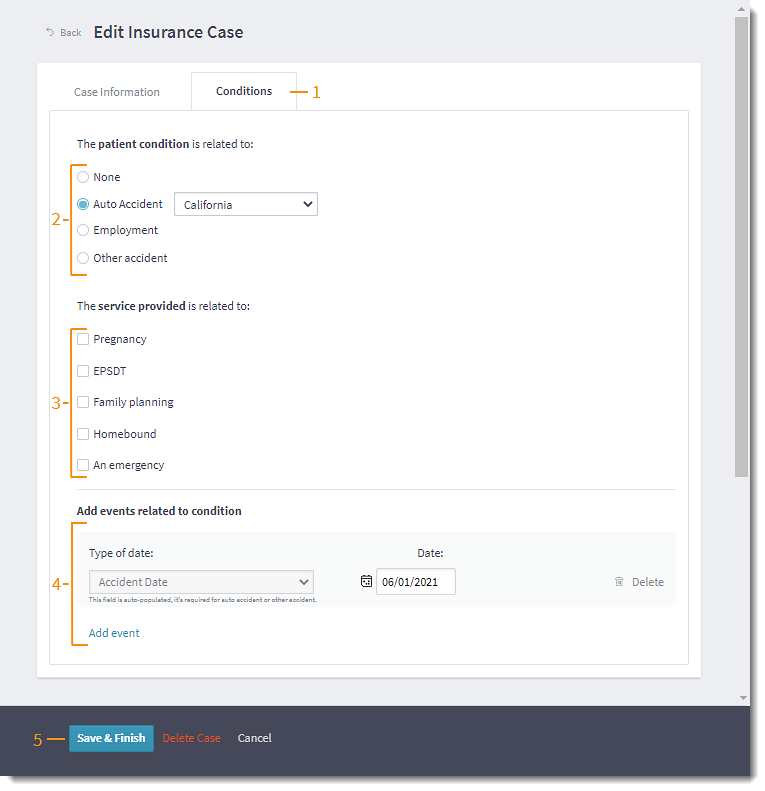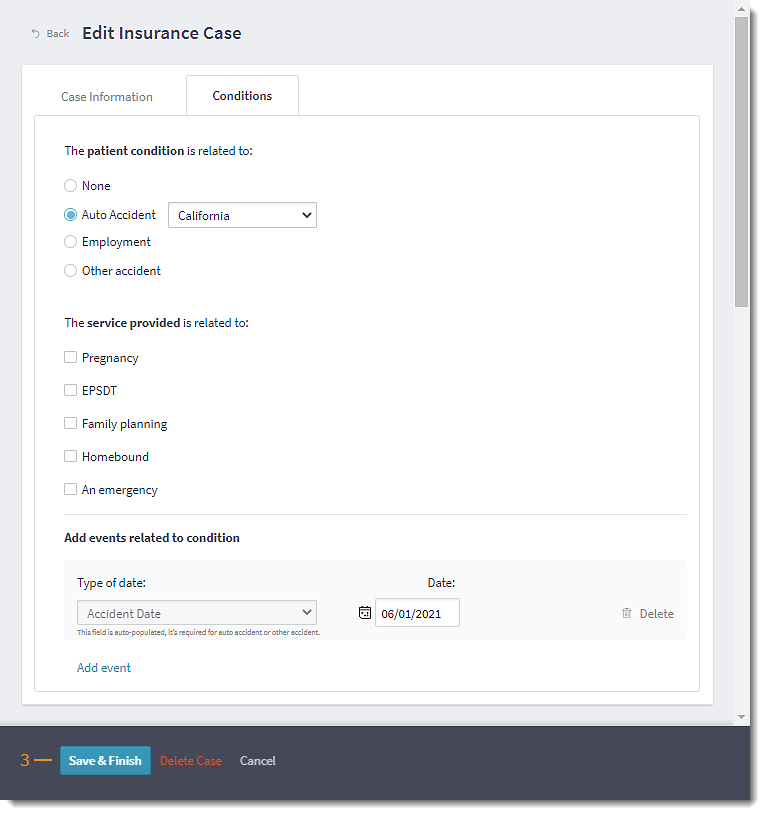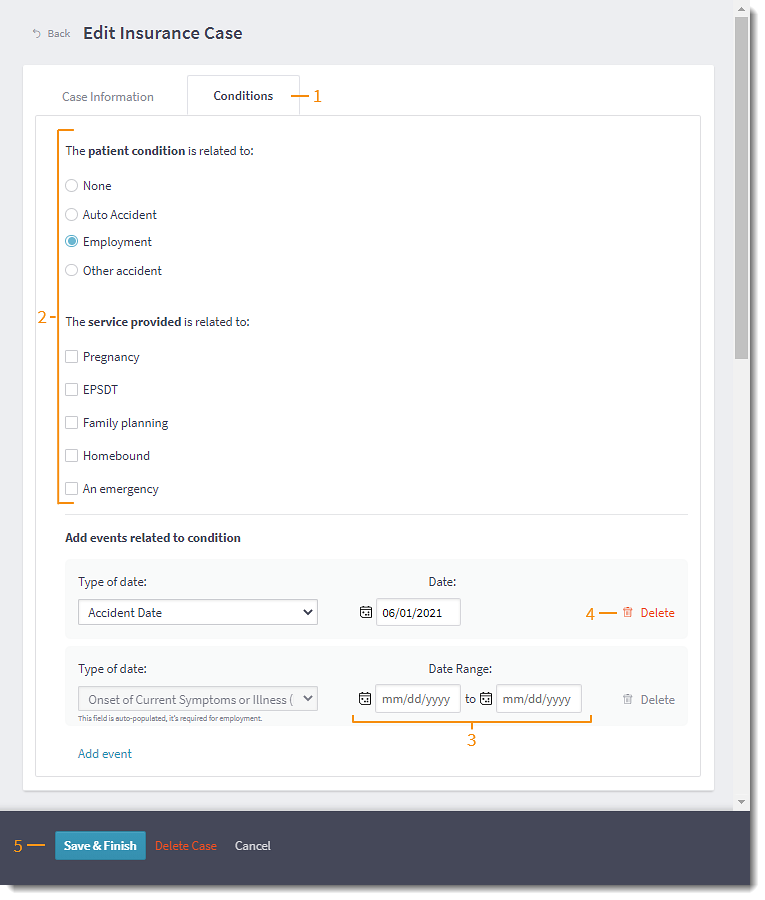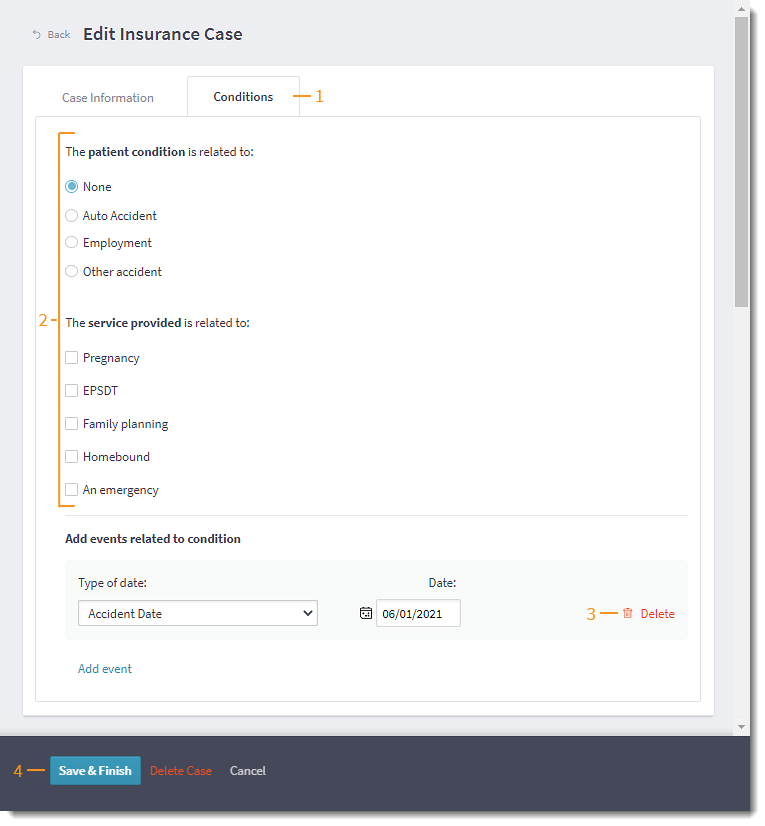Add, Edit, or Remove Insurance Case Conditions
- Last updated
-
-
Save as PDF
Updated: 06/23/2023 | Views: 1429
The Condition tab of a patient's case is used to enter information about the cause that prompted the need for healthcare services; this type of information is sometimes required for certain types of claims.
Access Patient Insurance Case
- Enter the first 2–3 letters of the patient's name or date of birth (mm/dd/yyyy) in the top navigation bar search box.
- Click to select the patient from the auto-populated results. The patient's Facesheet page opens.
- Click Account. The Account page opens.
- Click the Insurance tab. The Insurance page opens.
- Click Edit. The Edit Insurance Case page opens.
|
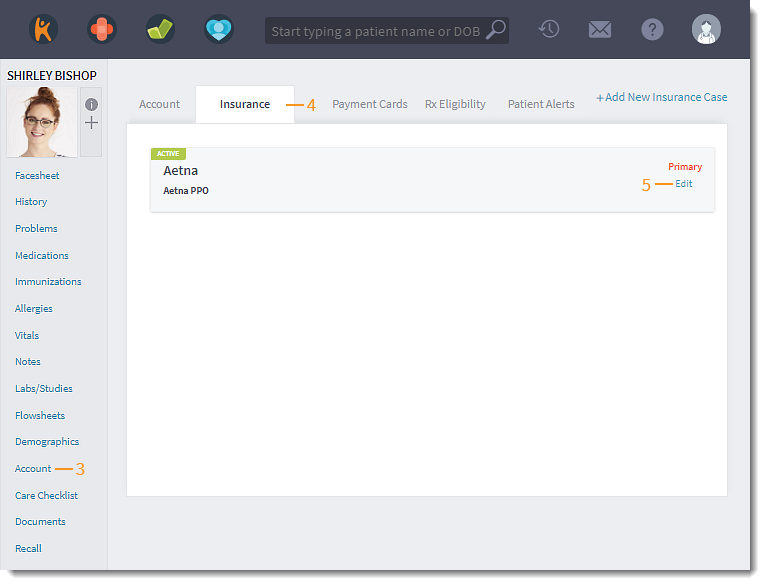 |
Add Conditions
- Click the Conditions tab. The Conditions page opens.
- If applicable, click to select whether the patient condition is related to: "None", "Auto Accident", "Employment", or "Other accident".
- If "Auto Accident" is selected, click to select the state from the drop-down list.
- If applicable, click to select whether the service provided is related to: "Pregnancy", "EPSDT", "Family planning", "Homebound", or "An emergency".
- If "EPSDT" is selected, select the referral status from the drop-down list.
- Under the Add events related to condition section:
- Enter the Date or Date Range.
Note: The Type of date auto-populates based on the previous selection's requirements.
- To add an additional event, click Add event.
- To remove an additional event, click Delete.
- Click Save & Finish when done.
|
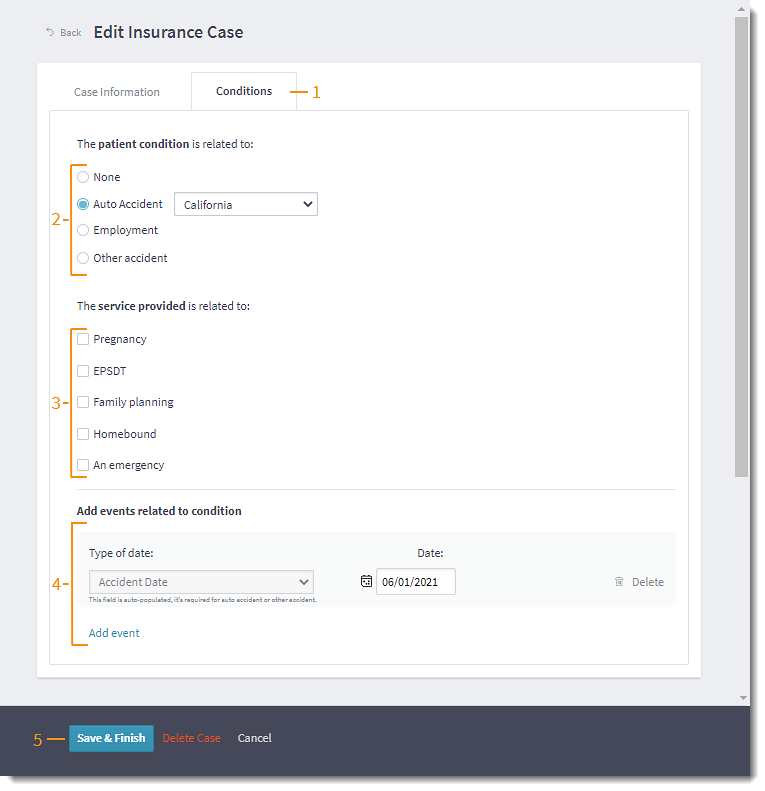 |
Edit Event Date
If the save event date in incorrect, update the condition date.
- Click the Conditions tab. The Conditions page opens.
- Enter a new Date or Date Range.
- Click Save & Finish when done.
|
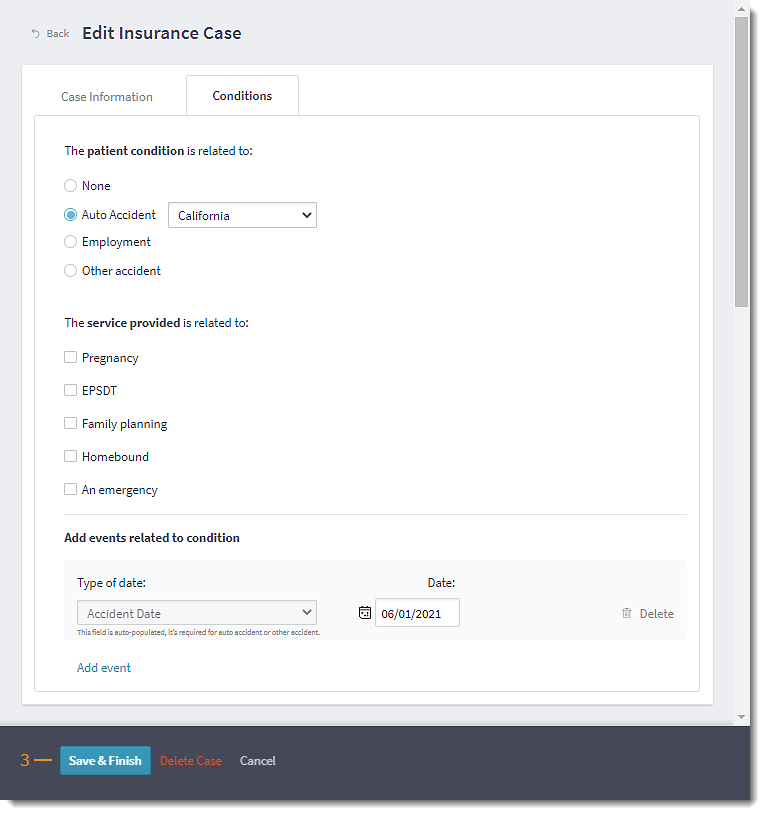 |
Edit Conditions
If the incorrect patient condition or service provided was selected, update the selection and event date.
- Click the Conditions tab. The Conditions page opens.
- Update the Patient Condition or Service Provided selection:
- To select a new patient condition is related to, click to select "None", "Auto Accident", "Employment", or "Other accident".
- If "Auto Accident" is selected, click to select the state from the drop-down menu.
- To select a new service provided, click to select "Pregnancy", "EPSDT", "Family planning", "Homebound", or "An emergency".
- If "EPSDT" is selected, select the referral status from the drop-down.
- To remove a Service Provided, click to clear the selection.
- Under the Add events related to condition section, enter the Date or Date Range for the new Patient Condition or Service Provided.
- If necessary, click Delete to remove the previous event(s).
- Click Save & Finish when done.
|
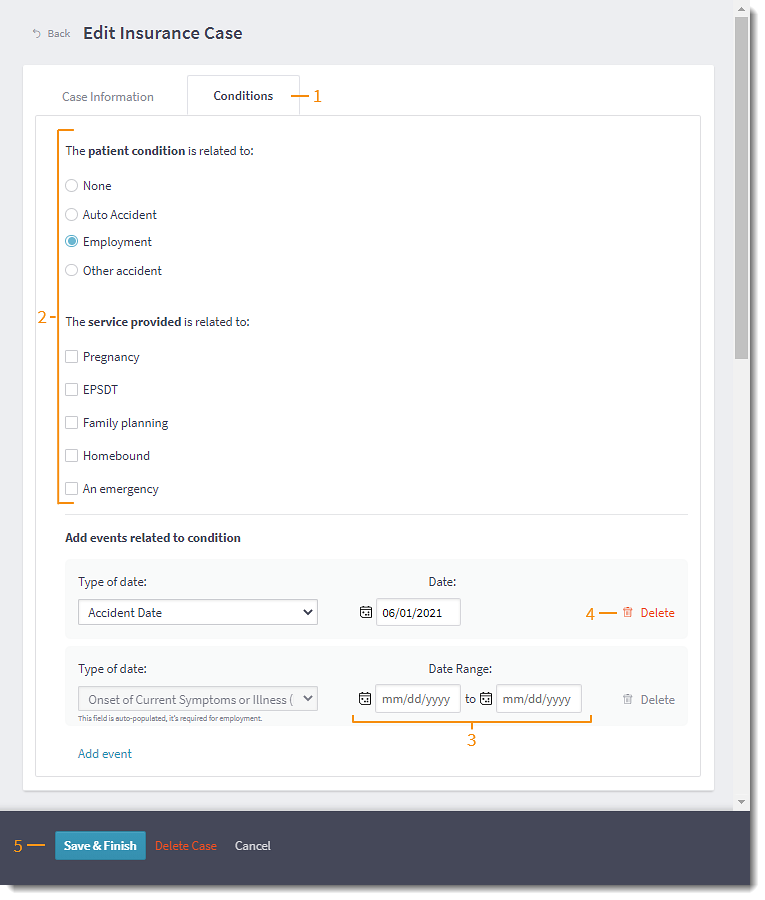 |
Remove Conditions
If the patient condition or service provided was selected in error, remove the selection and event date.
- Click the Conditions tab. The Conditions page opens.
- Remove a Patient Condition or Service Provided:
- To remove a Patient Condition, click to select "None".
- To remove a Service Provided, click to clear the selection.
- If necessary, click Delete to remove the event(s).
- Click Save & Finish when done.
|
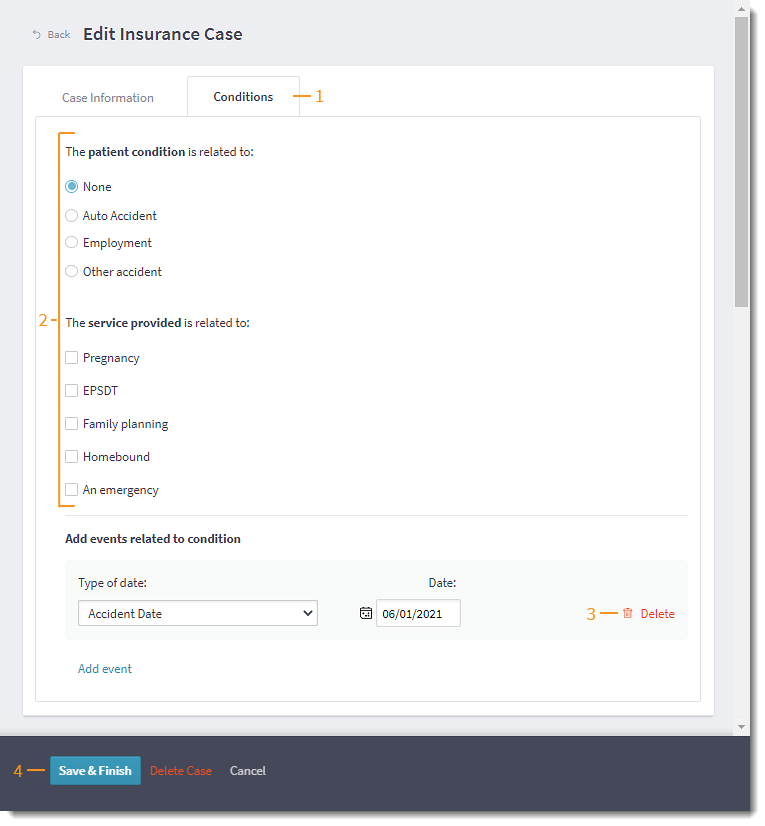 |