Release Notes September 2020
Views: 895
On September 14, 2020, your Kareo account will be upgraded to the latest version.
PlatformKareo TelehealthKareo Telehealth is the next generation HIPAA compliant video visit solution from Kareo. It provides an integrated experience with the Kareo platform. Telehealth appointments can be conducted on a computer or mobile device with up to four participants. This allows providers the flexibility to host multiple patients or providers in one visit room. |
| Purchase Kareo Telehealth
Purchase Kareo Telehealth for providers in the practice. Start scheduling telehealth visit as soon as the purchase is completed.
|
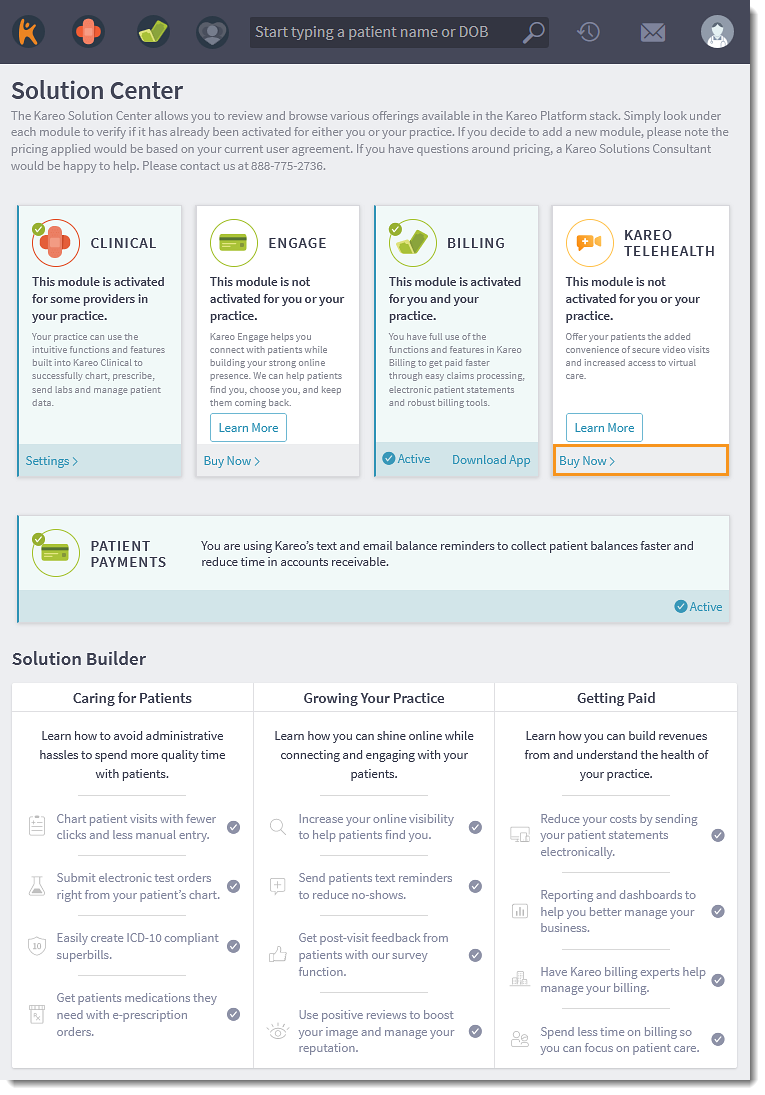 |
| Add Kareo Telehealth for Additional Provider(s)
Once Kareo Telehealth is purchased, System Administrators can add Telehealth for additional providers through the provider's user account.
|
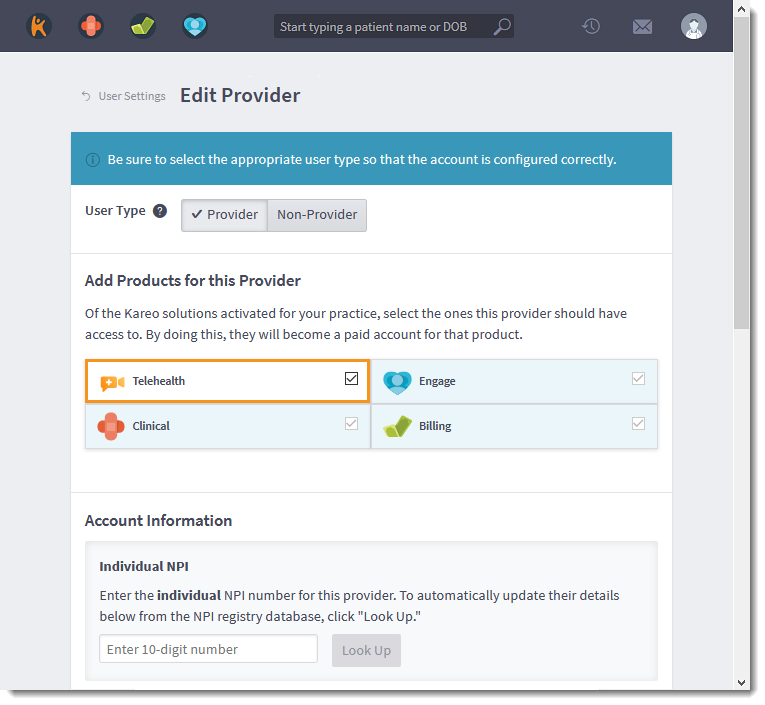 |
Schedule Telehealth Appointment
The provider joins the telehealth visit at the time of the scheduled appointment from the Dashboard. |
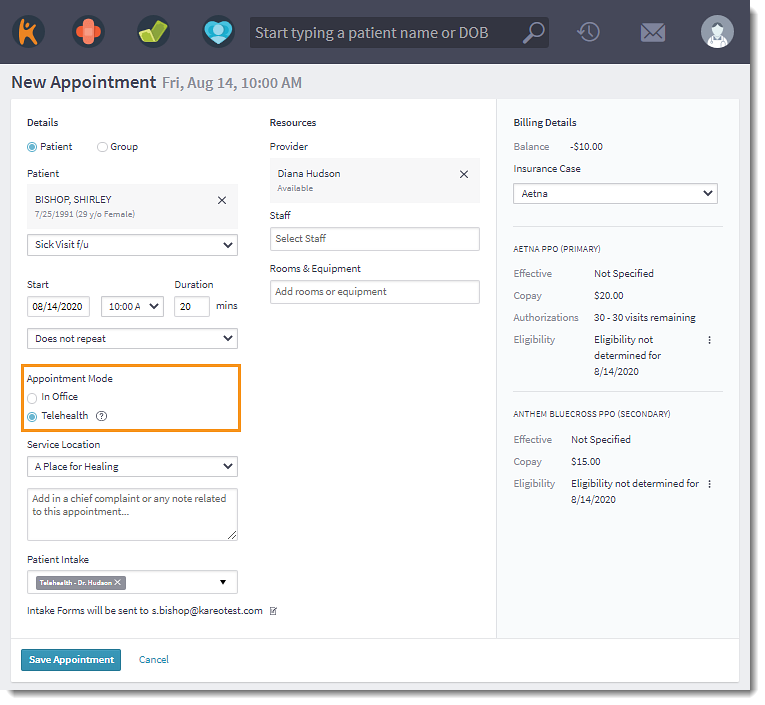 |
| Patient Experience
The patient receives telehealth appointment reminders based on the provider's patient communication cadence with access to the telehealth visit room. They can join the appointment with any mobile, laptop, or desktop device with an internet connected browser, camera, and microphone access.
|
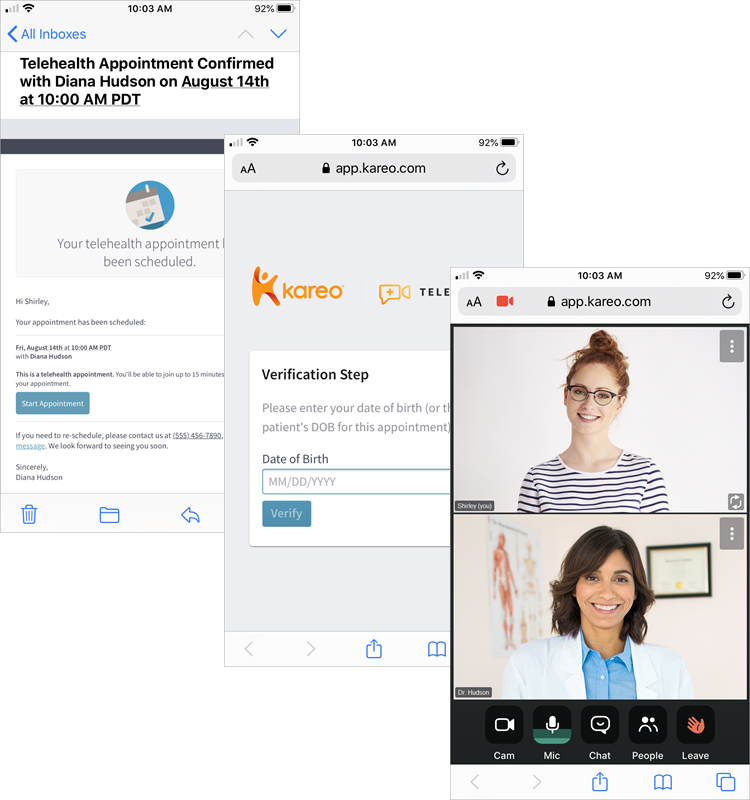 |
Provider Experience
|
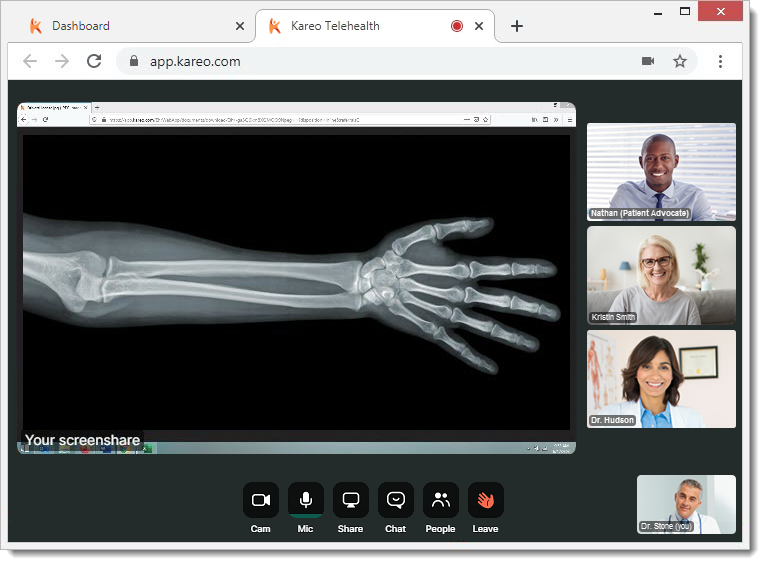 |
Updated Appointment Communication
Patients now receives communication when their appointment provider, date/time, service location, or appointment mode is updated. This helps the practice reduce patient no-shows and avoid any scheduling conflicts.
In order for a patient to receive this communication:
- The provider must have Patient Communication activated with Email and Text Messages enabled.
- Automated patient communication preferences must be set on the Profile tab of the patient's Demographics page.
- Messages are sent to email and mobile phone data entered on the Profile tab of the patient's Demographics page.
Note: Feature is not available for group appointments.
| The appointment confirmation message card now has the option to preview the text or email that automatically sends to the patient. | 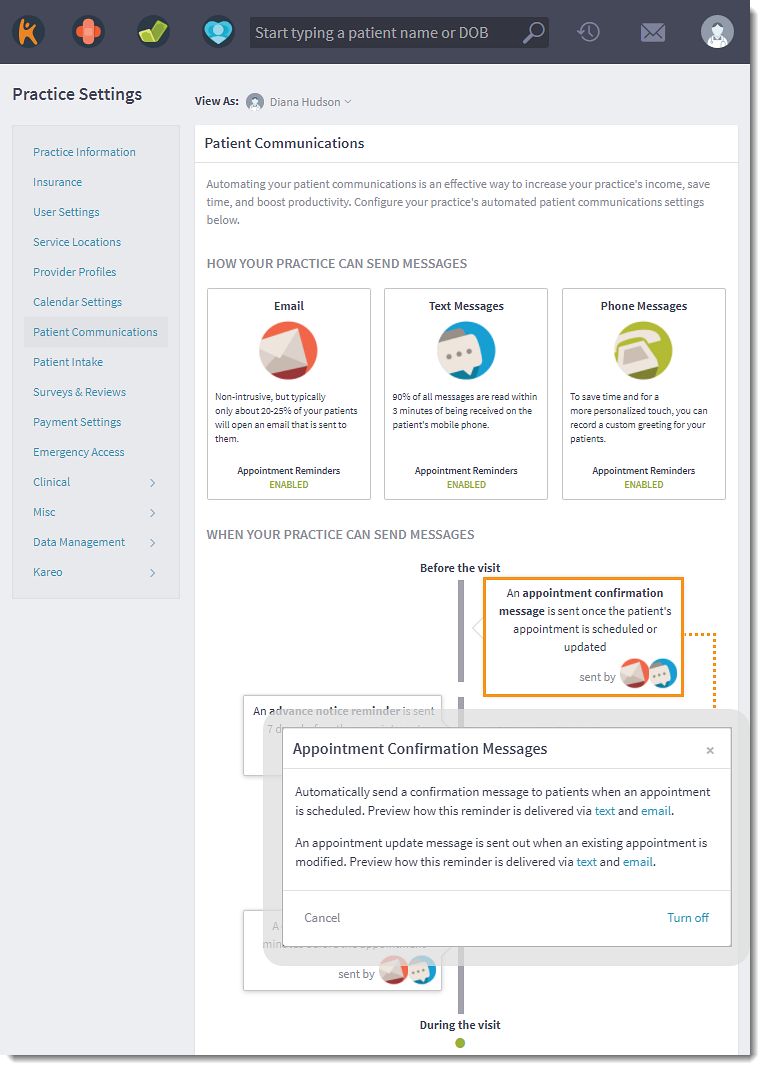 |
| A banner displays on the Edit Appointment page to alert users of the communication change. | 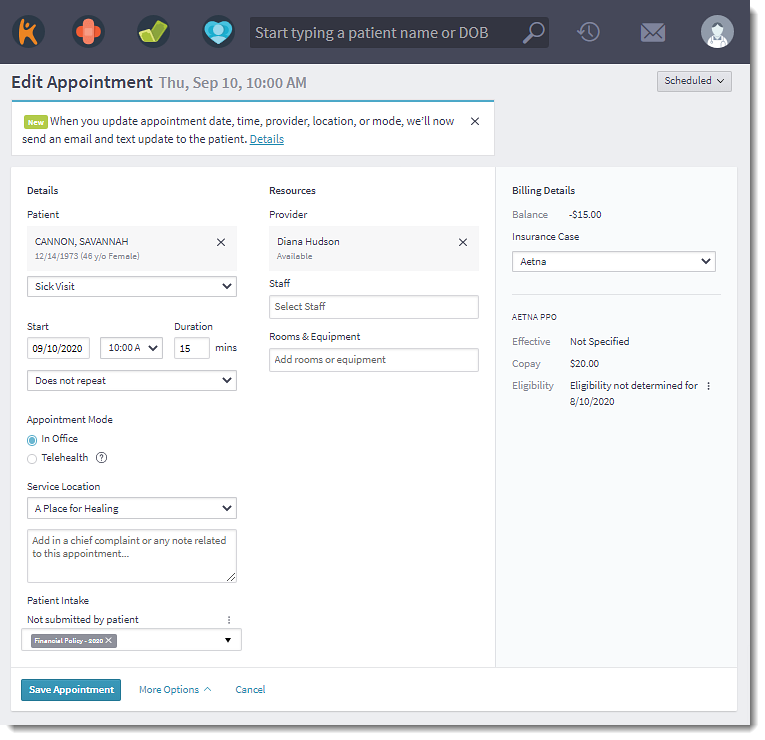 |
| Email sent to the patient. | 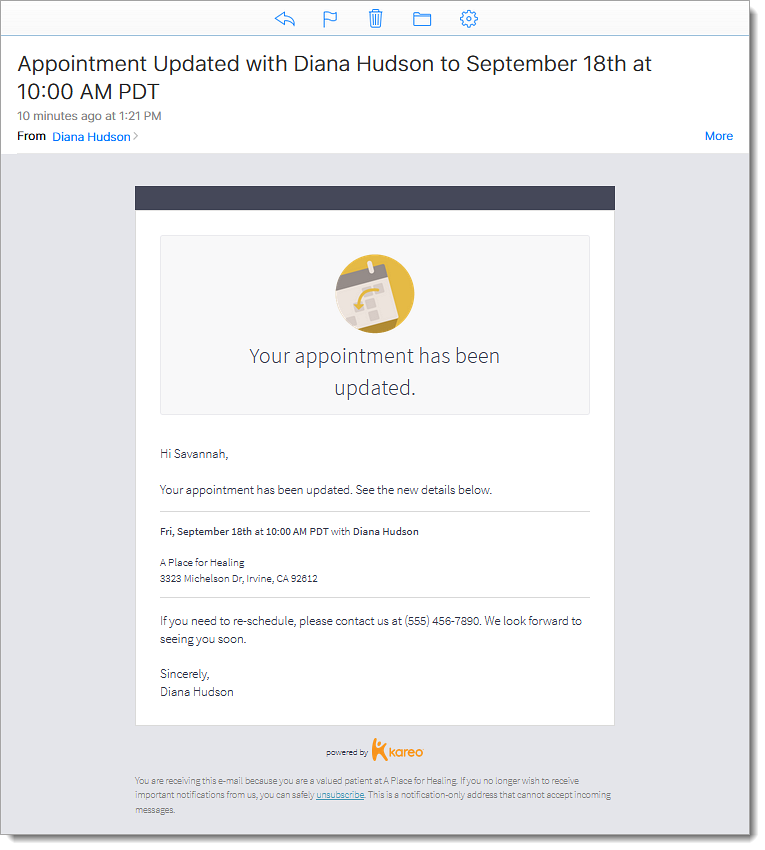 |
Billing
Kareo Telehealth
Kareo Telehealth is the next generation HIPAA compliant video visit solution from Kareo. It provides an integrated experience with the Kareo platform. Telehealth appointments can be conducted on a computer or mobile device with up to four participants. This allows providers the flexibility to host multiple patients or providers in one visit room.
| Purchase Kareo Telehealth
Purchase Kareo Telehealth for providers in the practice. Start scheduling telehealth visit as soon as the purchase is completed.
|
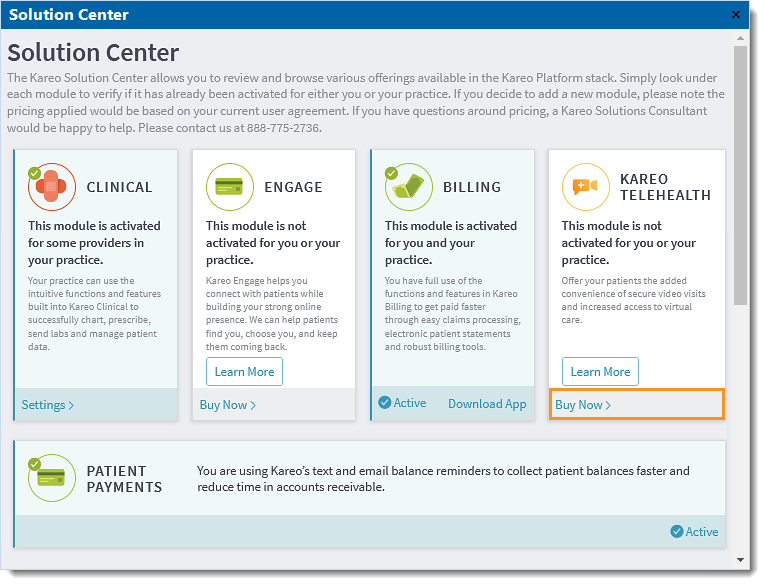 |
| Add Kareo Telehealth for Additional Provider(s)
Once Kareo Telehealth is purchased, System Administrators can add Telehealth for additional providers through the provider's user account.
|
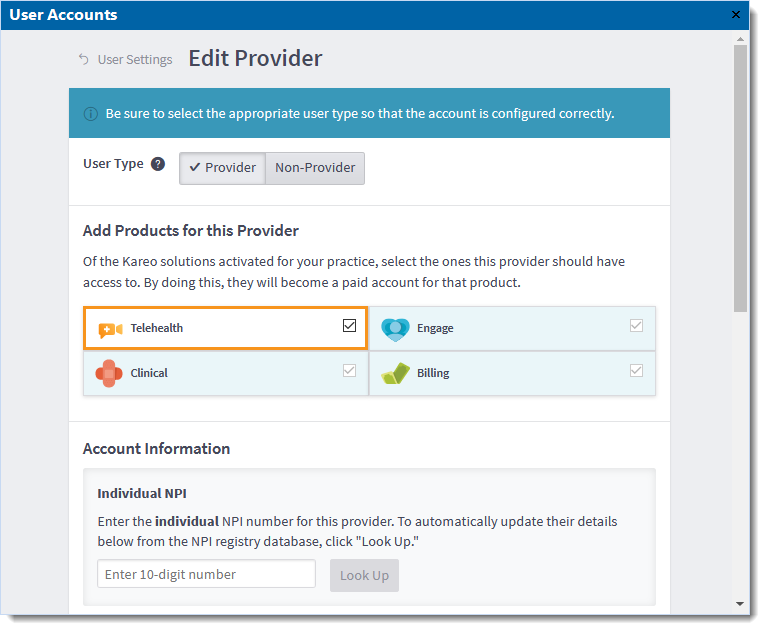 |
Encounter Mode
A telehealth visit can now be indicated in the encounter so billers can further handle reporting and/or claims billing accordingly.
Note: The Encounter Mode feature is available for Kareo Telehealth subscribers but coming soon for all customers.
| When creating a new encounter, click to select Telehealth in the Encounter Mode drop-down menu under the Provider section. Note: The Encounter Mode auto-populates in Draft Encounters created when sending a Superbill or Charge Capture. |
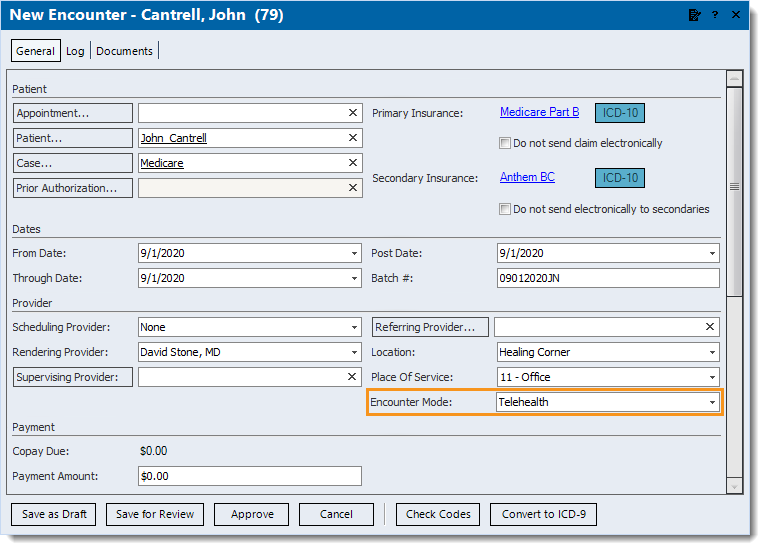 |
Billing Resolved Issues
- Fixed an issue where users experienced encounter code scrubbing error, "Scrubbing could not be completed at this time."
- Fixed an issue where the DOB for newly created patients saved as the day prior to the selected/entered date
- Fixed an issue where documents were not being received via kFax
- Fixed an issue where HL7 messages were not being processed for Quanum (Care360) customers
- Fixed an issue where the Rev Code description duplicated on printed UB-04 claims
- Fixed an issue where users experienced an error when checking patient eligibility
- Fixed an issue where the Local Name of ICD codes were overwritten to reflect the Official Name
- Fixed an issue where users were able to modify Kareo subscribed ICD code records
Clinical
Clinical Resolved Issue
- Fixed an issue where users received an error message when attempting to renew a prescription
Engage
Engage Resolved Issues
- Fixed an issue where published Provider Profiles were not showing on Google searches
- Fixed an issue where Provider Profile messages were sent to all providers
Mobile
Mobile Resolved Issues
- Fixed an issue where the mobile app crashed after tapping Done from the Flowsheet