Release Notes July 2020
Views: 1400
On July 23, 2020, your Kareo account will be upgraded to the latest version.
Billing
|
Billing Resolved Issues
- Fixed an issue where Kareo closed after viewing the Provider record Log
- Fixed an API issue where partner EHR integrations were impacted
- Fixed an issue where a search string with a space did not return all results in the Find Claim window
- Fixed an issue where users experienced latency accessing encounters and claims
- Fixed an issue where the Billing Charges page displayed total charge amounts that did not account for multiple units of the same procedure
Clinical
Clinical Resolved Issues
- Fixed an issue where importing a CCDA file changed the patient's gender to unknown
- Fixed an issue where users received an error message when prescribing a new prescription
- Fixed an issue where users experienced latency when accessing Medications
- Fixed an issue where a superbill is automatically created for clinical and non-clinical notes
- Fixed an issue where the Dr. First validation screen does not appear when prescribing a controlled substance
- Fixed an issue where providers were unable to ePrescribe to saved pharmacies
- Fixed an issue where providers received an error when retrieving the patient's medication history
- Fixed an issue where the Hepatitis B vaccine did not include the option for an adult dosage
Engage
Telehealth Consent Form Template
Streamline the setup of your practice’s telehealth processes with the new Telehealth Consent Form Template. The template offers a starting place for practices to develop telehealth consent form language. This saves time and effort in establishing telehealth processes as well as enabling patients to complete telehealth consent electronically. Be sure to update telehealth consent forms to meet your practice's requirements and applicable laws.
New Telehealth Consent Form
Once saved, the front office can send the consent form to the patient through the Patient Intake workflow. |
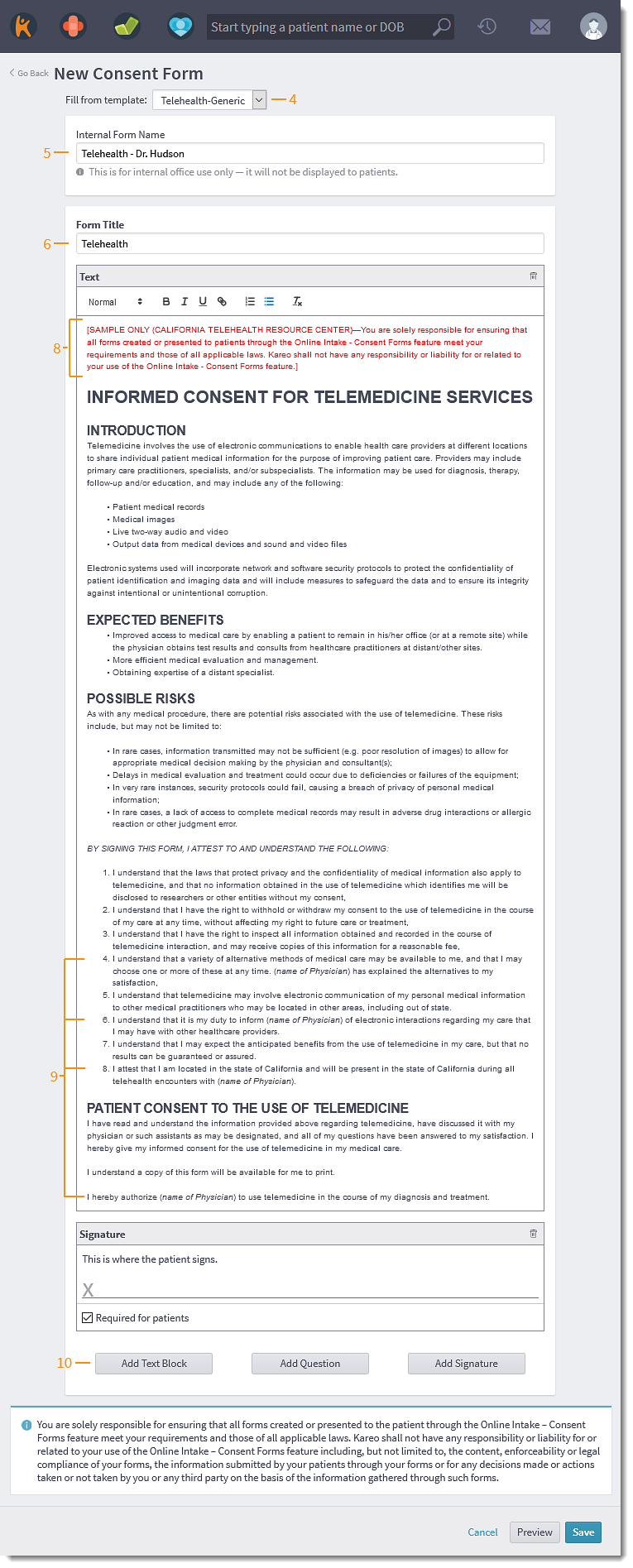 |
Engage Resolved Issues
- Fixed an issue where the time slot for tentative appointments was empty when appointments were not in 15 minutes increments
- Fixed an issue where clicking on a patient name from a Patient Intake redirects users to the facesheet
Platform
Appointment Confirmation Messages
Appointment confirmation messages will now be sent to any user with an Office Staff role and the provider associated with the appointment. If a user has the role of Office Staff and Provider, they will receive appointment confirmation messages for all providers in the practice.
To help reduce confirmation messages unrelated to the provider, a system administrator can remove the Office Staff role from the provider's user settings. Once the role is removed, providers will only receive appointment confirmation messages for their patients.
Remove Office Staff Role
|
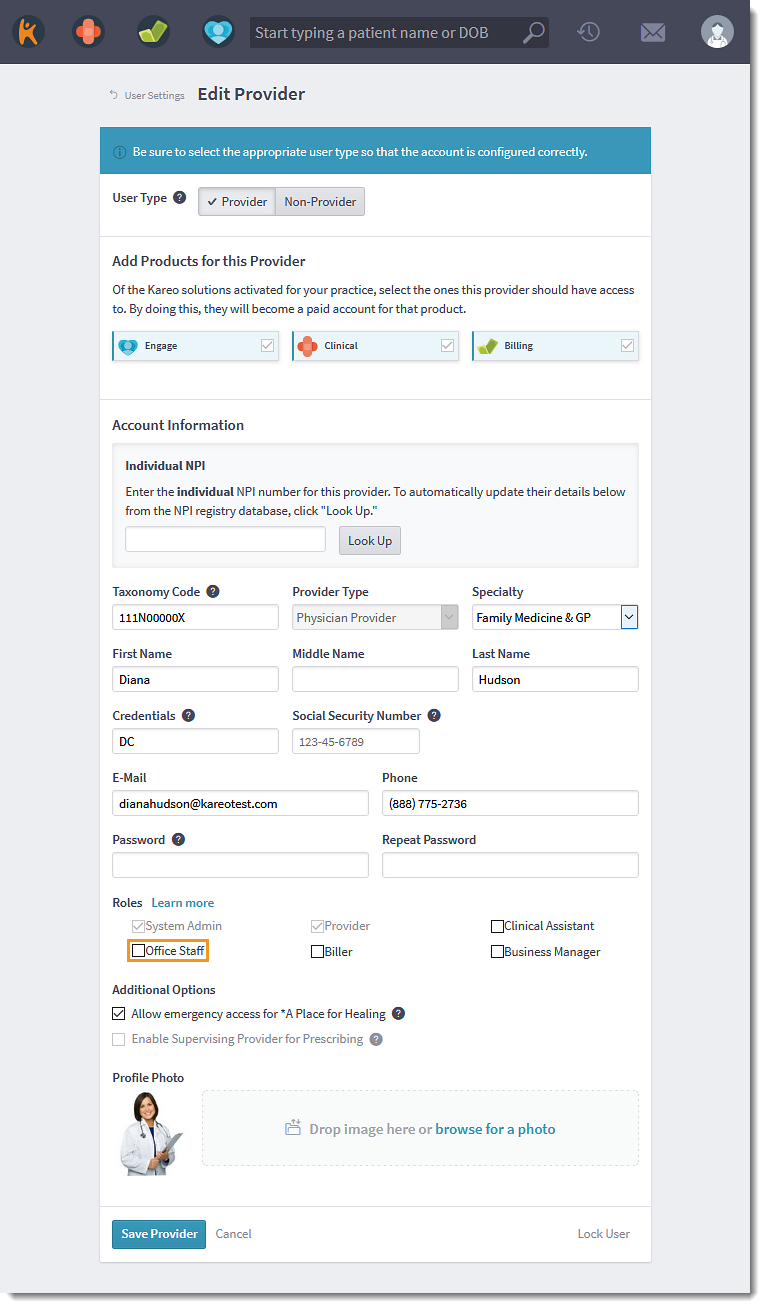 |
Platform General Improvements
- For HIPAA compliance, the minimum length for login passwords is eight characters or higher.
- Users unable to log into Kareo due to too many failed login attempts are no longer locked and can reset their password as prompted by new messaging.
Platform Resolved Issues
- Fixed an issue where the manage Provider Profile page did not jump to a section when clicked
- Fixed an issue where the Provider Profile did not display spoken languages in the order it was saved
- Fixed an issue where users received an error message when updating user settings
- Fixed an issue where users were unable to open the Patient Demographic Import error report
- Fixed an issue where users received an error message when accessing the Platform
- Fixed an issue where uploaded documents is showing the current date instead of the selected date
Mobile
Mobile General Improvements
- Replaced drug database. Simplified drug search. Shortened alert messages. Dual-therapy checks now include checks for therapaeutic equivalents.
Mobile Resolved Issues
- Fixed an issue where patient demographics were unable to be modified on the mobile app
- Fixed an issue where the mobile app crashed when adding hospitalization history
- Fixed an issue where users were unable to search for a patient when creating new appointments