Release Notes January 2022
Views: 490
On January 27, 2022, your Kareo account will be upgraded to the latest version.
Billing
Billing Resolved Issues
- Fixed an issue where users experienced errors upon log in or during key workflows
- Fixed an issue for QuestQuanum customers where superbills were not being sent to Kareo
- Fixed an issue where users received an error message when checking patient eligibility for payer ID Z1073
Clinical
Patient Portal: Last Reinvited Date
Providers can now view the last time a patient was reinvited to the Patient Portal. The date will help MIPS eligible clinicians determine whether the patient should be reinvited to meet the Provider to Patient Exchange measure.
View Last Reinvited Date
|
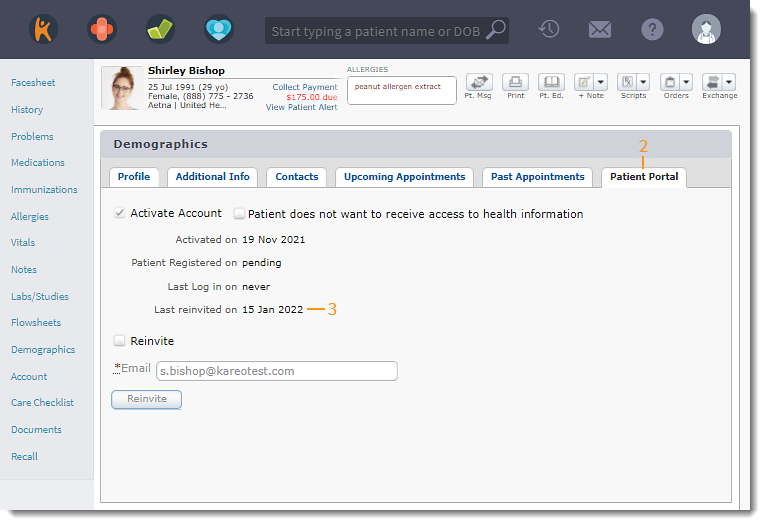 |
Platform
Platform Resolved Issues
- Fixed an issue where patients receive an "address not found" error after clicking Get Directions in the Day-Of appointment reminder
Kareo Telehealth
Telehealth Visit Enhancements
The enhanced Kareo Telehealth video visit now offers:
- A new default layout - the video of the person joining the room floats to the bottom right so they can focus on the other participants
- New Picture-in-Picture controls to mute the microphone, disable the camera, or leave the visit
- The ability to show and hide the timer
- Access to configure settings such as: video/audio, effects, etc.
| Default Layout Your video floats to the bottom right so you can focus on the other participants in the visit. Feature is available for providers and participants. |
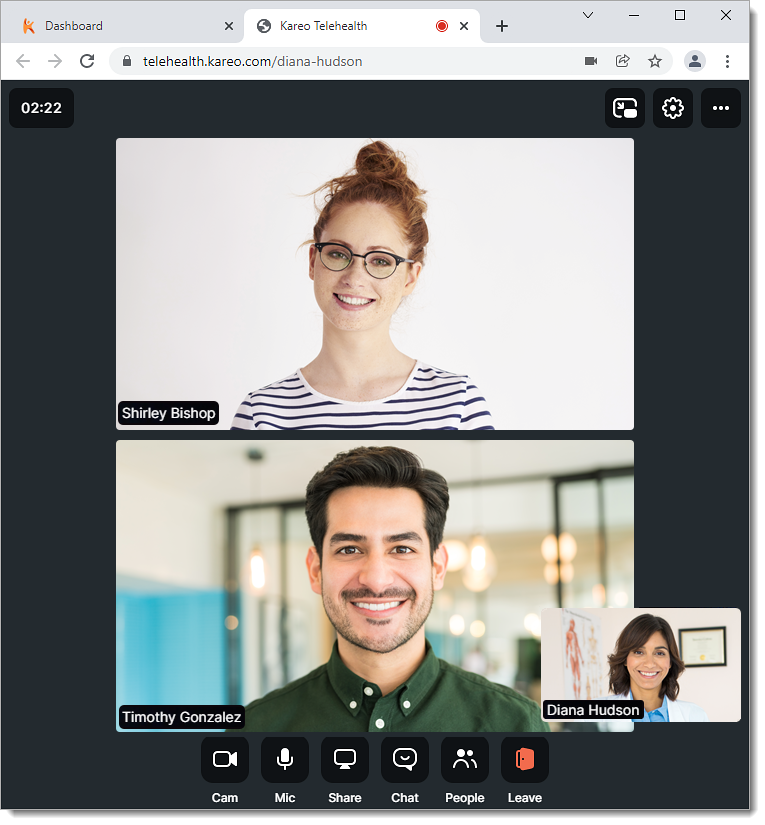 |
| Picture-in-Picture You can now mute your microphone, disable your camera, or leave the meeting directly from the Picture-in-Picture window. Feature is available for providers and participants.
|
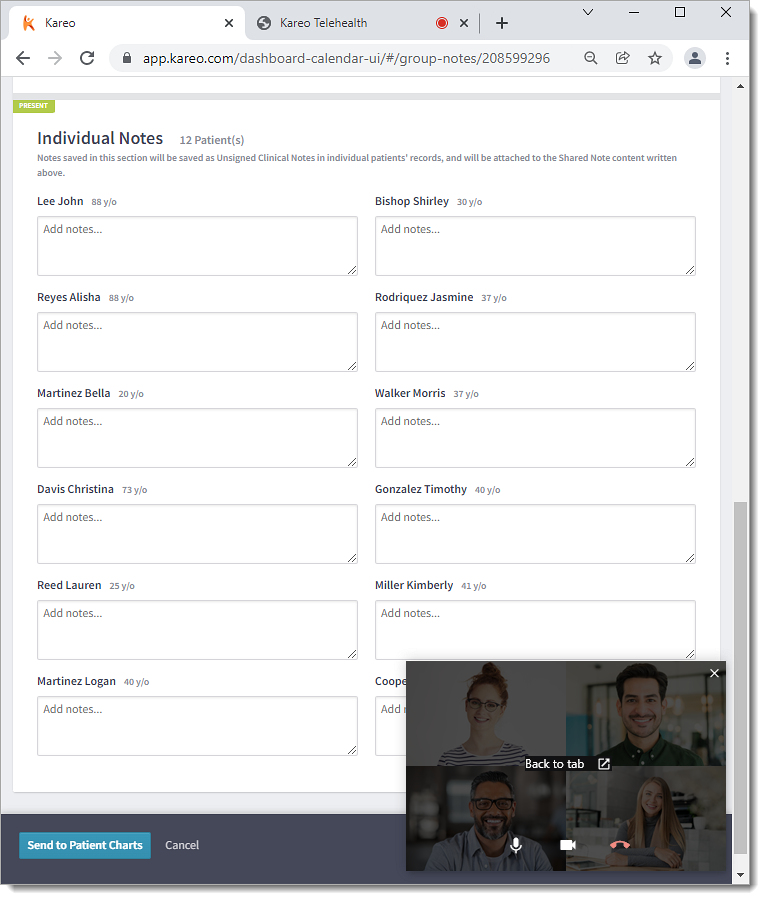 |
| Hide Timer Providers with host permissions can hide the timer during the visit.
|
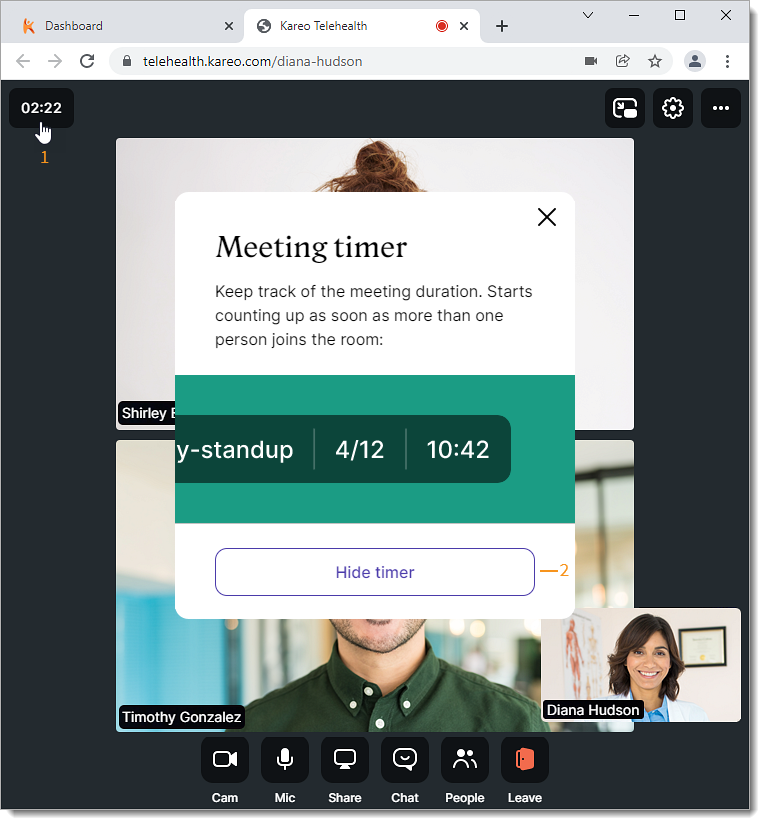 |
| Show Timer If applicable, providers with host permissions can show the hidden timer.
|
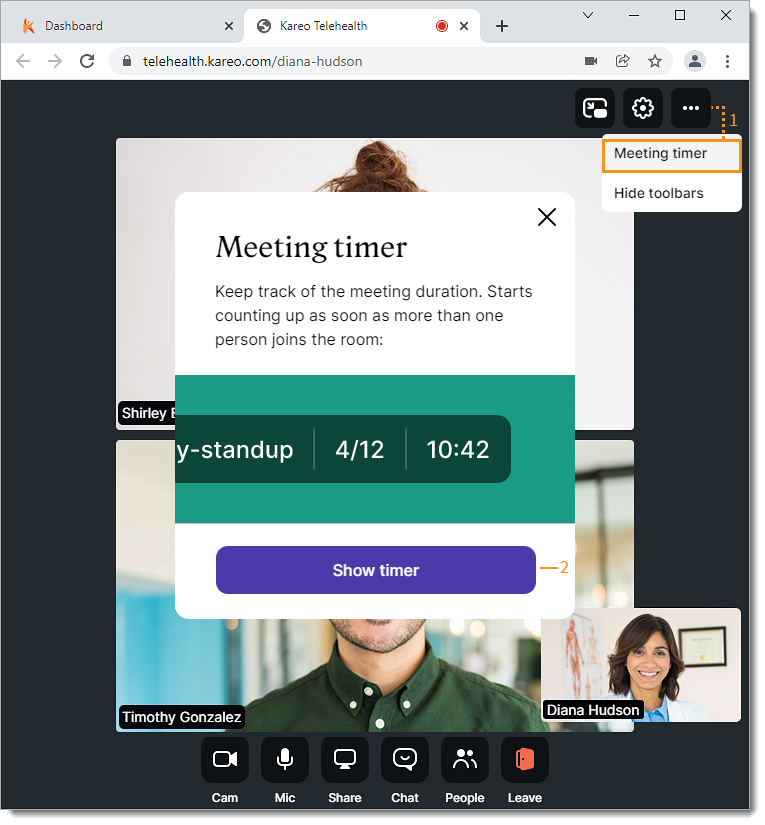 |
| Access Settings Feature is available for providers and participants.
|
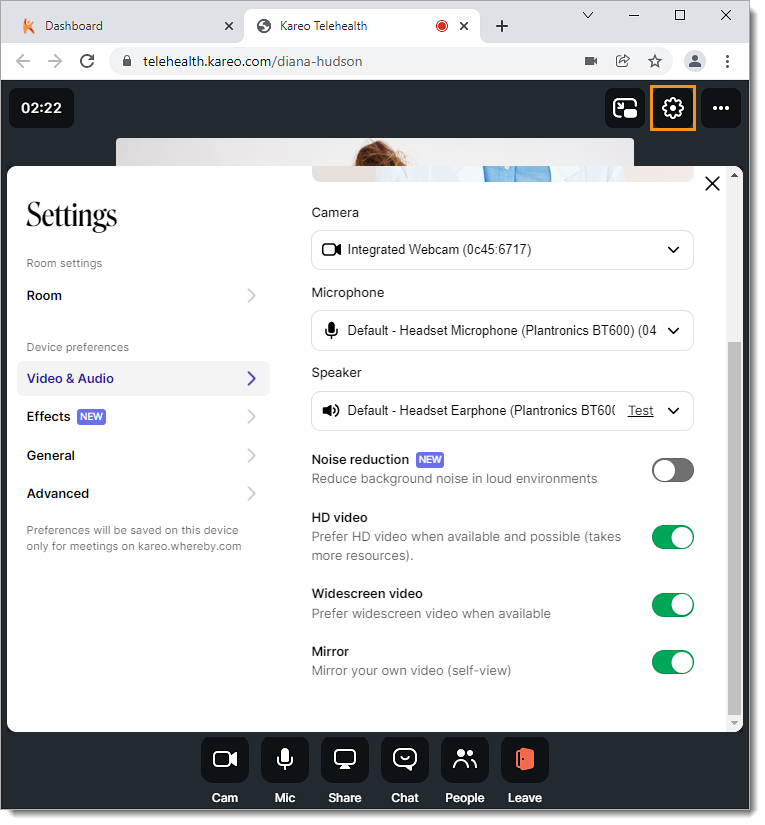 |
|
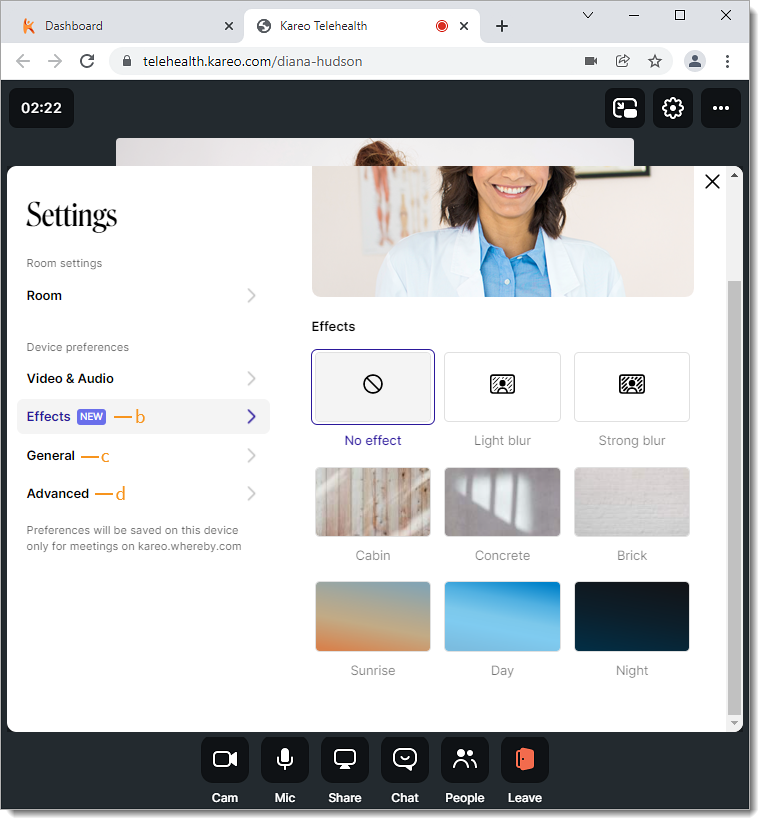 |