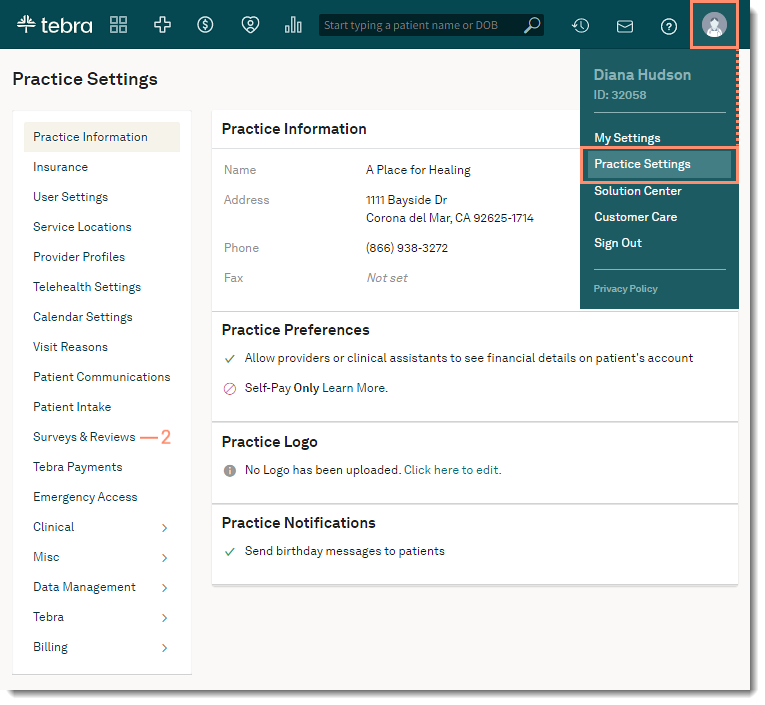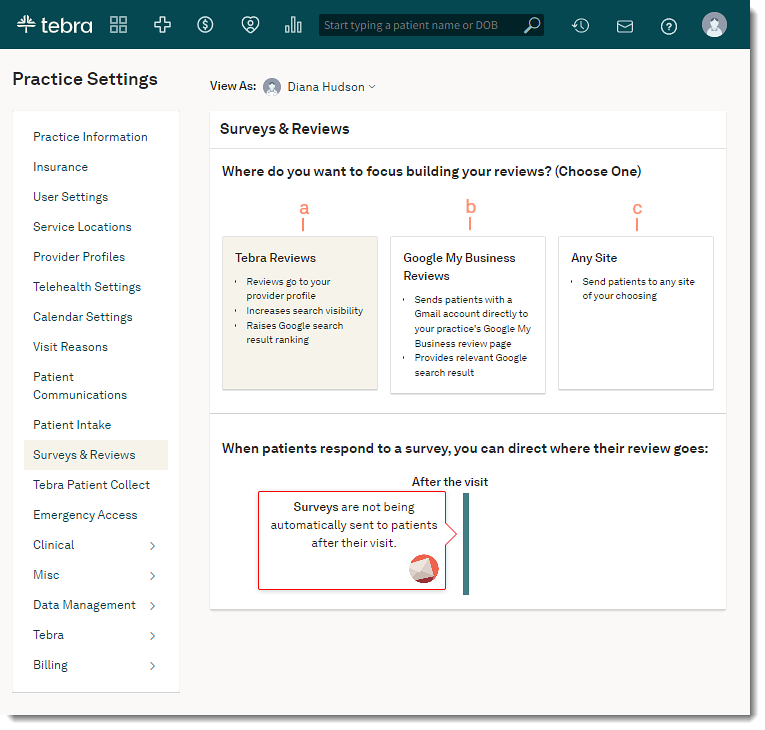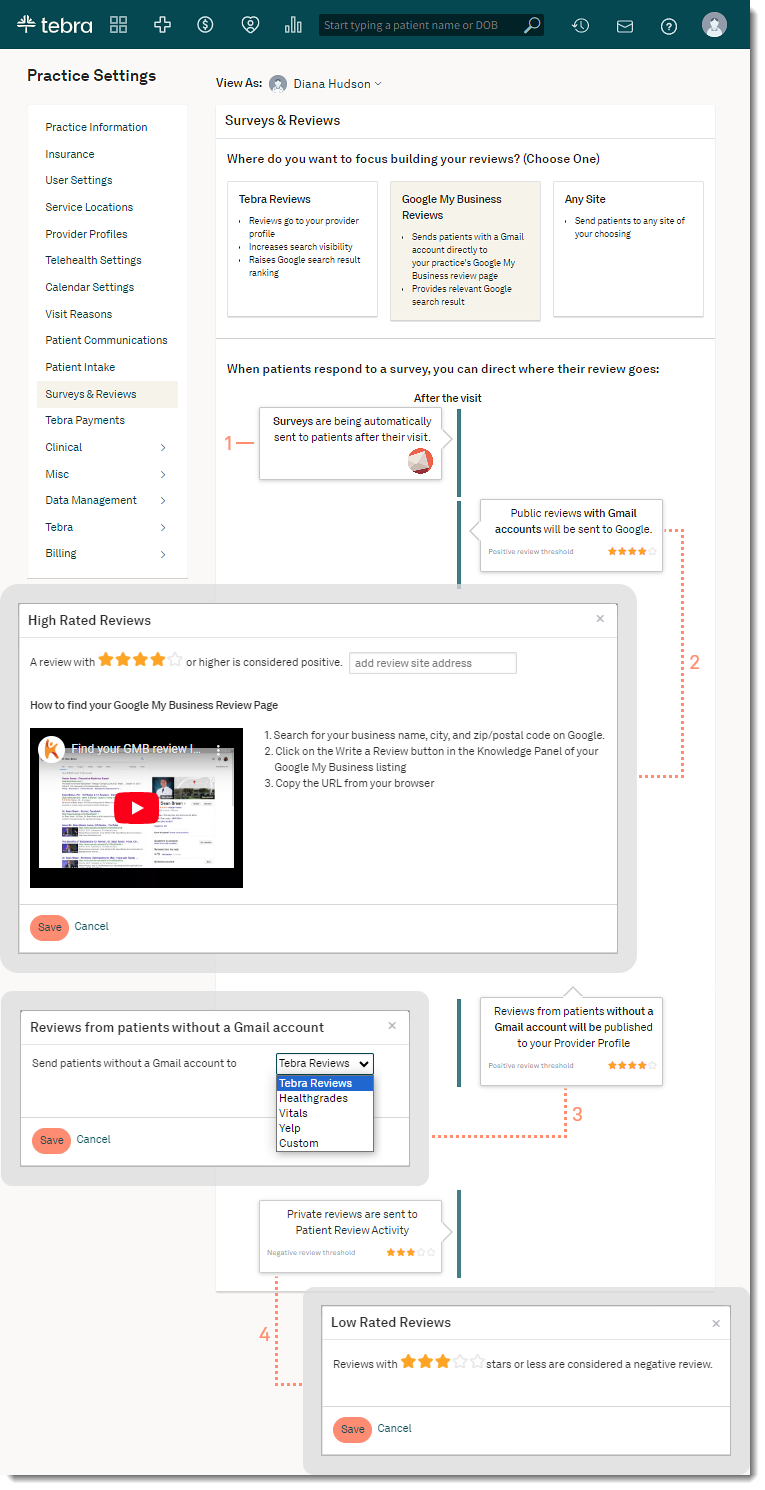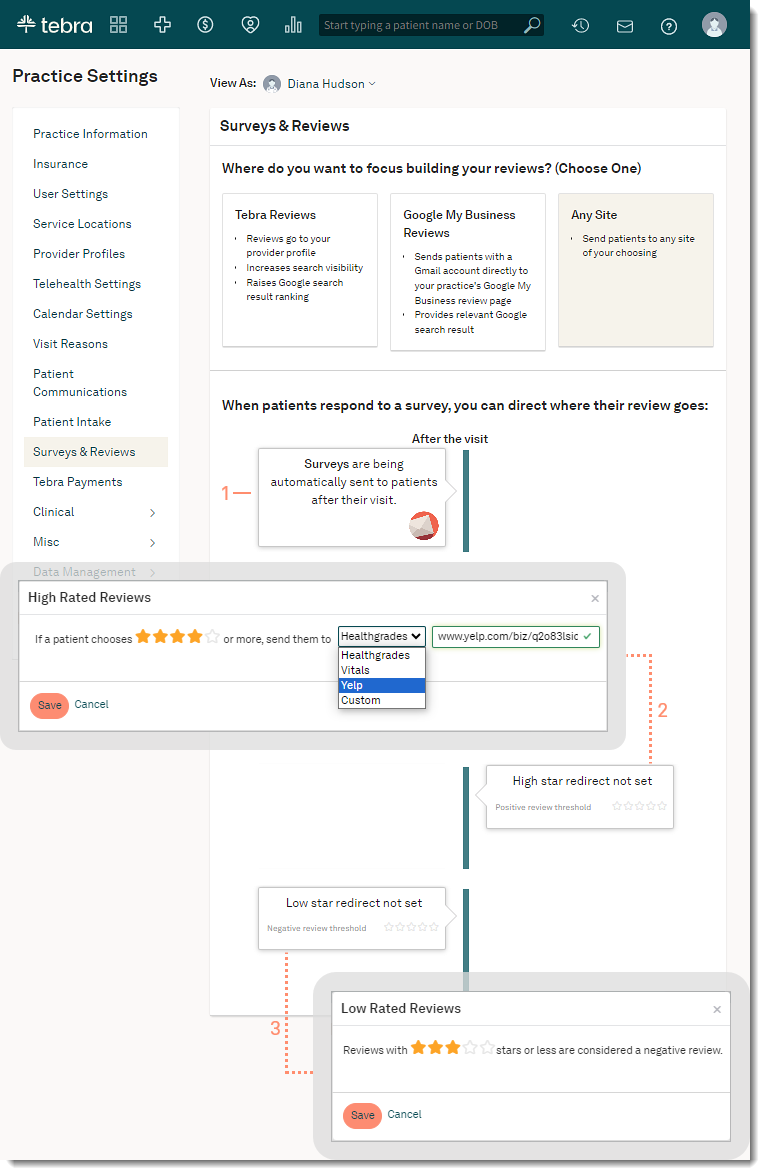Manage Surveys & Reviews Settings
- Last updated
-
-
Save as PDF
Updated: 12/11/2023 | Views: 4544
Engage helps build your online presence by allowing you to set custom options for collecting post-visit patient reviews. Begin by selecting where you would like to focus collecting patient reviews, then specify the sites where you would like to direct your patients, and choose a minimum star rating that patients must give before being redirected.
Review Patient Experience: Tebra Reviews to learn more about the patient's experience completing a Tebra survey.
Available for Engage subscribers.
Access Surveys & Reviews Settings
- Hover over the User icon and click on Practice Settings. The Practice Settings page opens.
- Click Surveys & Reviews. The Surveys & Reviews settings page opens.
- If applicable, select a provider from the drop-down menu.
|
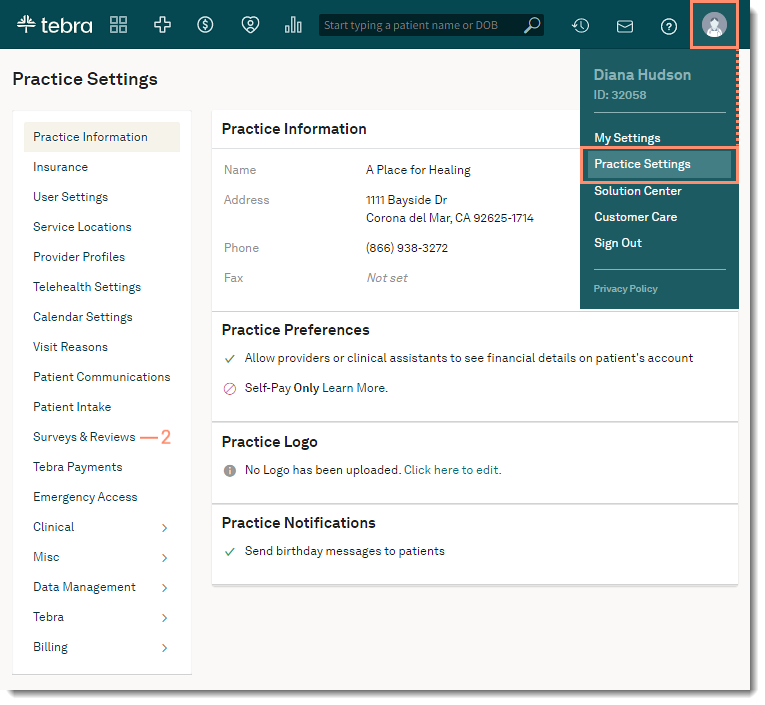 |
Manage Surveys & Reviews Settings
Click an option to select where the provider would like to start building up their reviews:
- Tebra Reviews: Direct patients to your Tebra provider profile page.
- Google My Business Reviews: Direct patients with a Gmail account to your practice's Google Business review page.
- Any Site: Set custom options for directing patients to leave reviews on third-party review sites.
|
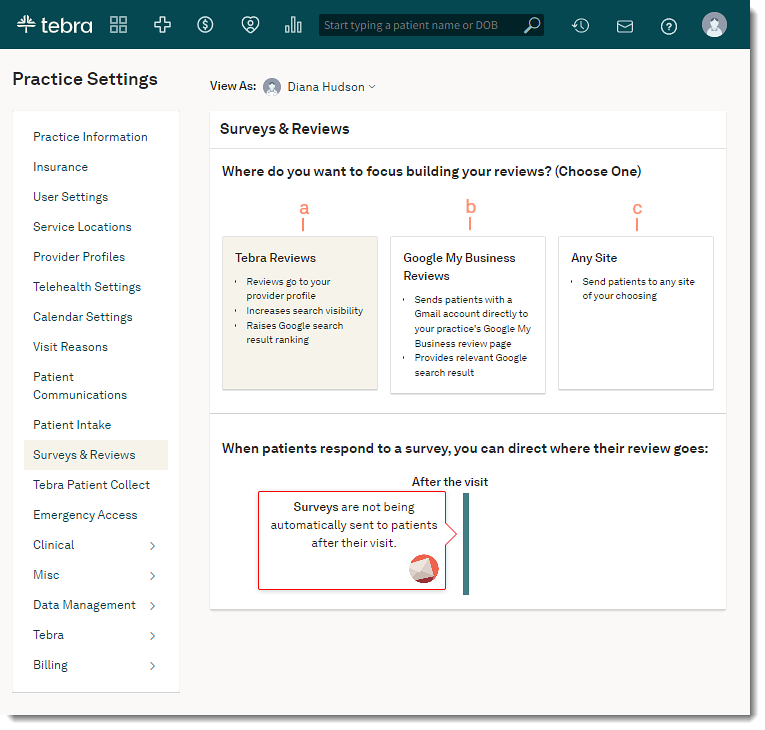 |
Tebra Reviews Settings
Configure Tebra Reviews by setting a star rating threshold for positive and negative reviews.
- If applicable, click the Surveys card to turn on Surveys to automatically send to patients after their view.
- By default, 4 stars are selected for the positive review threshold. When the patient selects a positive star rating review, they will be encouraged to leave a public review first with the option to leave an internal feedback.
- To change the threshold, click the positive review card to select a different star threshold. The High Rate Reviews pop-up window opens.
- Click on the stars to select the minimum threshold.
- Click Save when finished.
- By default, 3 stars are selected for the negative review threshold. When the patient select a negative star rating review, they will be encouraged to leave an internal feedback first with the option to leave a public review.
- To change the threshold, click the negative review card to select a star threshold to direct the patient to leave feedback through Tebra, which the practice can review privately and publish to their provider profile. The Low Rated Reviews pop-up window open.
- Click on the stars to select the minimum threshold.
- Click Save when finished.
|
 |
Google My Business Reviews Settings
Configure Google My Business Reviews to send patients directly to the practice's Google My Business page.
- If applicable, click the Surveys card to turn on Surveys to automatically send to patients after their view.
- Click to select a minimum star threshold to direct patients with a Gmail account to your practice's Google Business review page. The High Rated Review pop-up window opens.
- Click on the stars to select the minimum threshold.
- Enter your Google My Business Review page URL.
- Click Save when finished.
- Click to direct patients without a Gmail account to Tebra for auto publishing or a third-party review site. Note: the minimum star threshold will pull from the card above. The Views from patients without a Gmail account pop-up window opens.
- Click the drop-down arrow to select where to direct the patient:
Note: If a third-party review site is selected, enter your profile URL.
- Tebra Reviews
- Healthgrades
- Vitals
- Yelp
- Custom
- Click to clear the checkbox to disable auto publishing.
Note: Only available when Tebra Review is selected.
- Click Save when finished.
- Click to select a minimum star threshold to direct the patient to leave feedback through Tebra, which you can review privately and publish to your provider profile, if desired. The Low Rated Reviews pop-up window open.
- Click on the stars to select the minimum threshold.
- Click Save when finished.
|
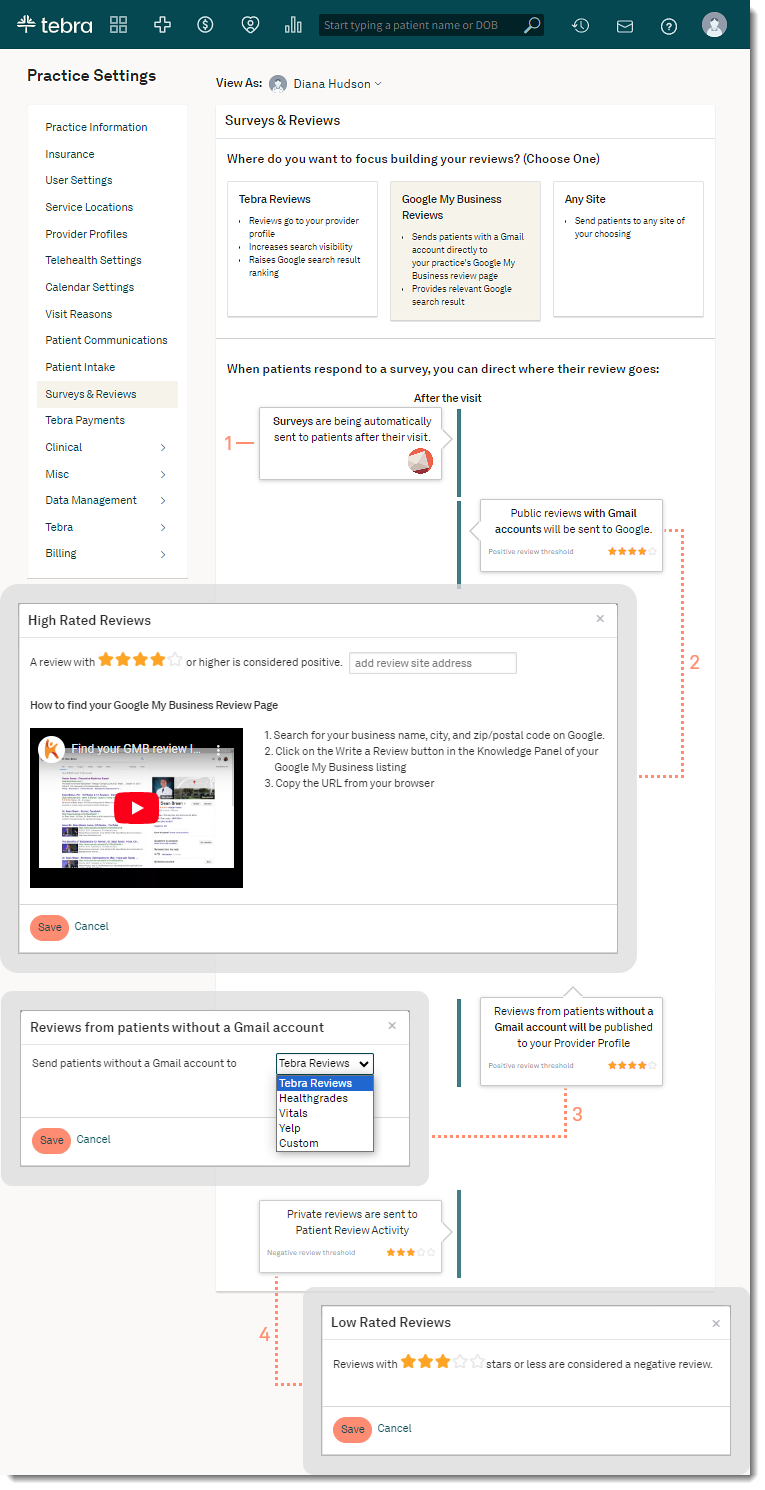 |
Any Site Settings
Configure Any Site to build reviews with a third-party review site.
- If applicable, click the Surveys card to turn on Surveys to automatically send to patients after their view.
- Click to select a minimum star threshold to direct the patient to a third-party review site. The High Rated Review pop-up window opens.
- Click on the stars to select the minimum threshold.
- Click the drop-down arrow to select a third-party review site:
- Healthgrades
- Vitals
- Yelp
- Custom
- Enter your profile URL for a third-party review site.
- Click Save when finished.
- Click to select a minimum star threshold to direct the patient to leave feedback through Tebra, which you can review privately and publish to your provider profile, if desired. The Low Rated Reviews pop-up window open.
- Click on the stars to select the minimum threshold.
- Click Save when finished.
|
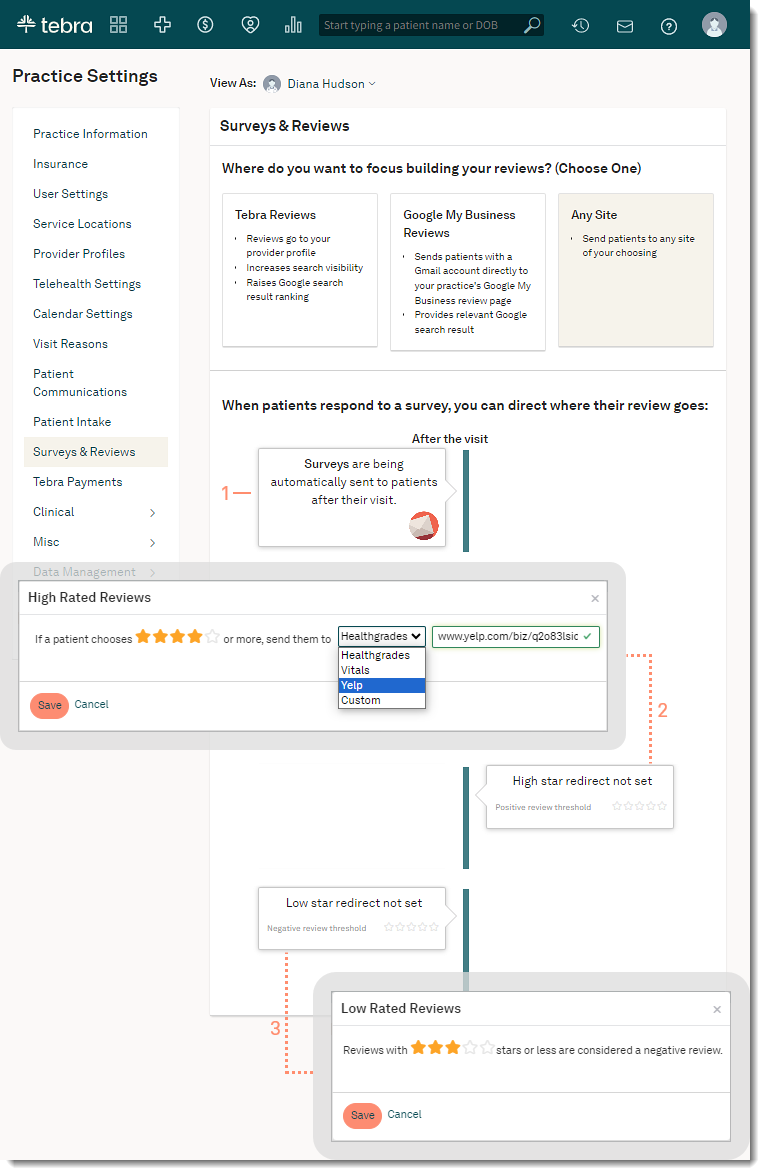 |