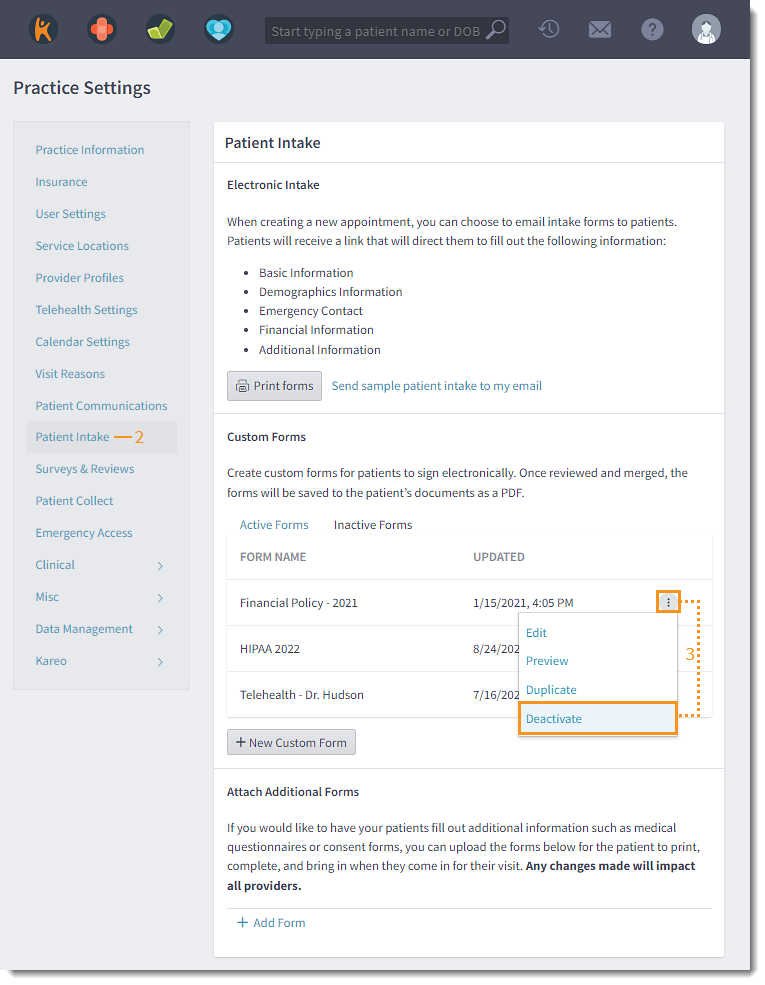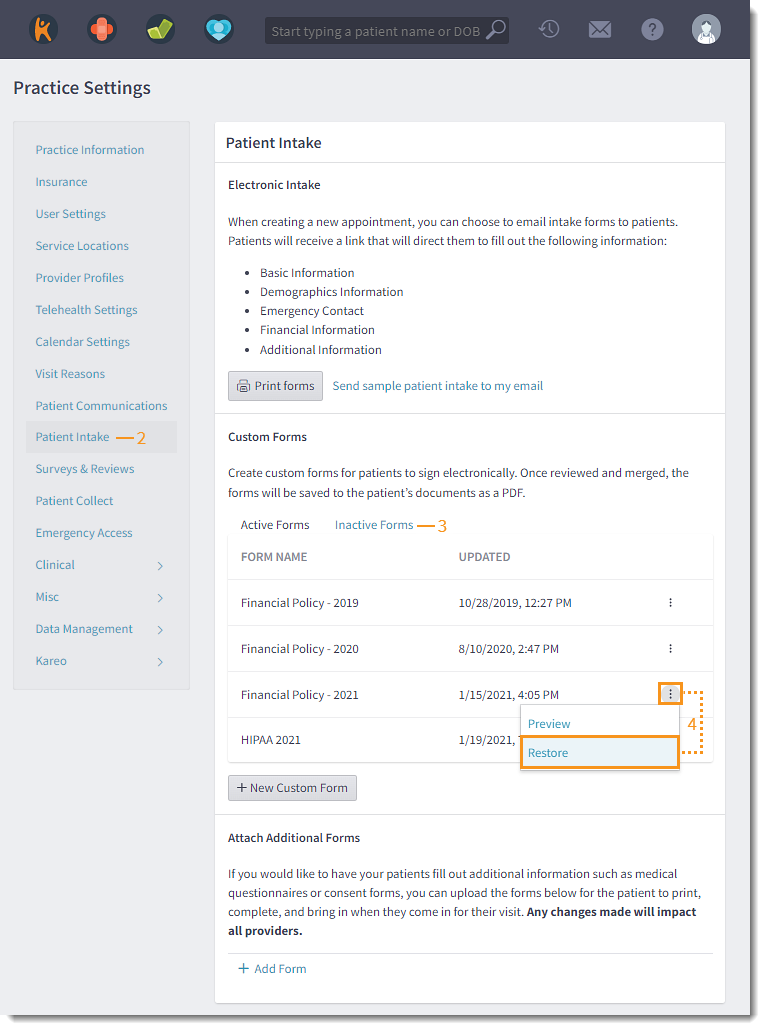Deactivate or Restore Custom Form
- Last updated
-
-
Save as PDF
Updated: 06/09/2023 | Views: 1145
System administrators can deactivate custom forms that are no longer needed. The forms will be removed from the active forms list and will not be available to send to patients. If necessary, restore an inactive form to move them back to the active list.
Available for Engage subscribers.
Deactivate Custom Form
- Hover over the User icon, and click on Practice Settings. The Practice Settings page opens.
- Click Patient Intake. The Patient Intake settings page opens.
- Click the more option icon and select Deactivate. The Deactivate Form pop-up window opens.
- Click Deactivate. A green confirmation message displays. The form is moved to the Inactive Forms tab.
|
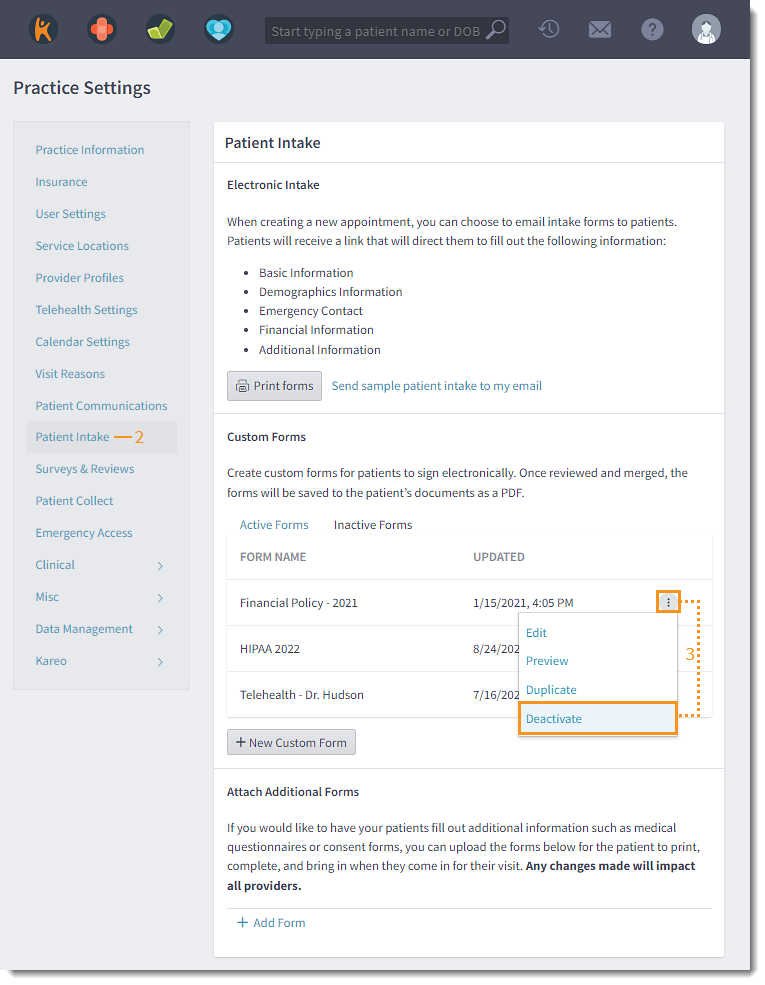 |
Restore Custom Form
- Hover over the User icon, and click on Practice Settings. The Practice Settings page opens.
- Click Patient Intake. The Patient Intake settings page opens.
- Click the Inactive Forms tab. The list of deactivated forms displays.
- Click the more option icon and select Restore. The Restore Form pop-up window opens.
- Click Restore. A green confirmation message displays. The form is moved to the Active Forms tab.
|
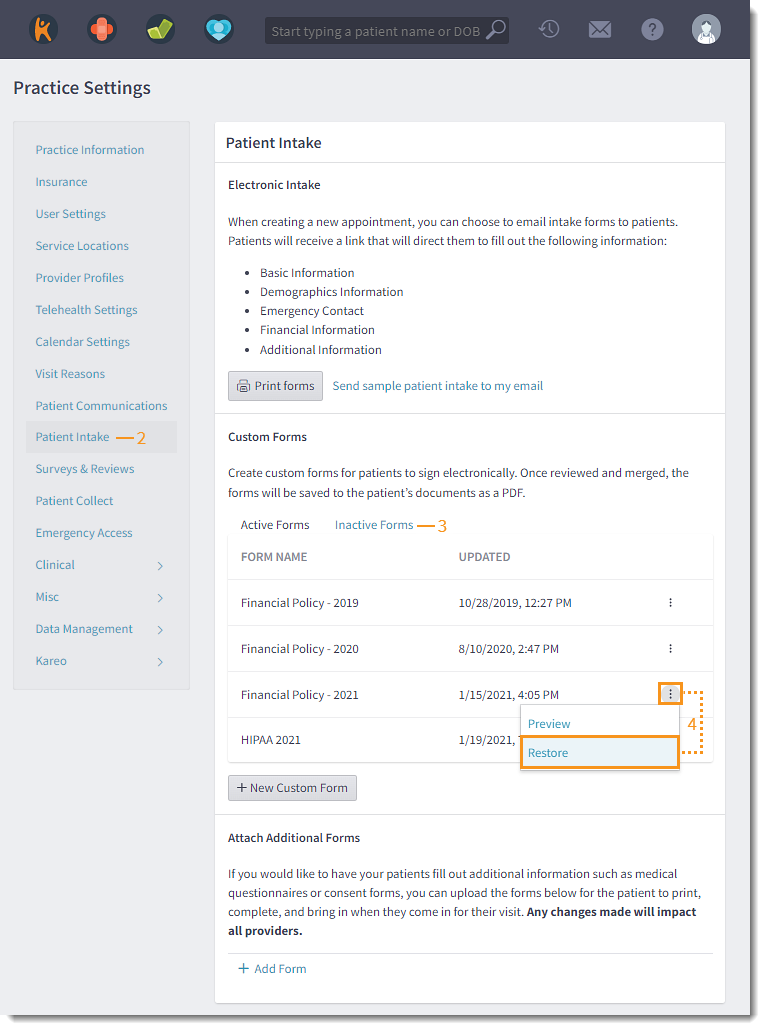 |