Send Referral by Direct Message
Clinical provides improved care coordination with the ability to send patient referrals through secure electronic Direct Message, by eFax, or by downloading and printing the file. Each patient referral includes a Transition Of Care (TOC) with the option to attach an encounter note. A patient referral is initiated from within a signed clinical note and includes a Transition Of Care (TOC) withthe option to attach an encounter note.
A history of your patient referrals can be viewed and managed from the Referrals page. For CMS Incentive Programs: When a referral comes back, mark it as received under Referrals as part of your Quality Measures.
Important Notes:
- Direct Message is a secure electronic messaging system that enables transmission of protected health information (PHI) to other authenticated providers. Upon initiating the first referral, you will be prompted to setup Direct Message and authentication with Updox.
- A provider must be part of the DirectTrust network to send or receive a referral via Direct Message.
Access Signed Clinical Note
|
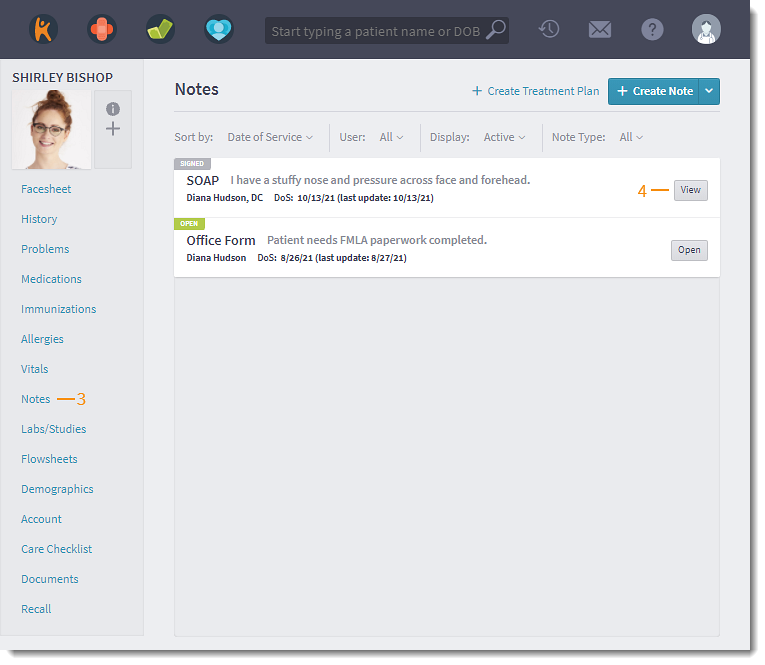 |
Generate ReferralIf this is the user's first time sending a referral via Direct Message, they will be prompted to setup Direct Message with Updox.
|
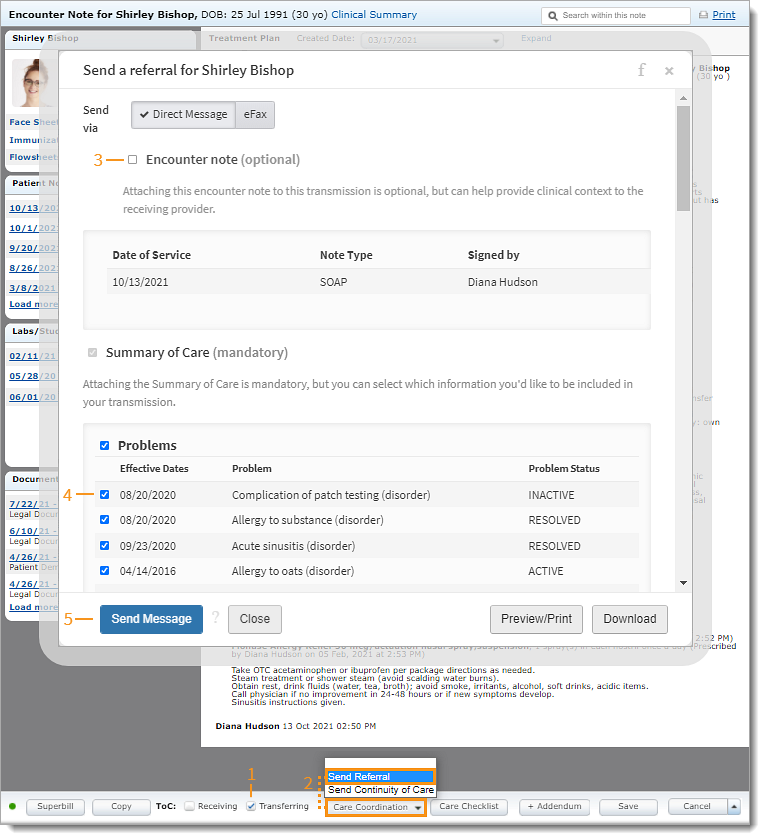 |
Send Direct Message Referral
|
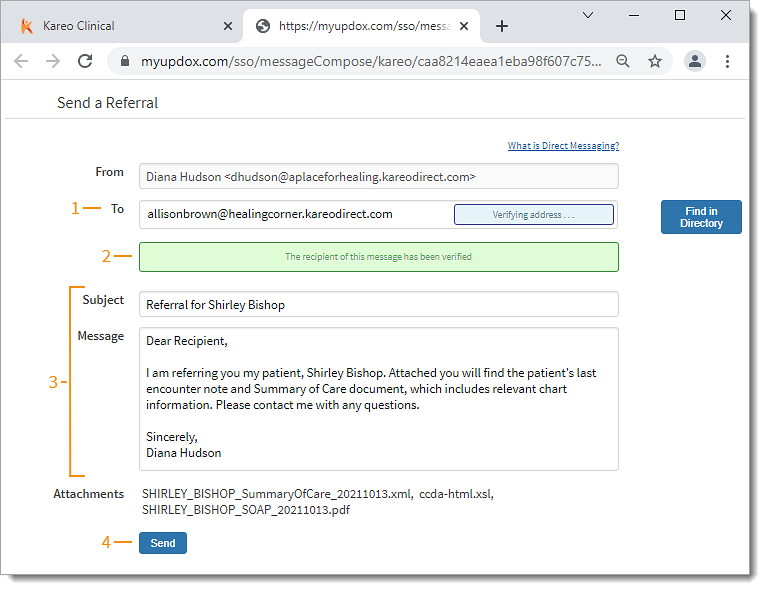 |