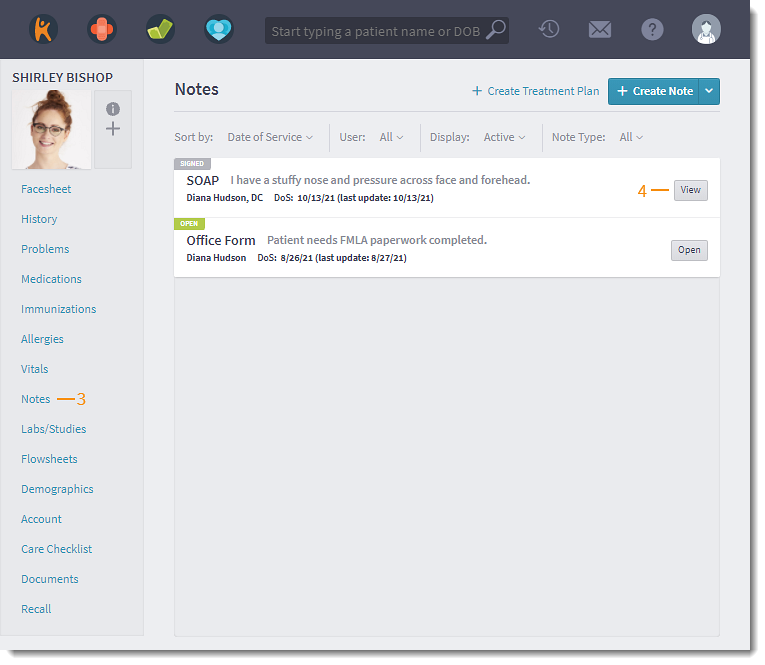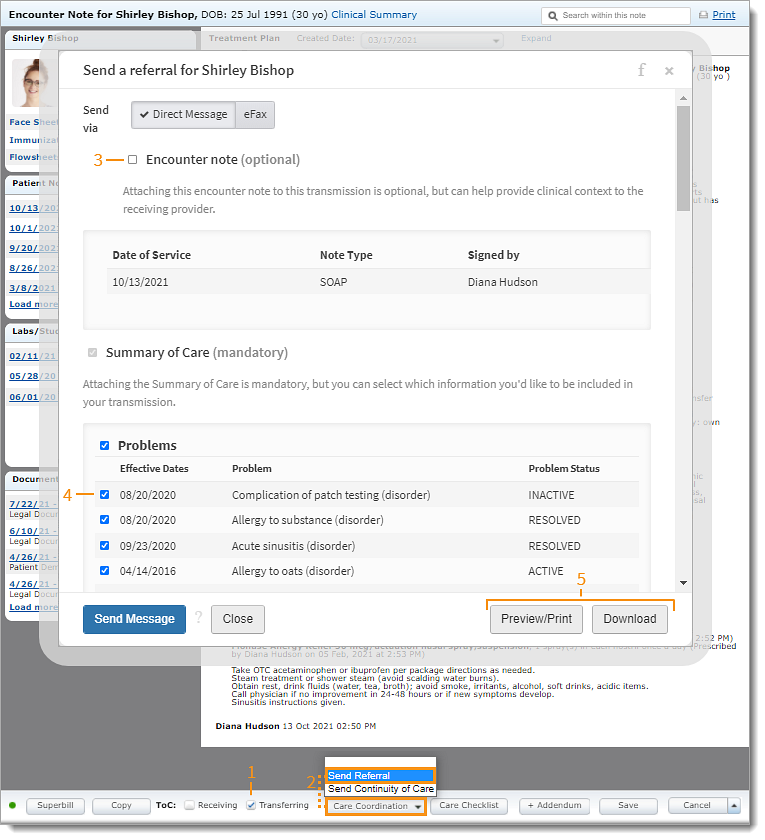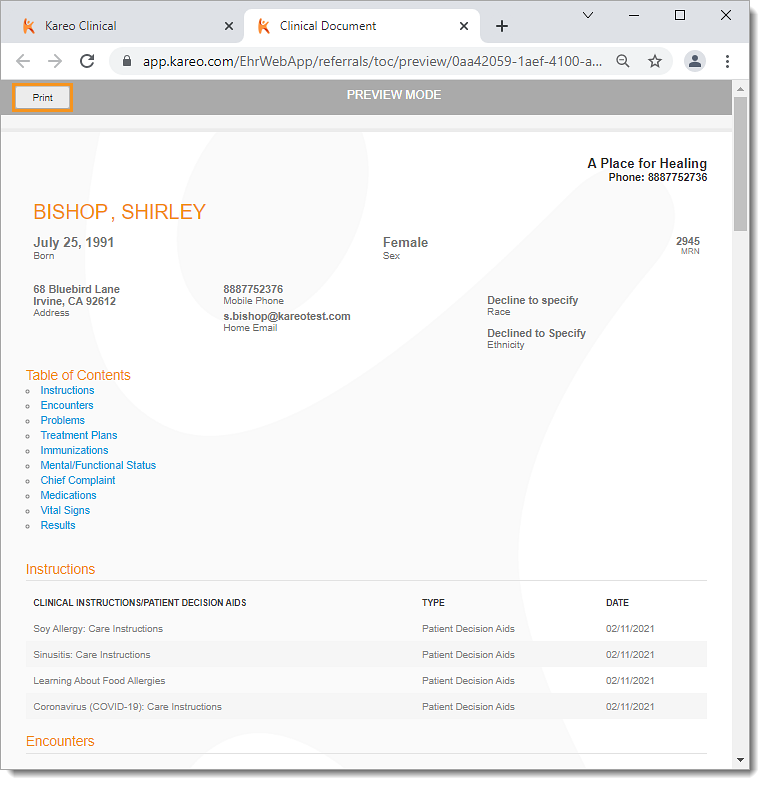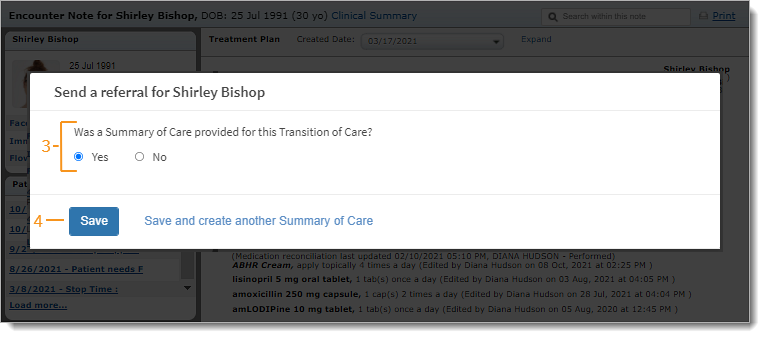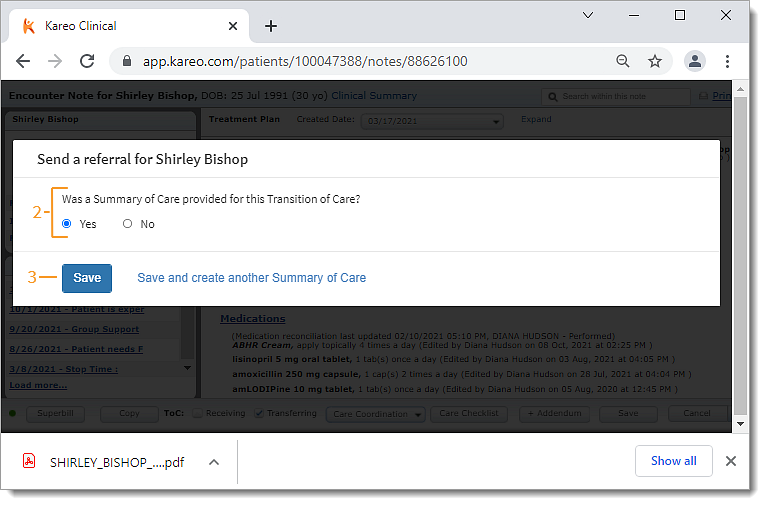Updated: 06/09/2023 | Views: 6068
A patient referral can be downloaded, printed, and provided to the patient or manually faxed to another provider. A patient referral is initiated from within a signed clinical note and includes a Transition Of Care (TOC) with the option to attach an encounter note. In addition to the download and print options, patient referrals can be sent through Direct Message or eFax.
A history of your patient referrals can be viewed and managed from the Referrals page. For CMS Incentive Programs: When a referral comes back, mark it as received under Referrals as part of your Quality Measures.
Access Signed Clinical Note
- Enter the first 2–3 letters of the patient's name or date of birth (mm/dd/yyyy) in the top navigation bar search box.
- Click to select the patient from the auto-populated results. The patient's Facesheet page opens.
- Click Notes. The Notes page opens.
- Click View. The signed note opens.
Note: Referrals should be generated from a signed note.
|
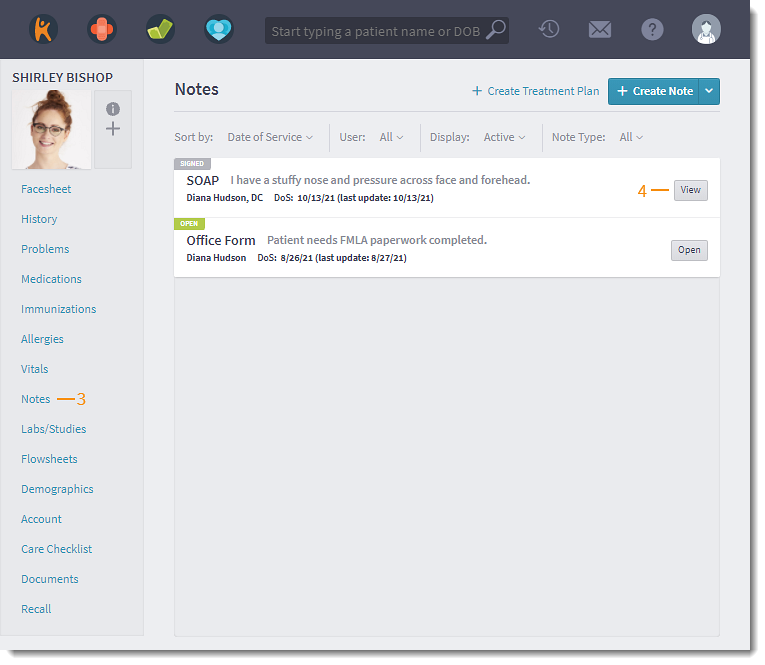 |
Generate Referral
- Click to select "Transferring" to indicate the patient is being referred to another provider.
- Click Care Coordination and select Send Referral. The Send a referral pop-up window opens.
- Optionally, to include the clinical notes with the referral, click to select "Encounter note".
- By default, all items are included in the Summary of Care. To remove items that should not be included, click to clear the checkboxes.
- Print or Download the referral.
|
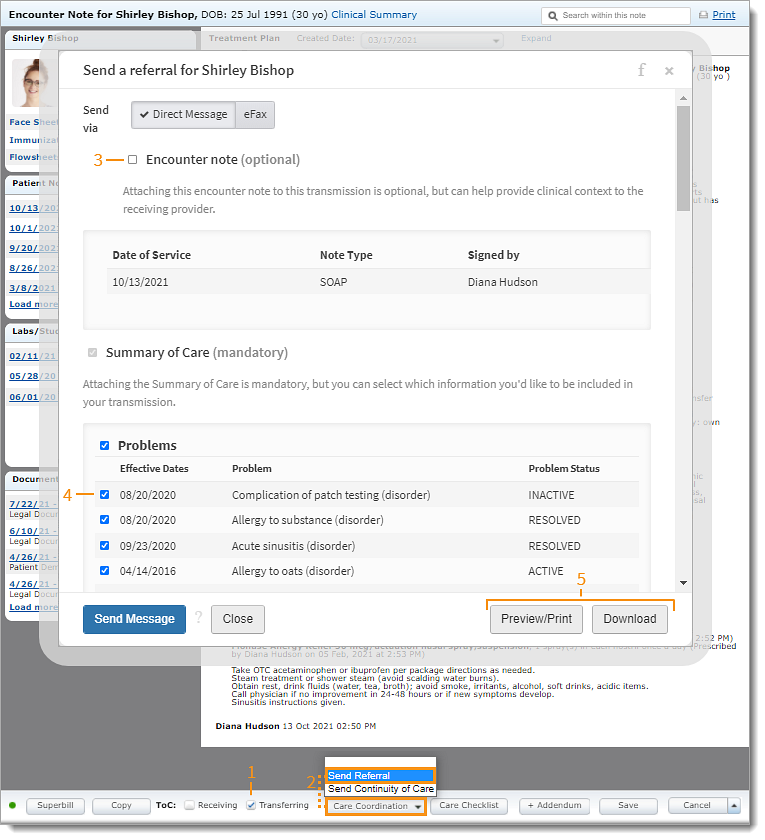 |
Print Referral
- Click Preview/Print. The preview of the referral opens in a new browser window.
- Click Print to use the web browser's functions to generate a PDF of the referral. The Send a referral confirmation pop-up window opens in the clinical note.
|
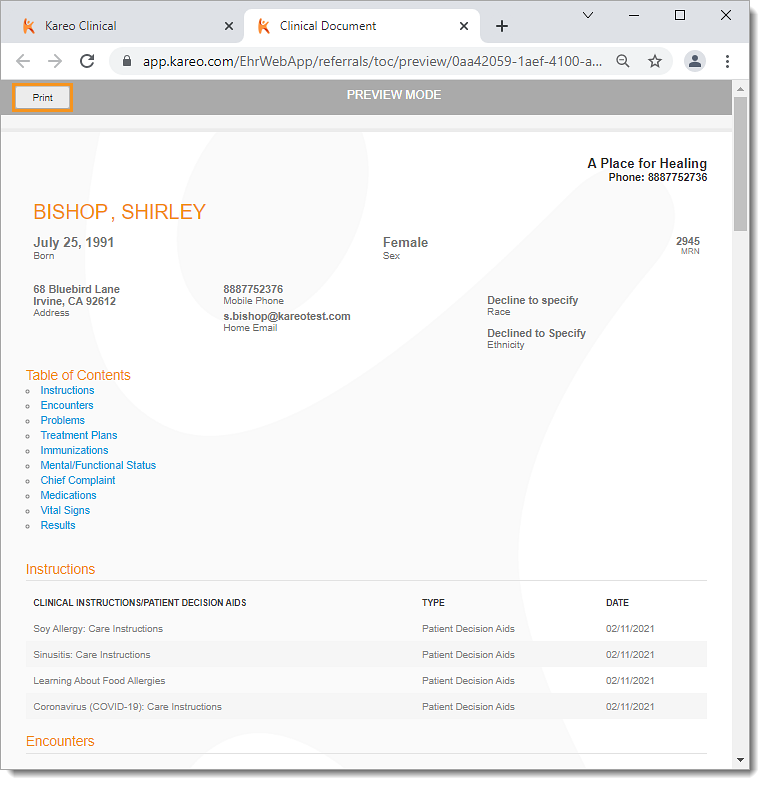 |
- Return to the clinical note and indicate whether a Summary of Care was provided. By default, "Yes" is selected to include the referral in the Referrals page.
- If a Summary of Care was not provided, click to select "No". Then, click Close to return to the clinical note.
- Click Save when finished to return to the clinical note. The referral is saved in the patient's documents and in the Referrals page.
- To save the referral and start a new referral for the patient, click Save and create another Summary of Care.
|
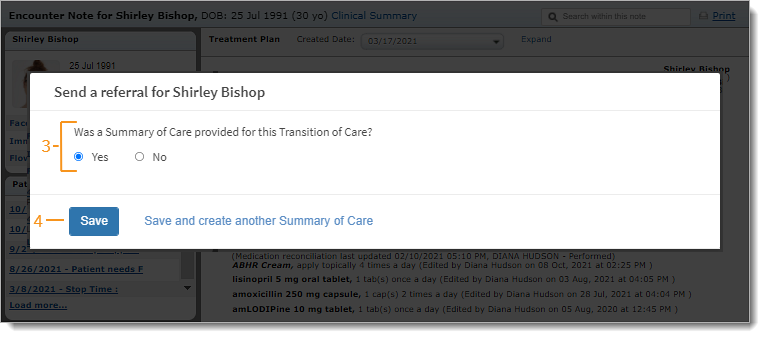 |
Download Referral
- Click Download. A PDF of the patient's referral downloads and the Send a referral confirmation pop-up window opens.
- Indicate whether a Summary of Care was provided. By default, "Yes" is selected to include the referral in the Referrals page.
- If a Summary of Care was not provided, click to select "No".
- Click Save when finished to return to the clinical note. The referral is saved in the patient's documents and in the Referrals page.
- To save the referral and start a new referral for the patient, click Save and create another Summary of Care.
- If "No" was selected, click Close to return to the clinical note.
|
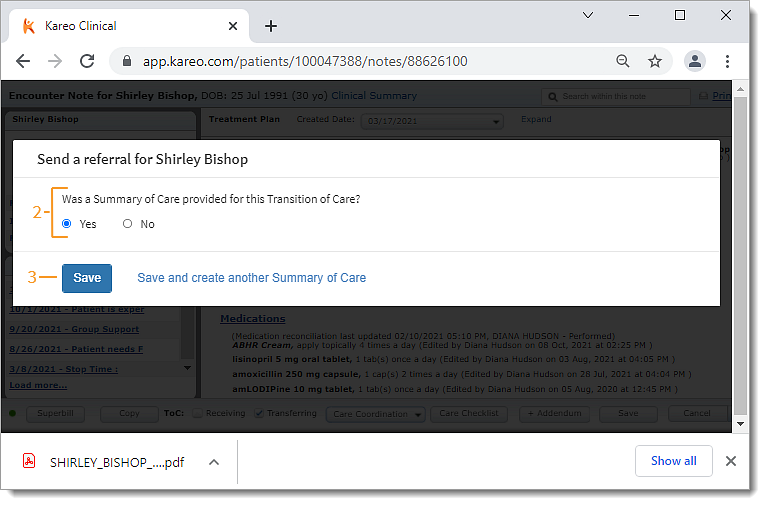 |