Share or Remove Treatment Plan on Patient Portal
Treatment Plans allow providers or clinical assistants to build comprehensive treatment plans for their patients. When the patient signature is captured in the Patient Portal, the treatment plan is automatically shared. Providers can choose to share treatment plans that were not automatically shared or remove access to shared treatment plans.
Note: Treatment plans with a Draft status cannot be shared.
Access Treatment Plan
|
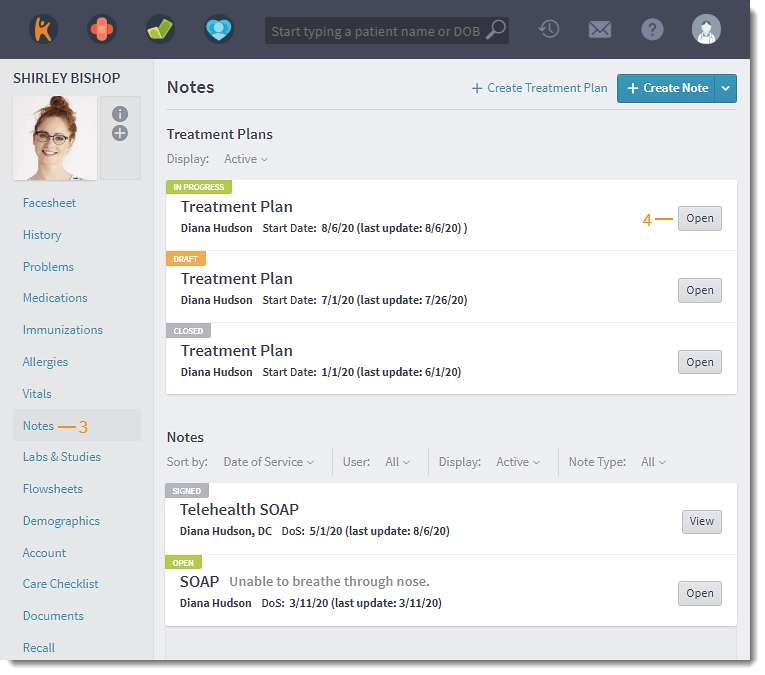 |
Share Treatment PlanShared treatment plans does not include progress or closing comments.
|
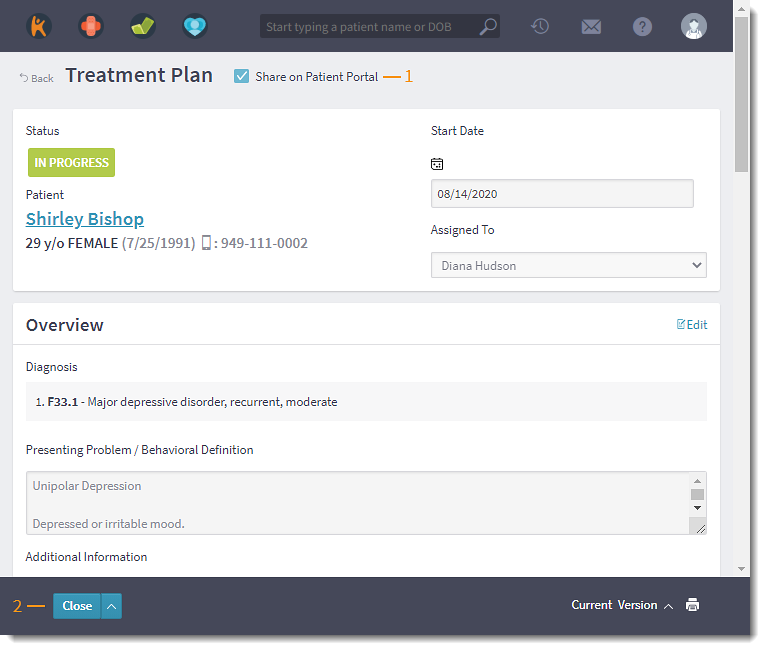 |
Remove Treatment PlanWhen necessary, remove the patient's access to the treatment plan in the Patient Portal.
|
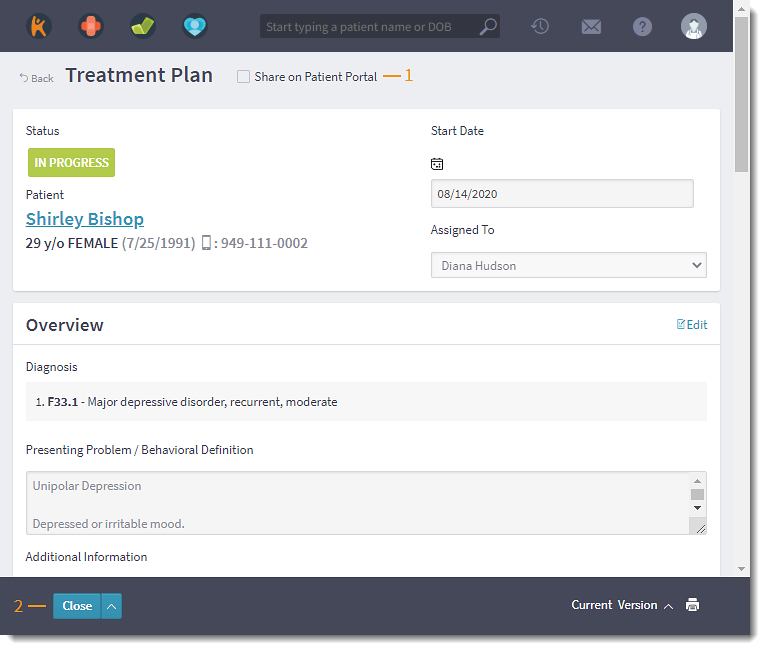 |
Patient Portal Status Indicator
| Status | Displays When | Next Step |
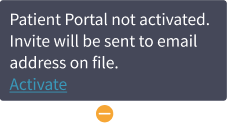 |
The patient has not been invited to or activated a Patient Portal account. | Send an invite to the email in the patient's chart.
|
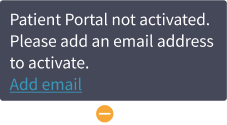 |
The patient does not have a saved email address in the patient's chart. | Add an email address to send a Patient Portal invite.
|
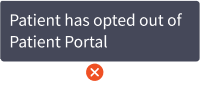 |
The patient has opted out of the Patient Portal. | The treatment plan cannot be shared in the Patient Portal. Print the treatment plan for the patient. |