Navigate Patient Notes
Navigate Notes to review all notes and treatment plans for a patient.
Access Notes
|
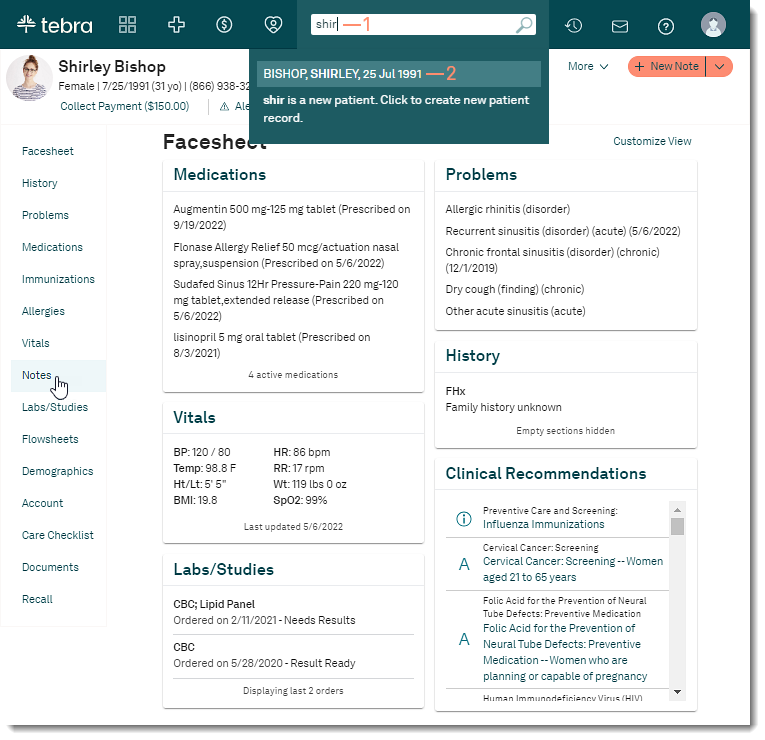 |
Navigate Notes
|
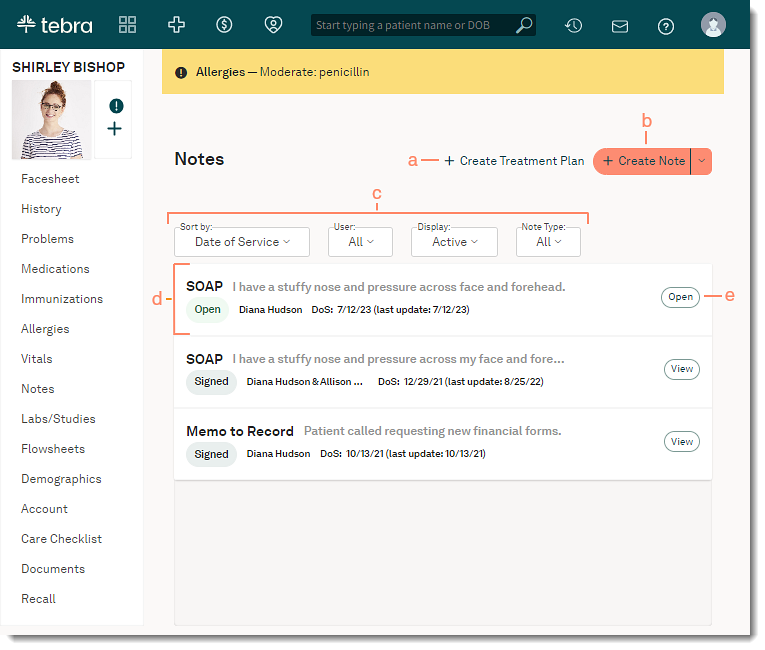 |
Navigate Treatment PlansThe Treatment Plans section only displays when a treatment plan is created for the patient.
|
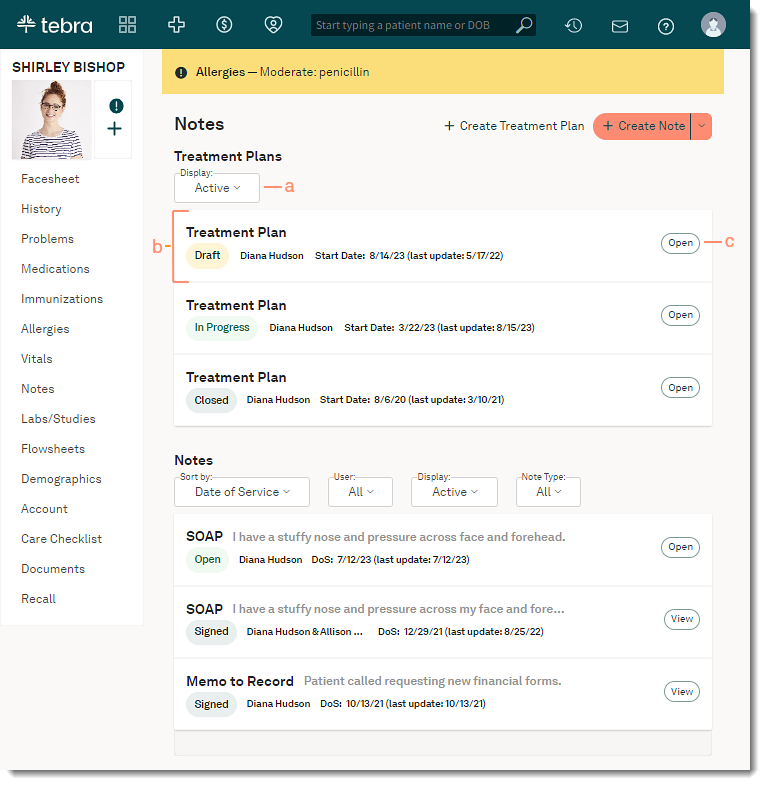 |