SALT Note
Use the SALT (Same As Last Time) feature to copy sections of a previous note into a new one, regardless of note type. When the new note type is different than the one being copied, only sections that are common in both notes will be copied. If the duplicated note type is the same, users can use SALT or the copy feature to duplicate an existing patient note.
Tebra recommends the following best practices when copying a note in the event an audit is conducted:
- Confirm that the copied note is an accurate documentation of the latest patient encounter and update any items that may no longer apply.
- Validate that the Evaluation and Management (E&M) code submitted is fully supported by the newly copied and edited note.
- Validate the diagnosis codes submitted with the claim; do not automatically utilize the same codes from the source note. Auditors monitor claims for recurring diagnosis codes for what is typically a “short-term” condition (flu, cold, rash, etc.). However, if the patient is still under treatment for this condition, do not hesitate to report the appropriate codes.
- Validate that any other procedure code(s) submitted was actually performed in the new encounter and not a result of the copied note.
A new clinical note can be created from three different locations: the patient's appointment on the Dashboard, the patient's Facesheet, and the Notes tab. It is recommended to create the note from the patient appointment to auto-populate appointment details.
Create Clinical Note
Important Note: Clinical logs the user out after 15 minutes of inactivity and does not save new notes in progress. To avoid losing the new note and enable autosave, click Save & Close. Then, click Open to start documenting the clinical note. |
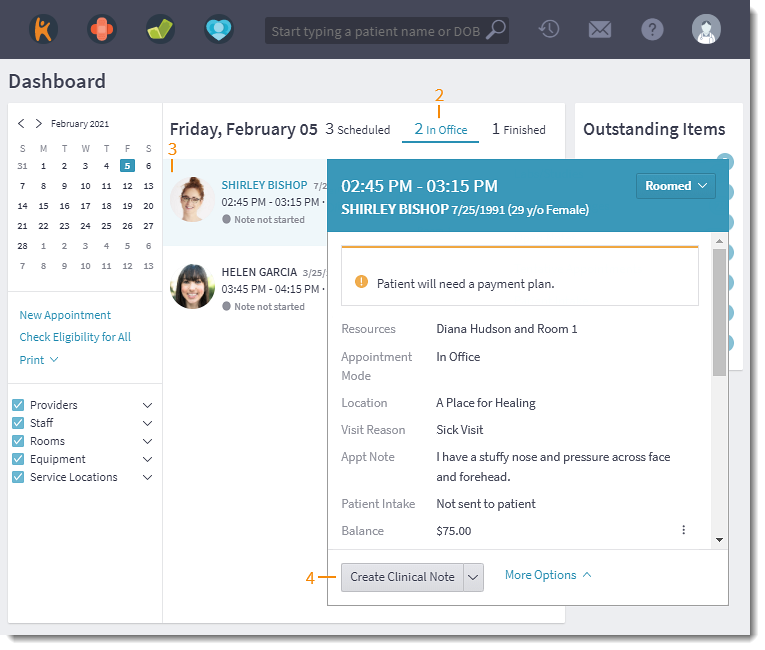 |
SALT Note
|
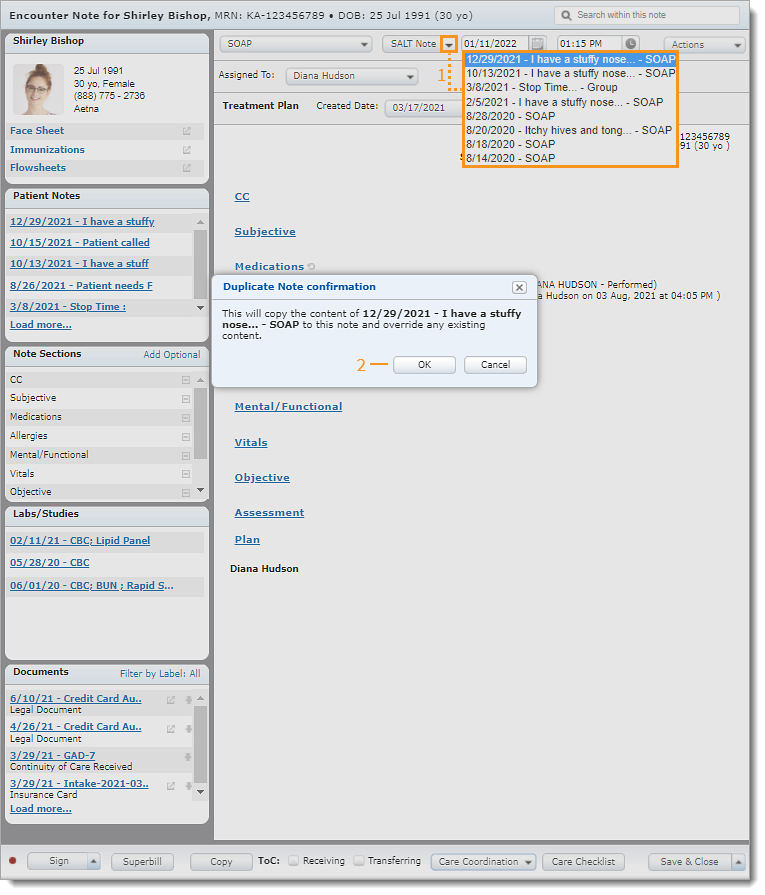 |
|
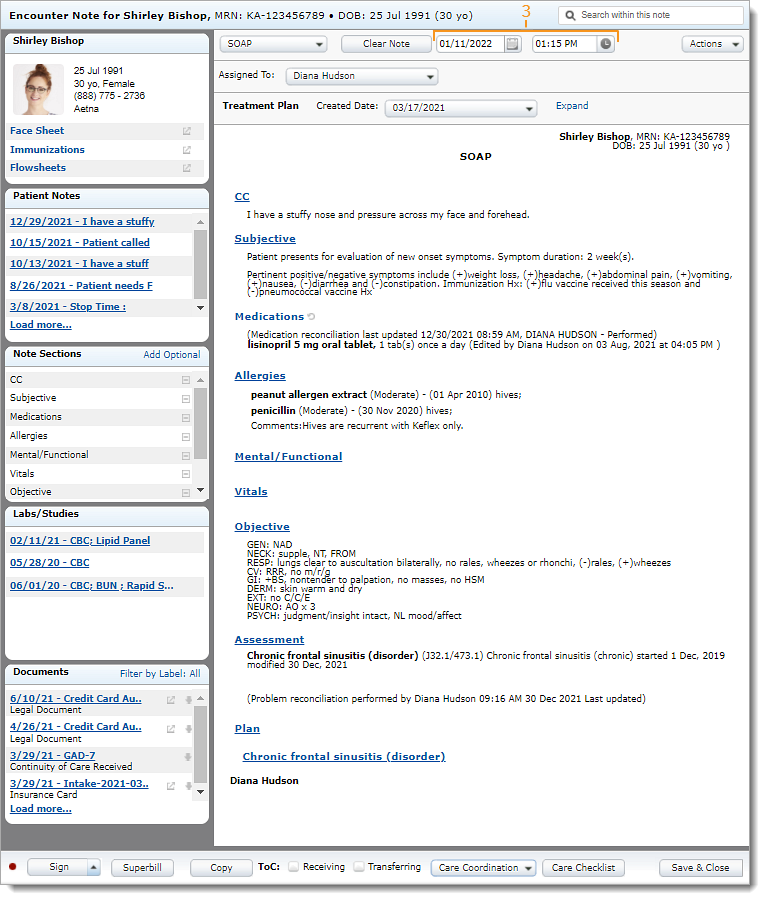 |