Create or Use Text Shortcut Within Note
If you have phrases that you frequently use when charting patient notes, the Text Shortcut feature enables you to turn any block of text into a shortcut for use in future notes. Text shortcuts are specific to each user who creates them and they can be applied to any note section. Text shortcuts can be created in the Text Shortcuts page under My Settings, in a treatment plan, or from within a note.
Access Note
|
 |
Create Text Shortcut
|
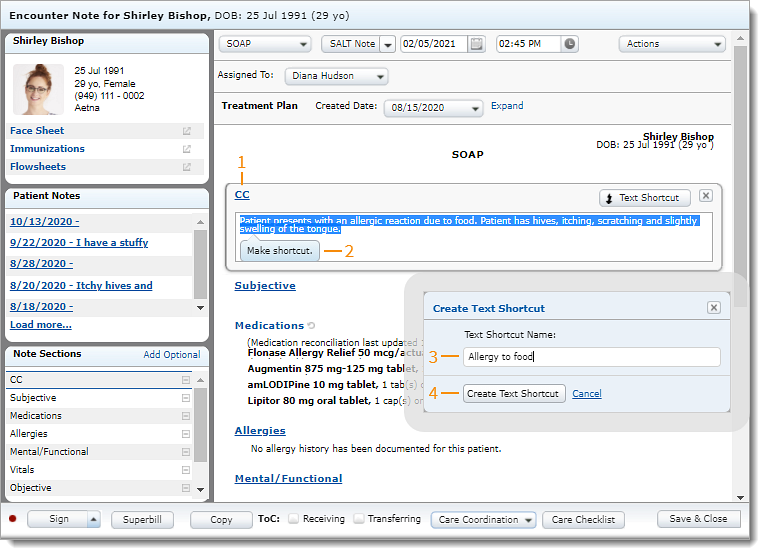 |
Use Text Shortcut
|
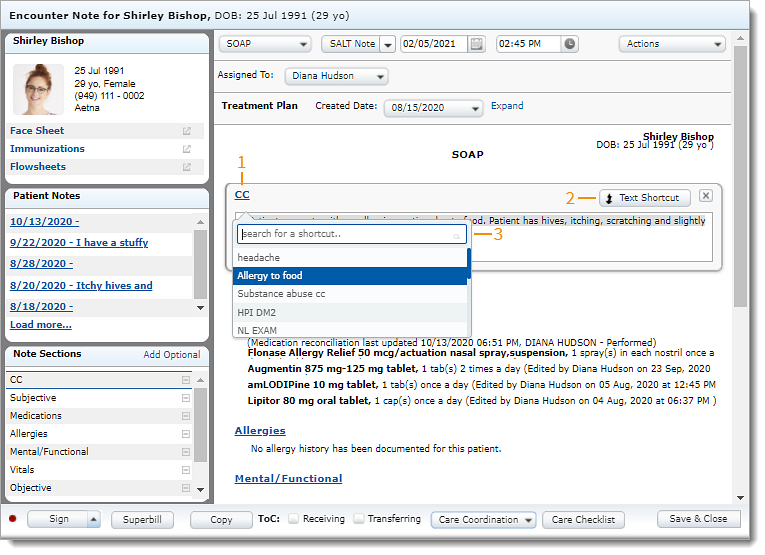 |