Add Supervising Provider to ePrescription
eRx enrolled prescribers has the option to submit ePrescriptions with a Supervising Provider. This helps alleviate rejected prescriptions from pharmacies requiring the Supervising Provider name to be in the electronic file instead of the pharmacy notes.
Regulations for Supervising Provider submission through ePrescription varies by state. Review laws specific to the provider's state for more details.
Important Notes:
- This feature is only available for ePrescriptions
- The selected supervising provider name will not populate on printed prescriptions
- Only eRx enrolled providers can enable this option
- Only active and eRx enrolled providers can be selected from the Supervising Provider drop-down
Enable Supervising ProviderThe following steps must be completed for any prescriber who requires a supervising provider to be submitted with their ePrescription.
|
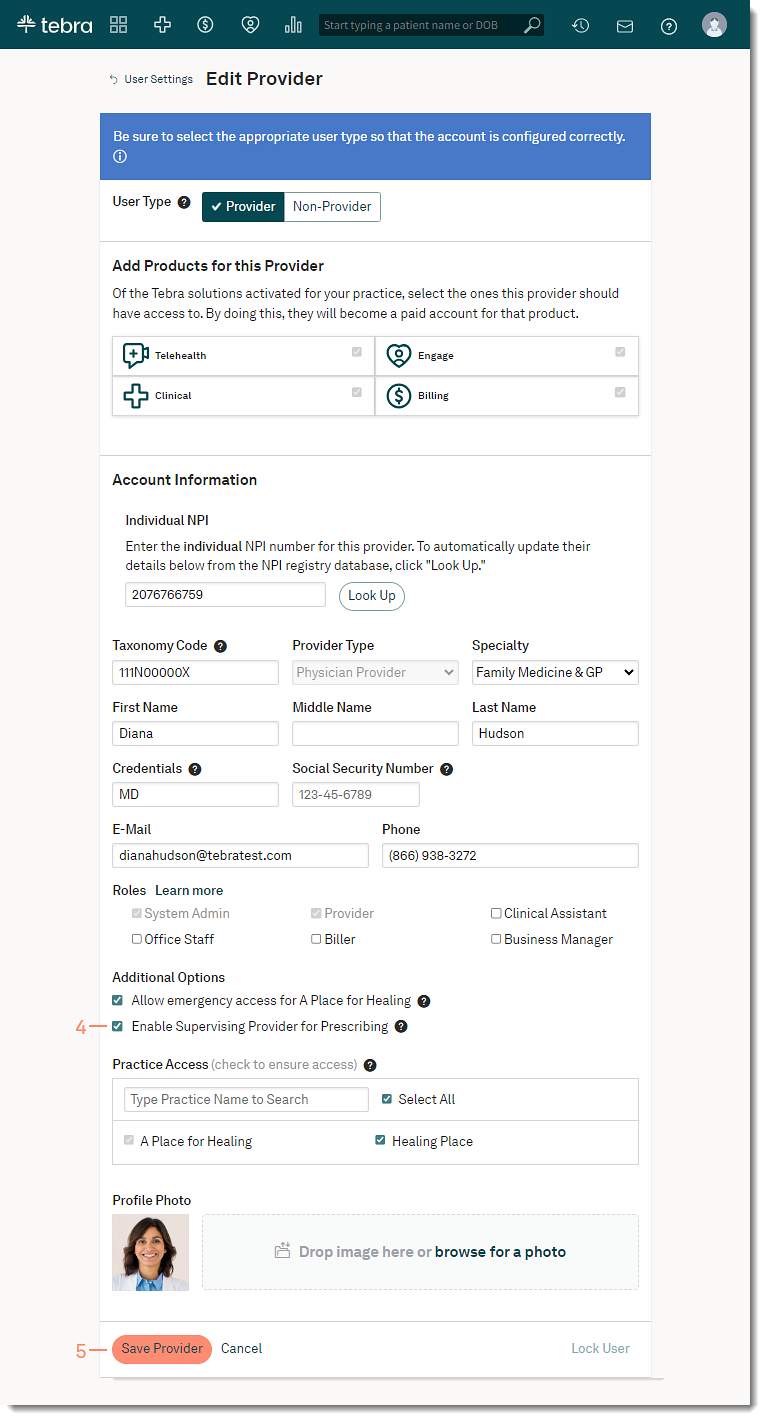 |
ePrescription: Select Supervising ProviderOnly active providers who are eRx enrolled populates in the drop-down list. EPCS enrollment is not required for supervising providers.
|
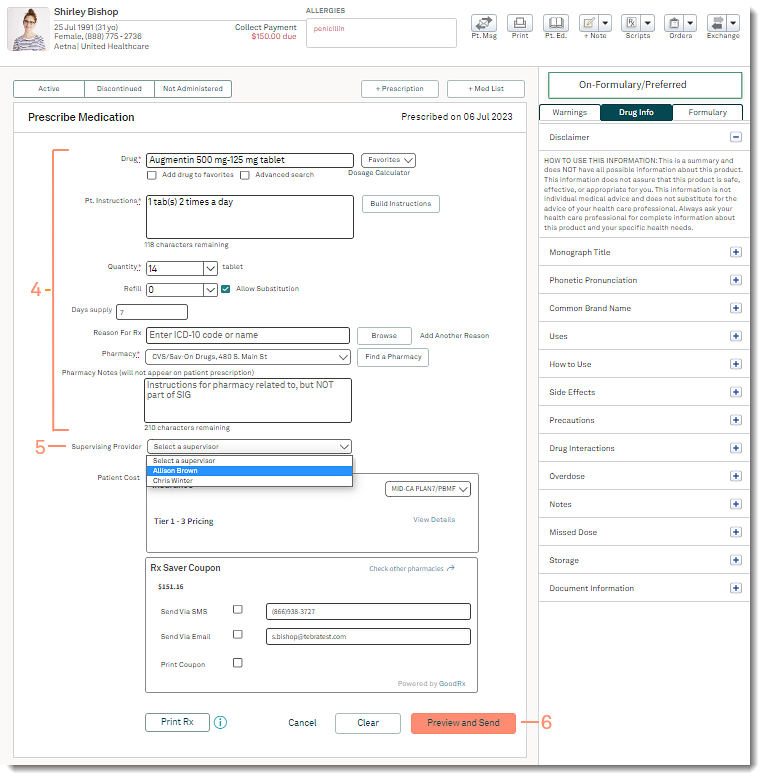 |
|
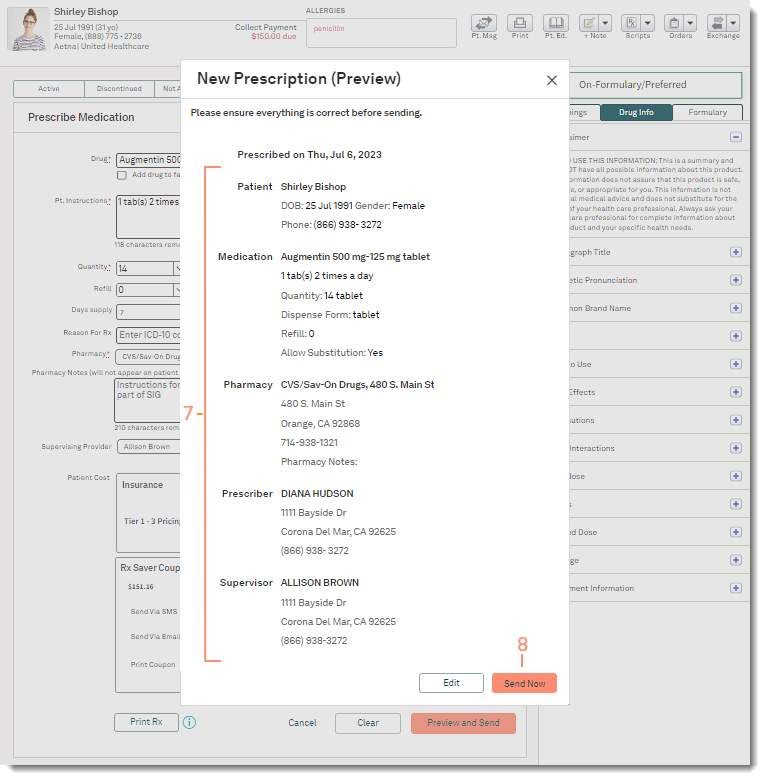 |
View Submitted Supervising Provider
|
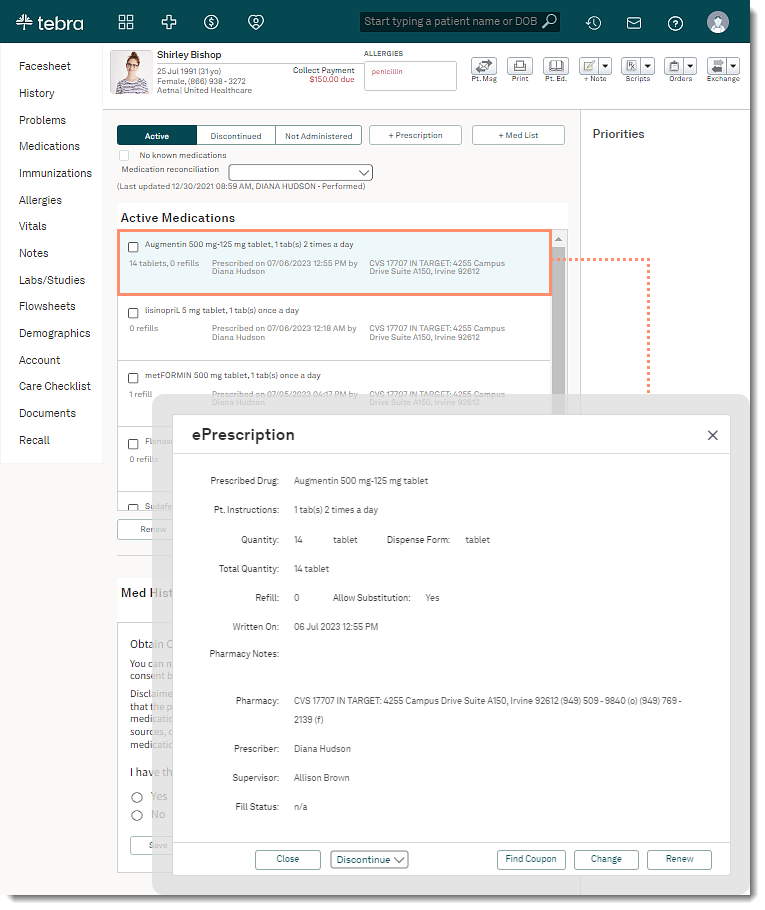 |