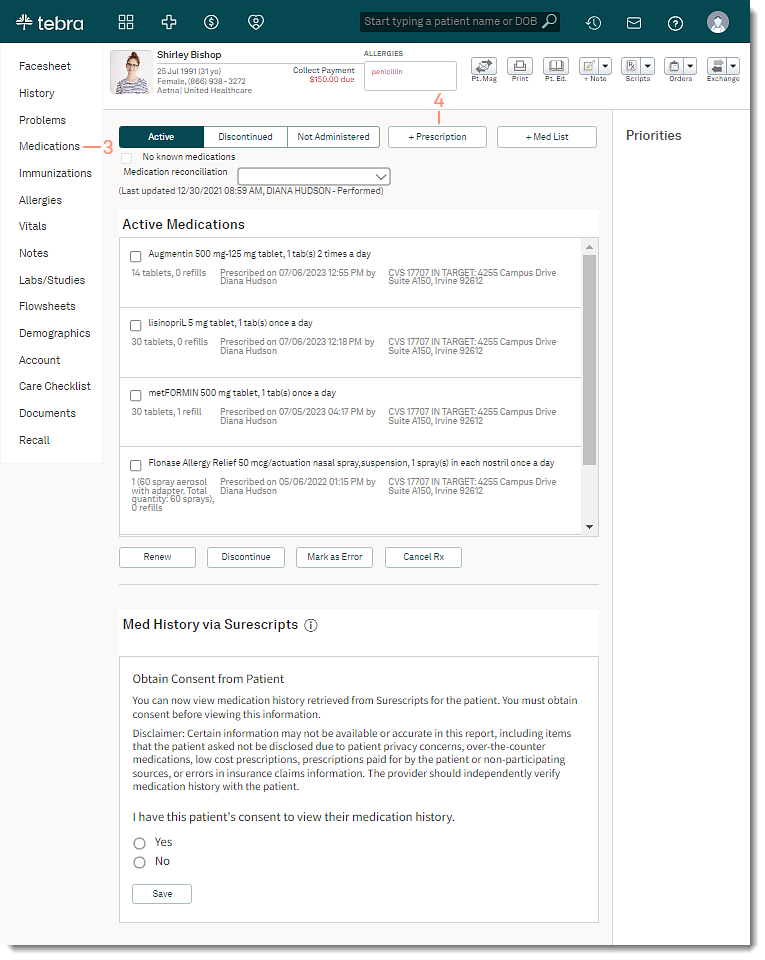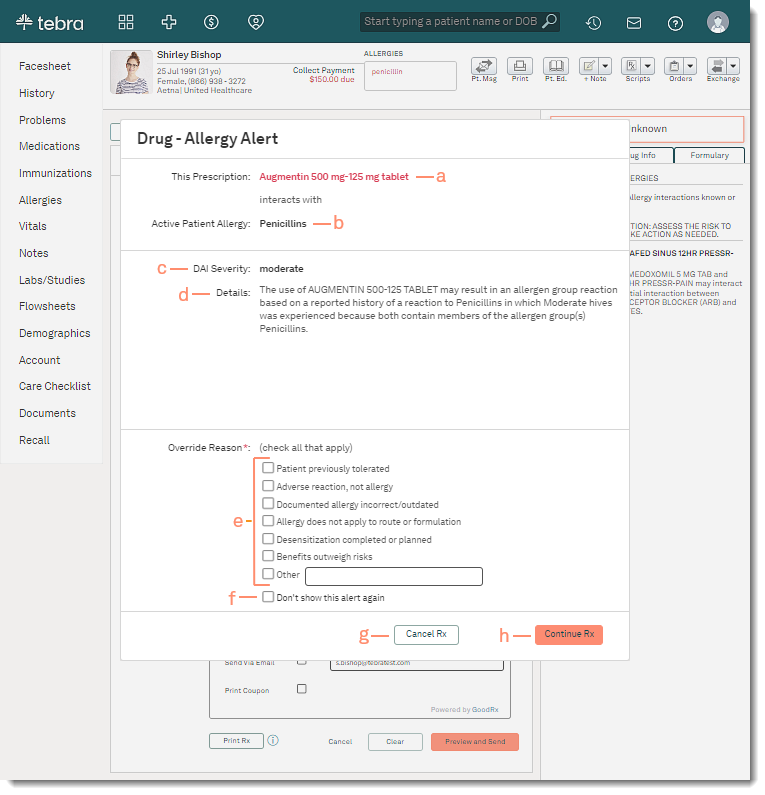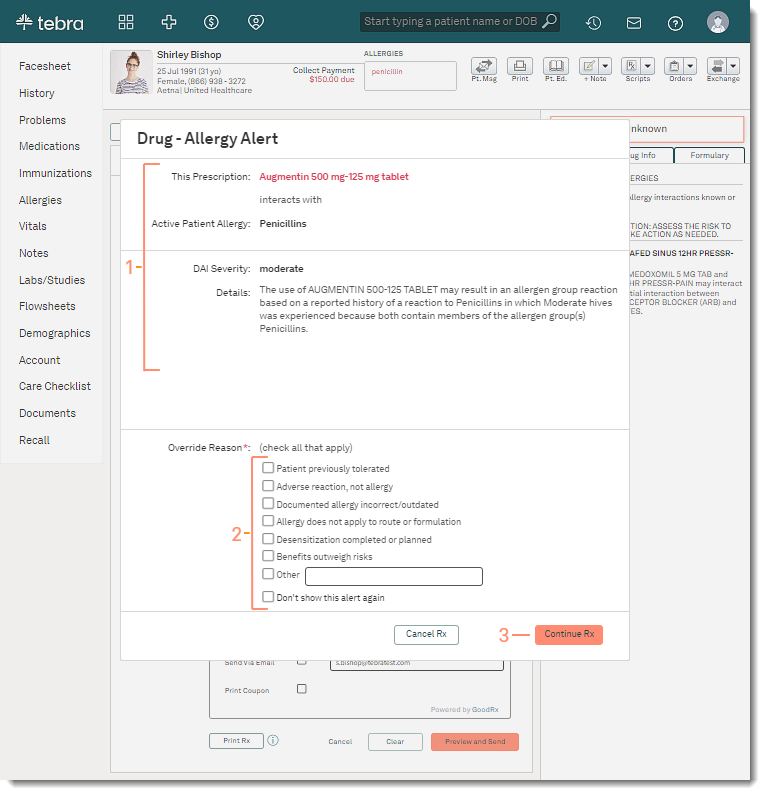Drug-Allergy Interaction (DAI) Alert
- Last updated
-
-
Save as PDF
Updated: 12/08/2023 | Views: 1586
Clinical enables medical professionals to write prescriptions for drugs, durable medical equipment (DME), or supplies that can be printed for the patient or sent electronically to the pharmacy. With each new medication prescribed, Clinical automatically checks for, and alerts you to, the potential for significant drug-drug interactions or allergic reactions.
A Drug-Allergy Interaction alert message appears when a prescribed drug has the potential to interact with an allergen listed in a patient's allergy profile. There are three Drug-Allergy Alert security levels: Severe, Moderate, and Mild. Based on your Drug-Allergy Alert notification settings, you have the following choices when an alert appears:
Create Prescription
- Enter the first 2–3 letters of the patient's name or date of birth (mm/dd/yyyy) in the top navigation bar search box.
- Click to select the patient from the auto-populated results. The patient's Facesheet page opens.
- Click Medications. The Active Medications page opens.
- Click + Prescription. The Prescribe Medication page opens.
- Prescribe the medication. The Drug- Allergy Alert pop-up window opens.
|
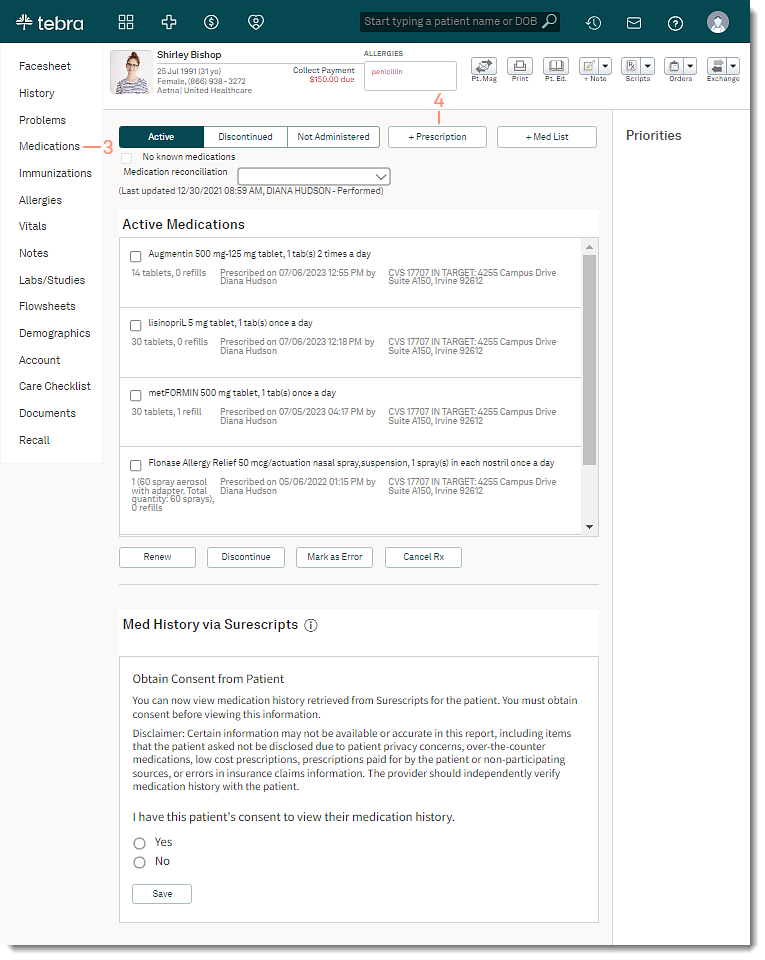 |
Navigate Drug-Allergy Alert
- This Prescription: The prescribed medication.
- Active Patient Allergy: The patient's allergen that interacts with the medication being prescribed.
- DAI Severity: Severity level of interaction.
- Details: Information about the drug-allergy interaction.
- Override Reason: Click to select the reason to override the alert to continue prescribing the selected medication.
Note: Based on the practice's Allergy Interaction notification settings, an override reason may not be required to continue prescribing.
- Don't show this alert again: Check to select this option to turn off future alerts for this Drug-Allergy Interaction.
- Cancel Rx: Click to clear the prescription fields and prescribe a new medication.
- Continue Rx: Select an override reason, if applicable, and click Continue Rx to continue prescribing the selected medication.
|
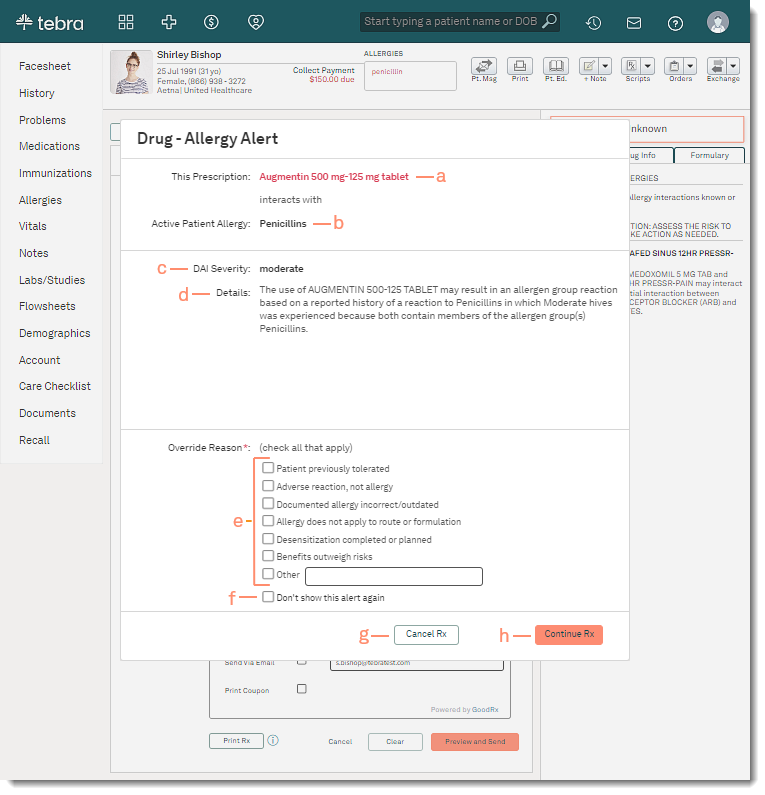 |
Continue Prescription
To continue prescribing the selected medication, complete the following steps.
- Review the prescribed medication, patient's active allergy, DAI severity, and details.
- Click to select the Override Reason.
Note: Based on the practice's Allergy Interaction notification settings, an override reason may not be required to continue prescribing.
- If "Other" is selected, enter the override reason.
- If applicable, click to select "Don't show this alert again".
- Click Continue Rx when finished and and continue documenting the prescription.
|
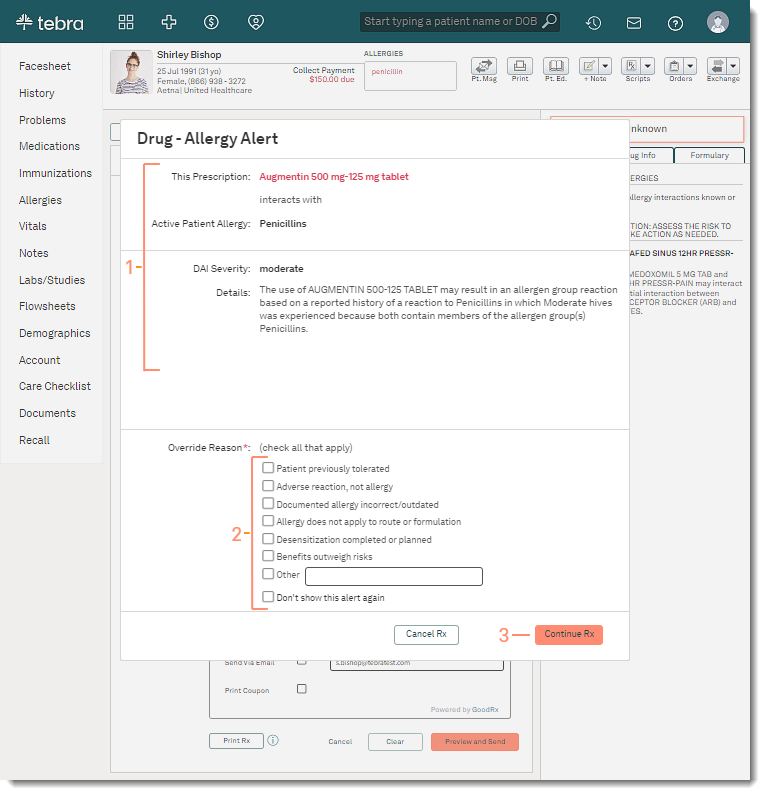 |