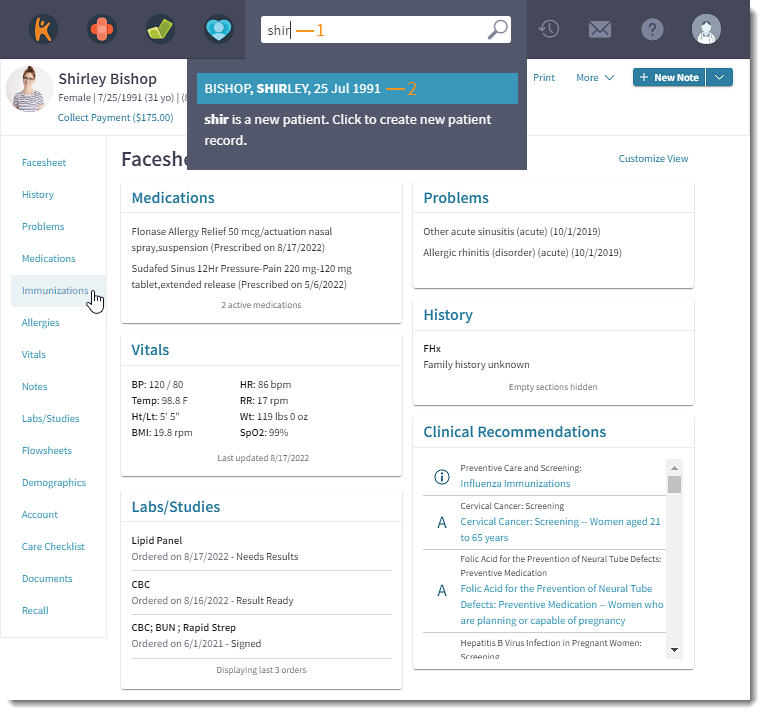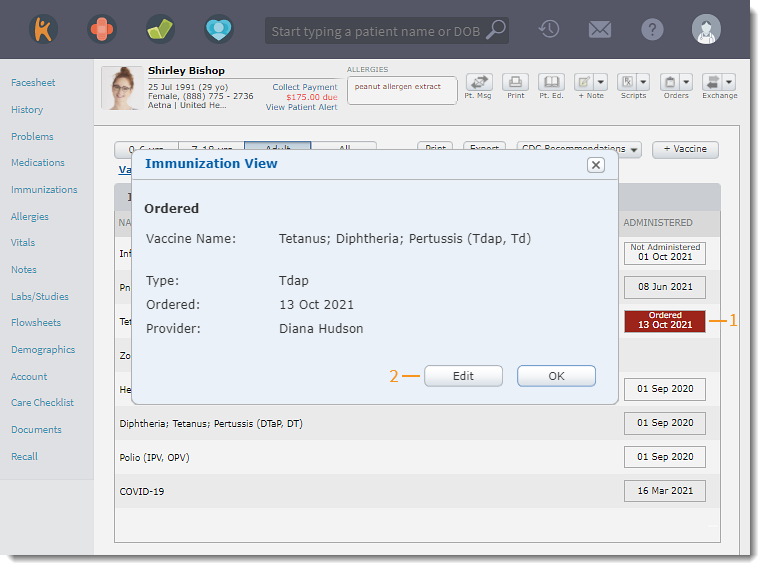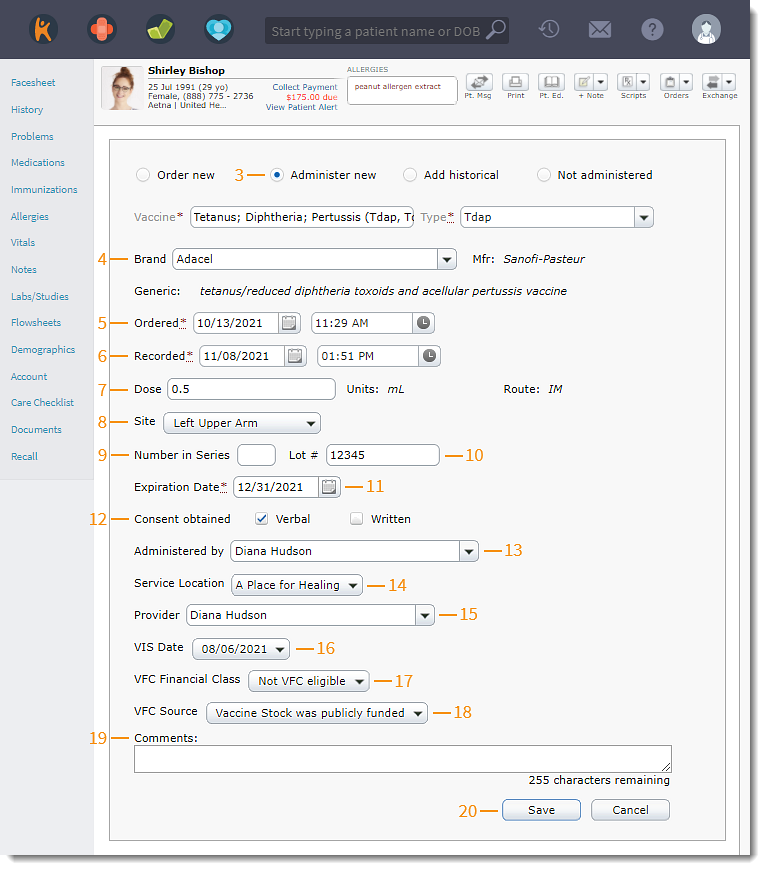Updated: 06/09/2023 | Views: 411
When a vaccine is not available in the office and needs to be ordered, the practice can document the ordered vaccine in the patient's chart. When the vaccine is available, administer the vaccine to the patient and change the status of the ordered vaccine.
Access Immunizations
- Enter the first 2–3 letters of the patient's name in the top search box.
- Click to select the patient from the auto-populated results. The patient's chart opens.
- Click Immunizations in the left menu. The Immunizations page opens.
|
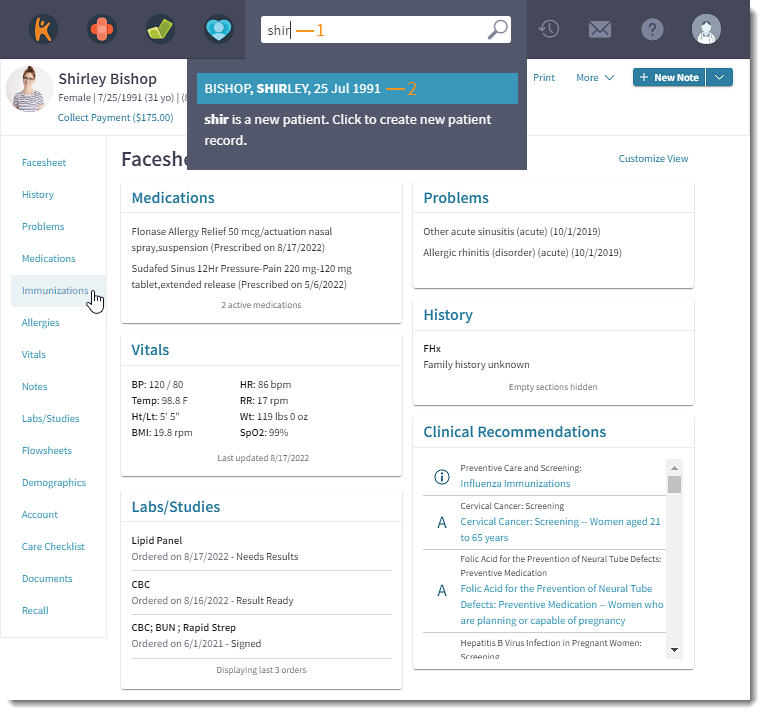 |
Administer Vaccine
- Click the Ordered Date. The Immunization View pop-up window opens.
- Click Edit. The ordered vaccine page opens.
|
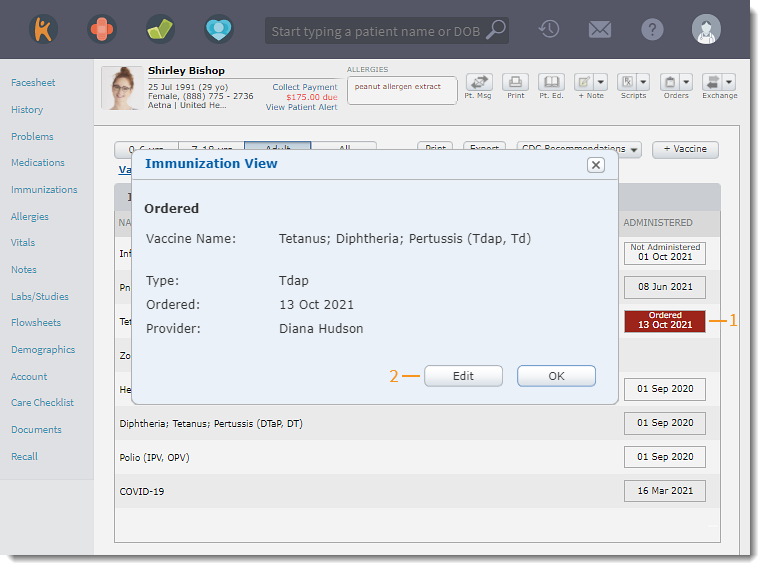 |
- Click to select "Administer New". The Vaccine and Type is auto-populated from the ordered vaccine and cannot be edited.
- Select the available Brand from on the Type ordered. If there are more than one brand available, additional brands can be selected from the drop-down menu.
- The Mfr (manufacturer) is auto-populated based upon the Brand selected.
- The Generic is auto-populated based on the Vaccine, Type, and Brand selected.
- The Ordered date displays the date and time the vaccine was ordered. If necessary, select a different date or time.
- The Recorded date populates with the current date and time. If necessary, select a different date or time.
- Enter the Dose administered.
- The Units and Route fields are auto-populated based on the vaccine selected.
- Select the location of the injection from the Site drop-down.
- If the vaccine is a multi-part series, indicate which Number of the Series is being administered.
- Enter the vaccine Lot Number as stamped on the label.
- Select the vaccine Expiration Date.
Note: If the vaccine expiration date does not include a specific day, select the last day of the expiration month for documentation.
- Click to indicate whether consent for the administration was "Verbal" or "Written".
- Select who administered the vaccine from the Administered By drop-down.
- Select the Service Location where the vaccine was administered.
- Select the Provider who ordered the vaccine be administered from the drop-down.
- If applicable, select the date of the Vaccine Information Statement from the VIS Date drop-down.
- If applicable, select the Vaccine For Children Financial Class from the VFC Financial Class drop-down.
- If applicable, select the Vaccine Funding Source from the VFS Source drop-down.
- Optionally, enter applicable Comments for the vaccine.
- Click Save when finished.
|
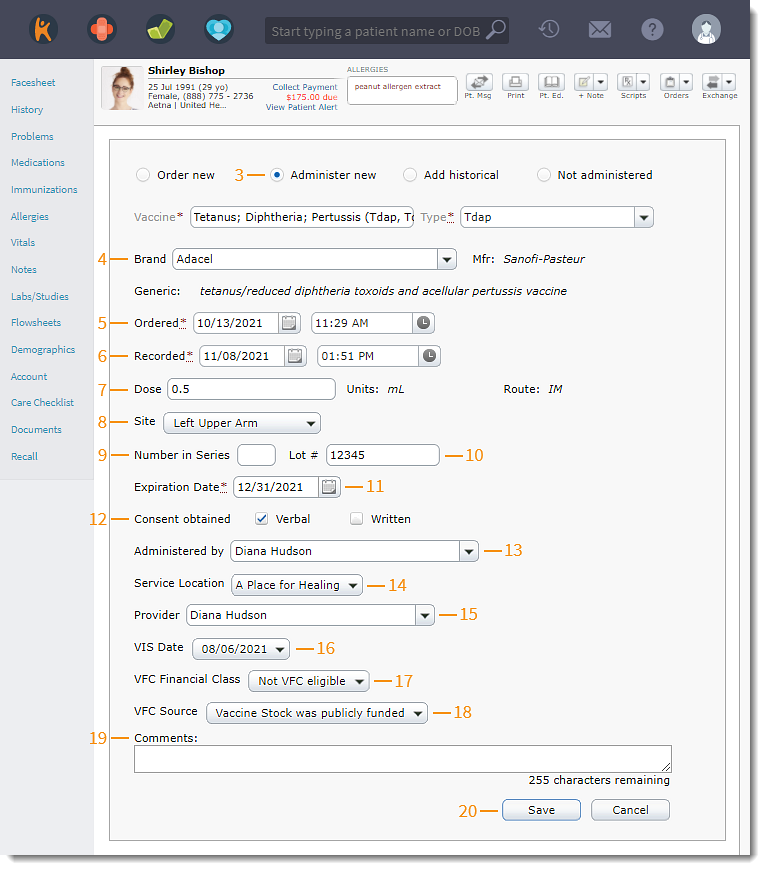 |