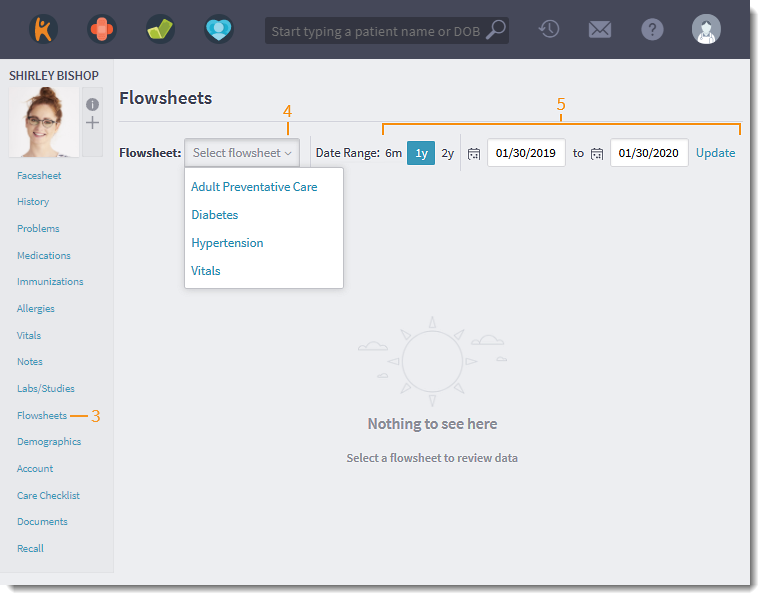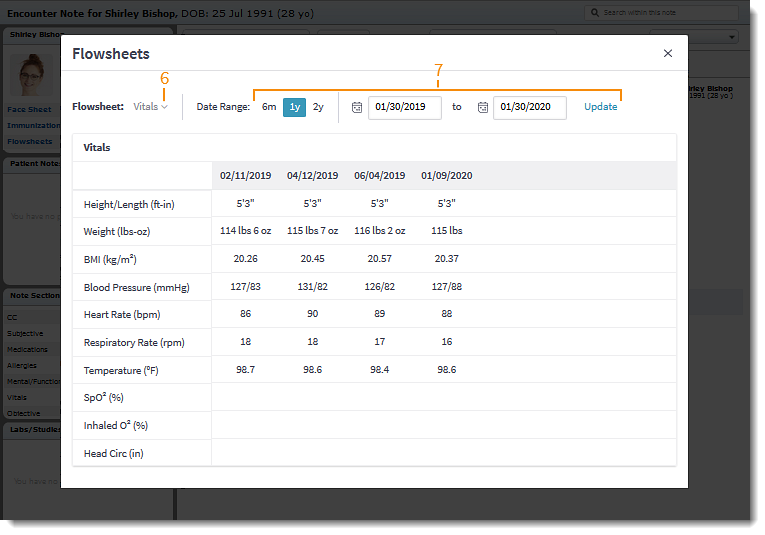Updated: 06/09/2023 | Views: 2773
View a patient's historical vitals and lab results in one screen to provide better care for patients with certain chronic conditions. Flowsheets gives providers the ability to quickly identify any problems and make necessary adjustments to the care plan.
From Flowsheets
- Enter the first 2–3 letters of the patient's name or date of birth (mm/dd/yyyy) in the top navigation bar search box.
- Click to select the patient from the auto-populated results. The patient's Facesheet page opens.
- Click Flowsheets. The Flowsheets page displays.
- Select Adult Preventative Care, Diabetes, Hypertension, Vitals, or a created flowsheet from the Flowsheet drop-down.
- By default, the date range is set to 1 year.
- To change the date range, select a different pre-set date range or set a custom date range. Then, click Update to refresh the data.
|
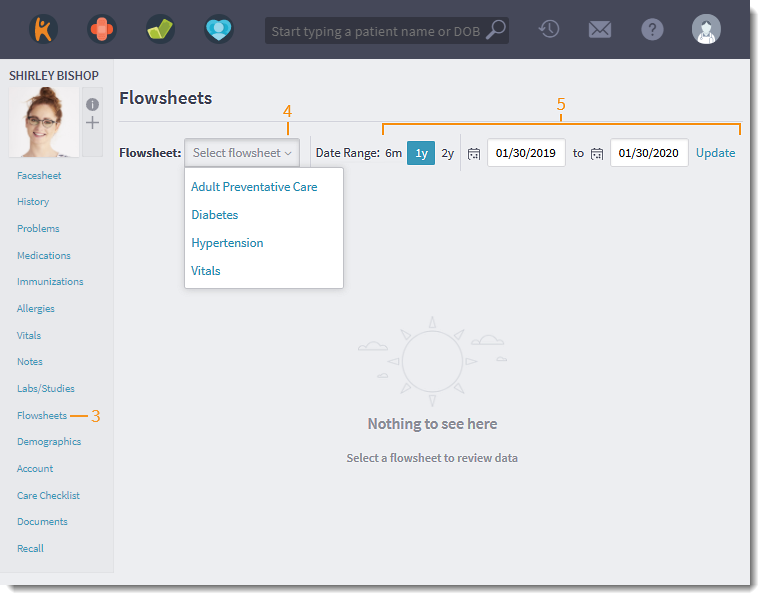 |
From a Note
- Enter the first 2–3 letters of the patient's name or date of birth (mm/dd/yyyy) in the top navigation bar search box.
- Click to select the patient from the auto-populated results. The patient's record opens to the Face Sheet.
- Click Notes. The Notes page opens.
- Click + Create Note to create a new note or Open to view an existing note. The Note opens.
- Click Flowsheets. The Flowsheets pop-up window opens.
|
 |
- Select Adult Preventative Care, Diabetes, Hypertension, Vitals, or a created flowsheet from the Flowsheet drop-down.
- By default, the date range is set to 1 year.
- To change the date range, select a different pre-set date range or set a custom date range. Then, click Update to refresh the data.
|
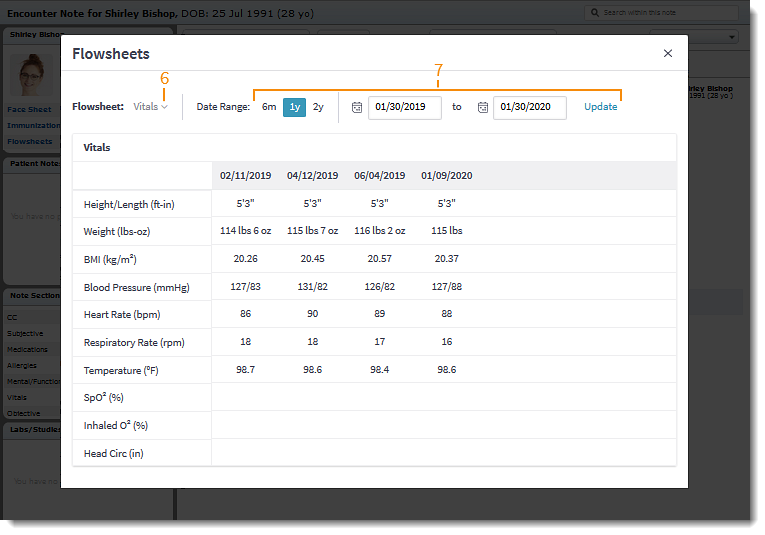 |