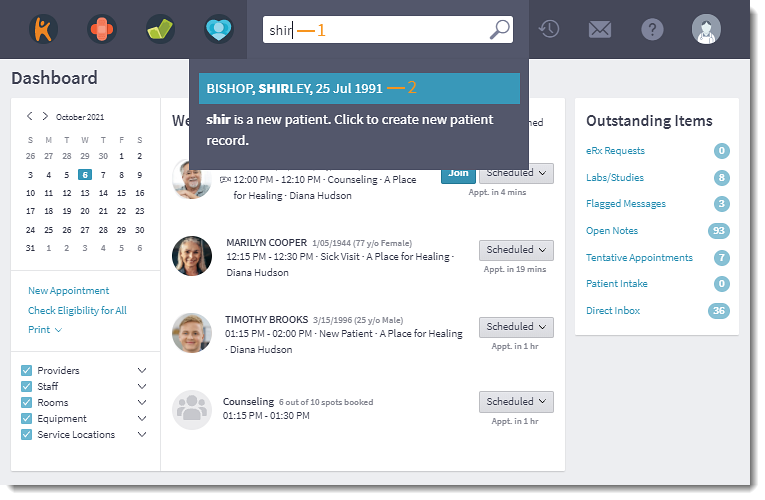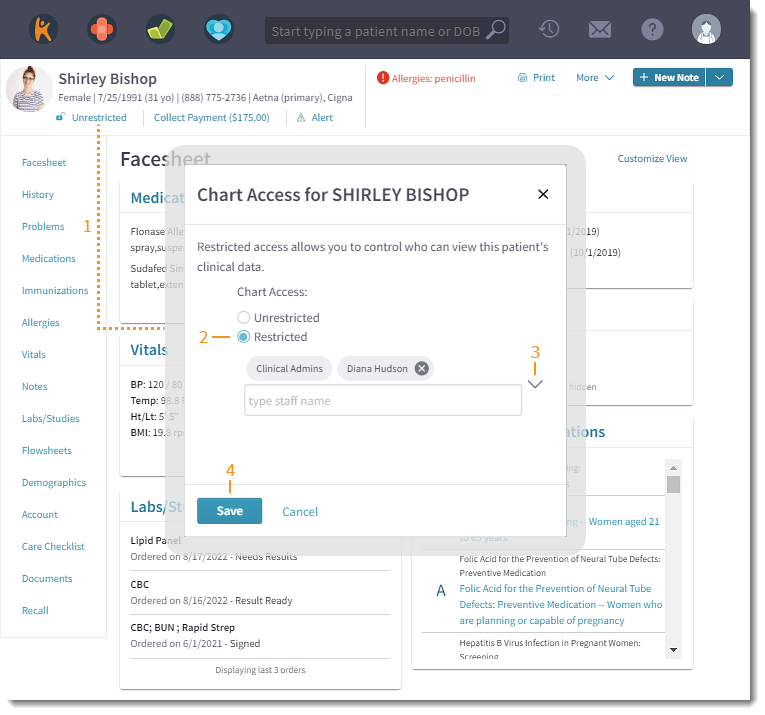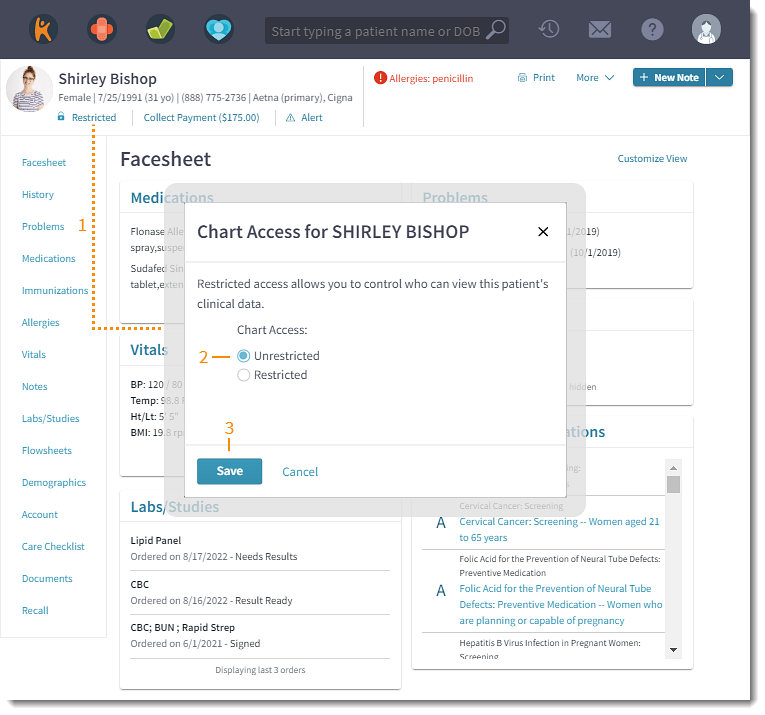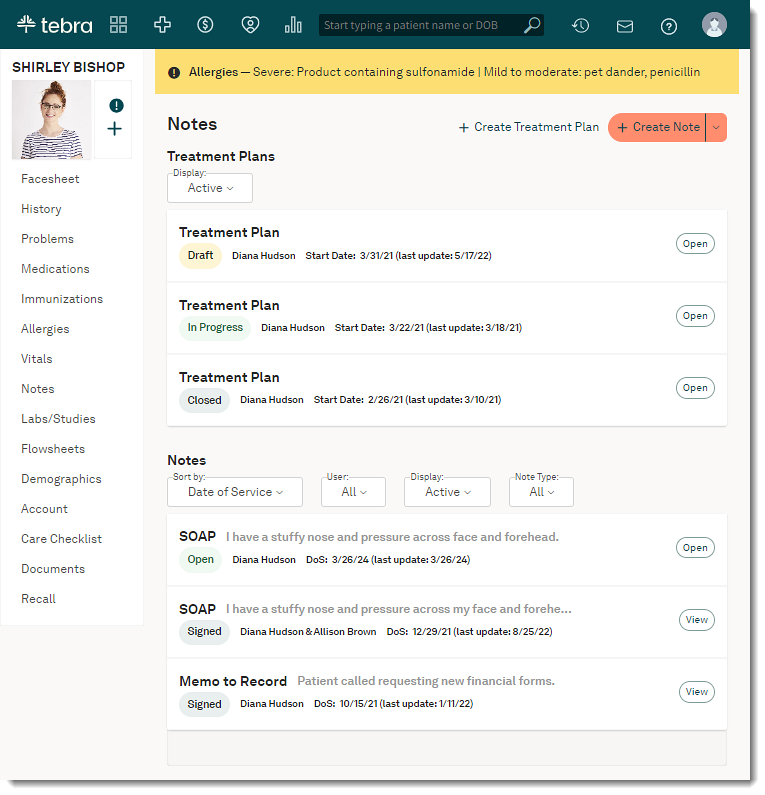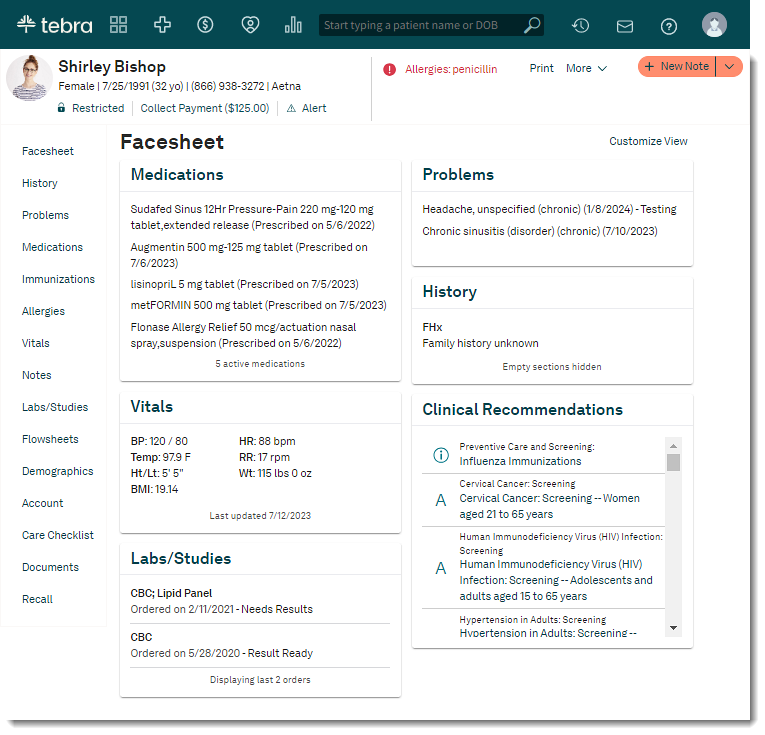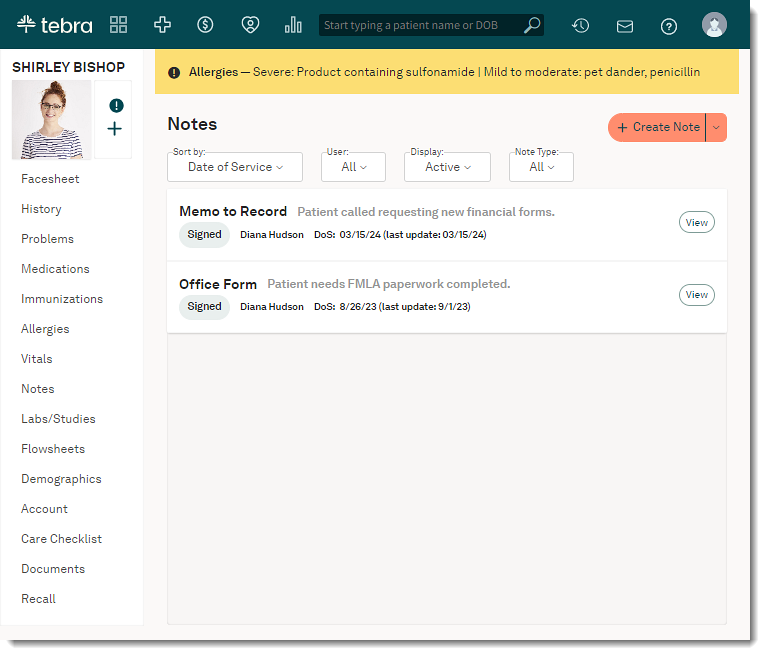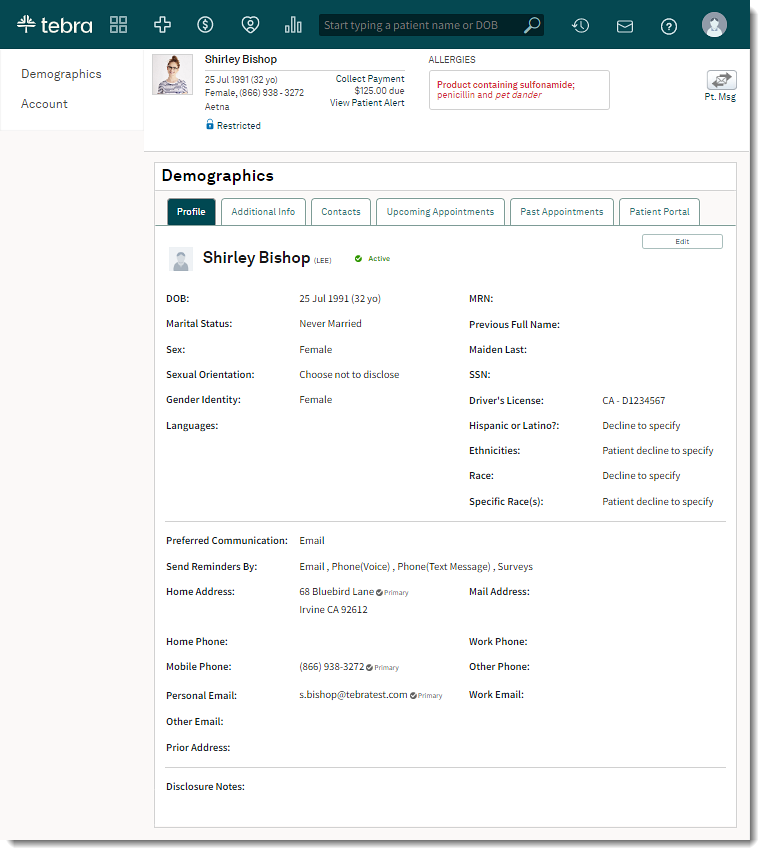Restrict or Unrestrict Patient Chart
- Last updated
-
-
Save as PDF
Updated: 06/09/2023 | Views: 2542
Patients rely on their providers to deliver treatment discretely. With Chart Access enabled, a System Administrator, Provider, or Office Staff can protect the patient's privacy by restricting and assigning only the clinical staff member(s) involved in the patient's care access to sensitive areas of the patient's chart.
Review the Chart Access Restrictions Preview table to see how the patient chart displays when restrictions are assigned.
Access Patient Facesheet
- Enter the first 2–3 letters of the patient's name or date of birth (mm/dd/yyyy) in the top navigation bar search box.
- Click to select the patient from the auto-populated results. The patient's Facesheet page opens.
|
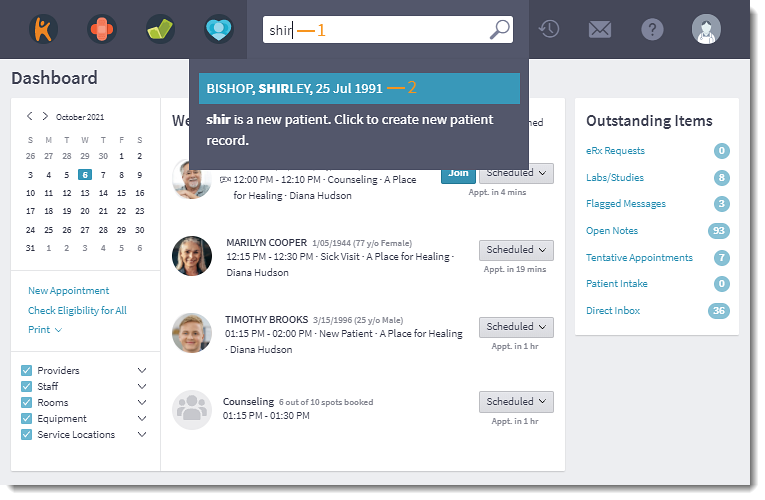 |
Restrict Patient Chart
Protect the patient's privacy by restricting who can access sensitive areas of the patient's chart.
- Click Unrestricted. The Chart Access pop-up window opens.
- Click to select "Restricted". The Staff Name search box displays.
- Click the drop-down arrow and select providers and/or clinical staff to assign access to the restricted area of the patient chart.
- If a provider is restricting the chart, they are automatically assigned.
- If "Automatically add clinical admin to all restricted charts" is enabled in Chart Access settings, Clinical Admins are automatically assigned to the patient's chart.
Note: The Clinical Admin badge includes all users who are System Administrators with a "Provider" or "Clinical Assistant" role. The Clinical Admin individual usernames may be available for selection in the drop-down list, but will still have access to the restricted chart.
- To search for a staff member, enter the first 2–3 letters of the staff's name in the search box and click to select the staff's name from the auto-populated results. Repeat this step as needed to assign additional staff members.
- Click Save when done. The status of the patient chart updates to Restricted. Based on the practice's Chart Access settings, the patient's clinical notes or clinical data is now only accessible to the assigned staff members.
|
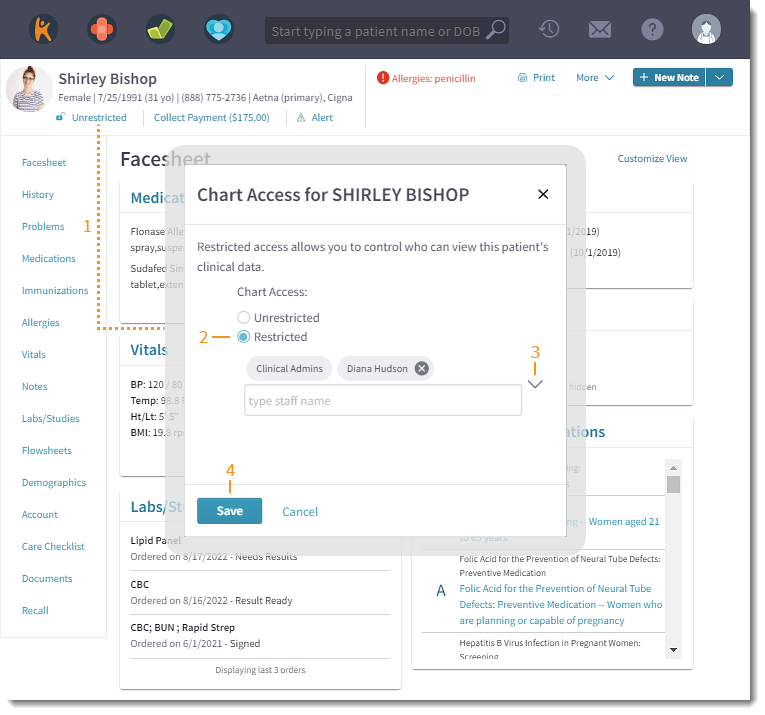 |
Unrestrict Patient Chart
To allow all clinical staff to access the restrict area of the patient's chart, remove the restriction.
- Click Restricted. The Chart Access pop-up window opens.
- Click to select "Unrestricted".
- Click Save. The status of the patient chart updates to Unrestricted and users can access the patient chart based on their user role(s).
|
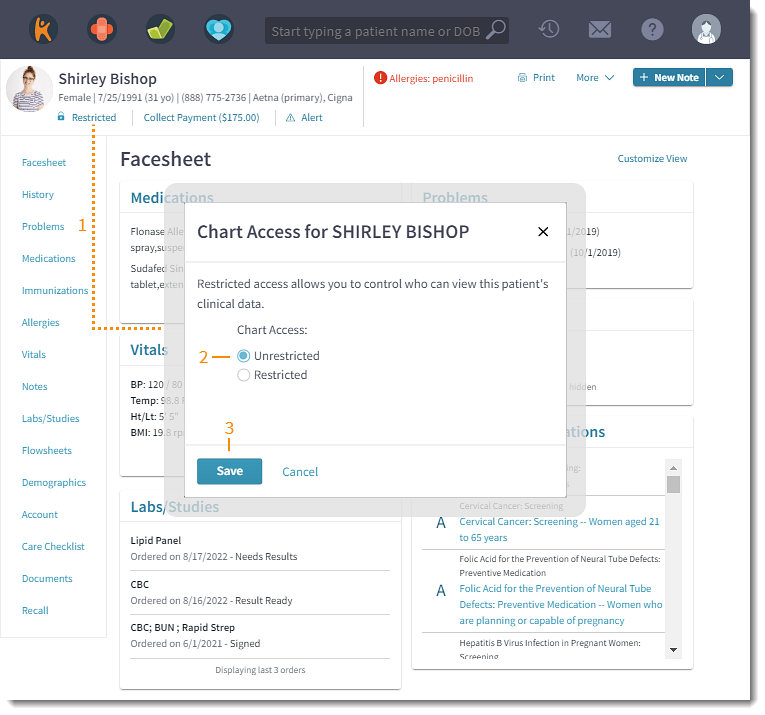 |