Edit, Deactivate, or Delete Text Shortcuts
If you have phrases that you frequently use when charting patient notes or a treatment plan, the Text Shortcut feature enables you to turn any block of text into a shortcut. Text shortcuts can be created in the Text Shortcuts page under My Settings, in a treatment plan, or from within a note.
You can edit an existing shortcut to make changes that will only apply for future use. When a shortcut is no longer applicable, deactivate or delete the existing shortcut.
Access Text Shortcuts
|
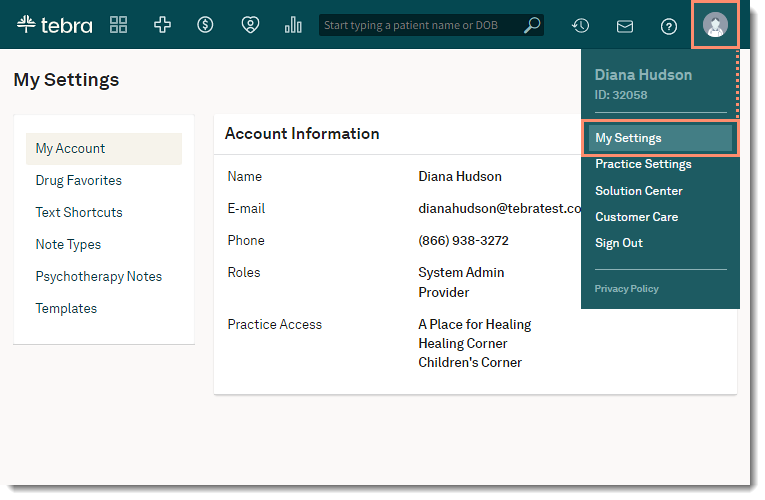 |
Edit Shortcut
|
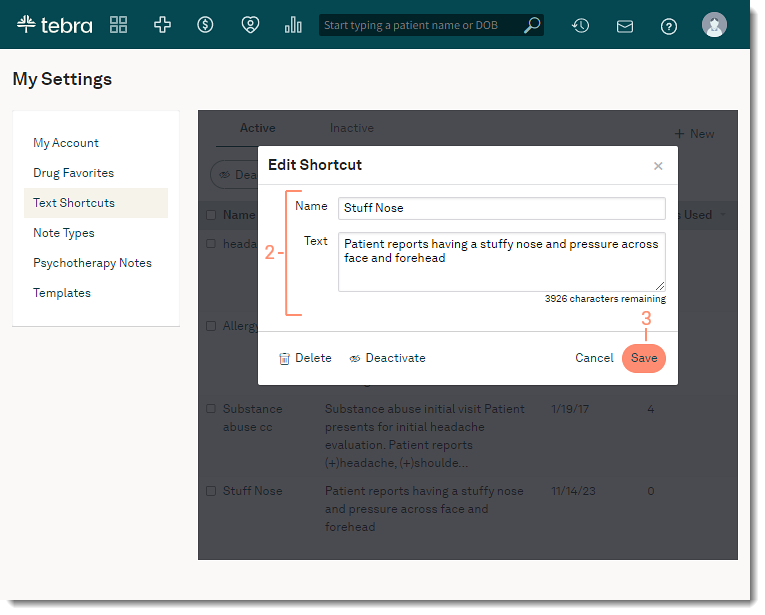 |
Deactivate or Delete ShortcutThere are multiple ways to deactivate or delete a shortcut. However, it is recommended to review the text shortcut first to verify the shortcut should be removed before proceeding.
|
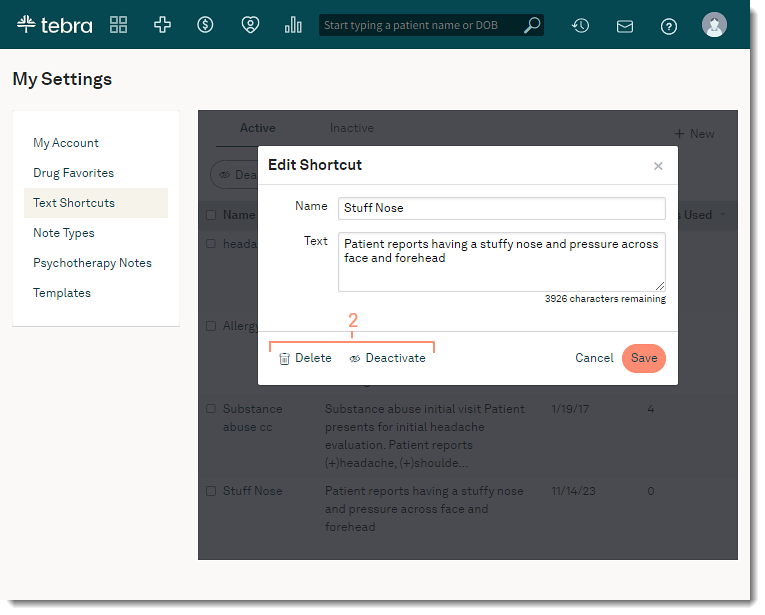 |