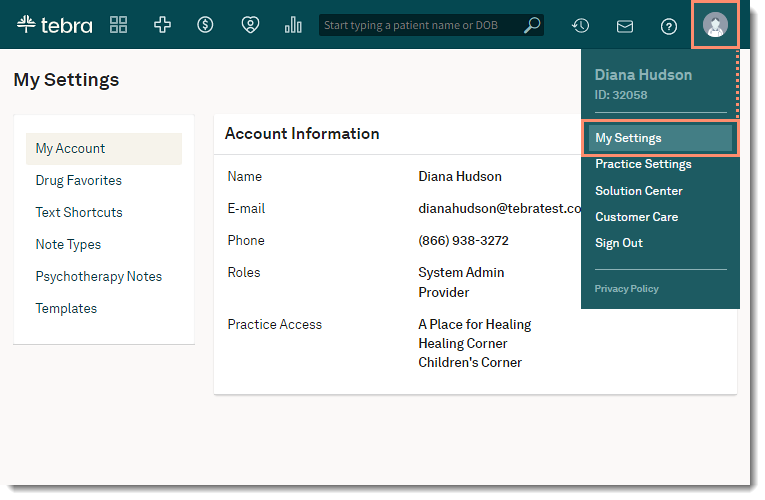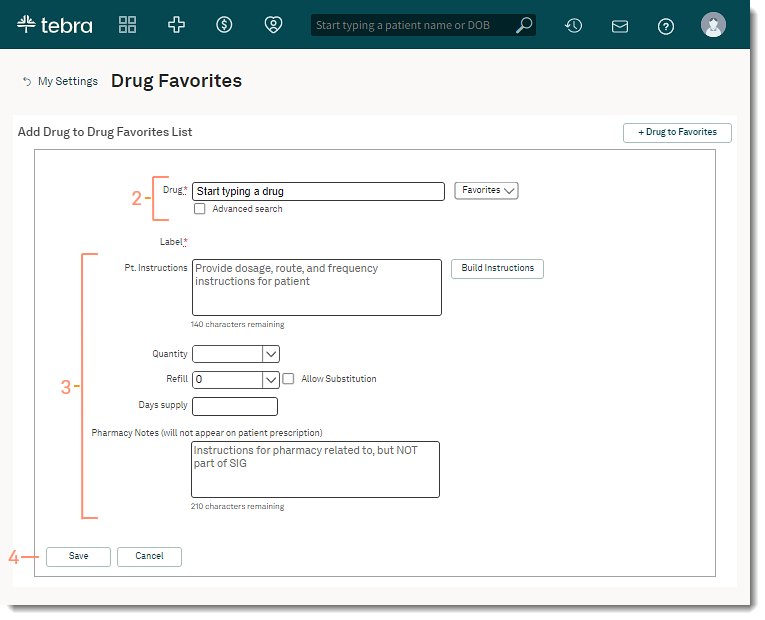Updated: 11/15/2023 | Views: 3913
Creating the Drug Favorites List gives providers an efficient selection of drugs, durable medical equipment (DME), or supplies prescribed often when adding medications to a patient's chart or initiating a prescription. Providers can also add a drug to favorites on the fly when prescribing a medication through a patient's chart.
Notes: Once a drug favorite is added to the list, it cannot be edited. If necessary, delete the drug favorite and create a new one.
Access Drug Favorites
- Hover over the User icon and click on My Settings. The My Settings page opens.
- Click Drug Favorites. The Drug Favorites List opens.
|
 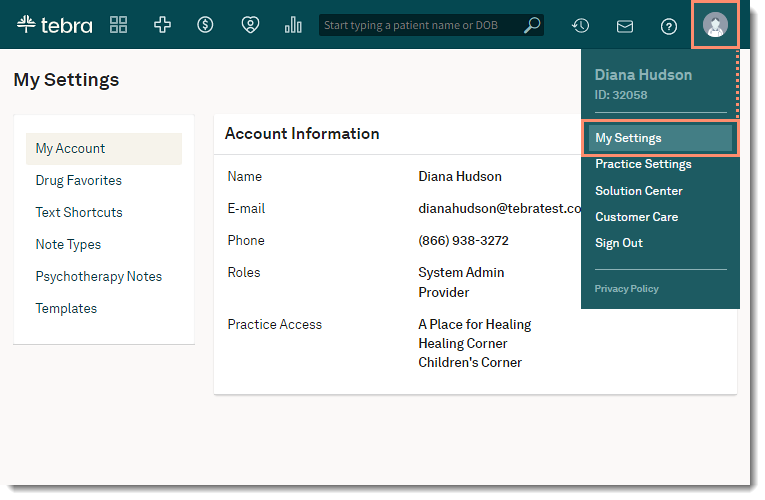 |
Add Drug Favorite
- Click +Drug to Favorites. The Add Drug to Drug Favorites List opens.
- Enter the name of the drug, DME, or supplies to return a list of matching results with the applicable dosage and dispense forms. Select the desired result from the list. The Drug and Label fields display the selected result.
 Tip: When the desired drug is not listed, enter additional drug information (e.g., generic drug name, entire drug name, "ER" for extended release drugs, dosage, or dispense form) to narrow the search. Tip: When the desired drug is not listed, enter additional drug information (e.g., generic drug name, entire drug name, "ER" for extended release drugs, dosage, or dispense form) to narrow the search.
- If the desired drug is not listed, click to select "Advanced Search". Enter the name of the drug, DME, or supply to return a list of matching results with the the available dispensable drugs and the brand name or generic form of the drug. Select the desired result from the list.
- If a drug is not on the list, the Create custom drug link displays, click to add as a custom drug. Custom drugs are not available for ePrescribing.
- Enter additional information if desired. Patient instructions, dosage and notes to the pharmacy will be entered as the default information when prescribing medication or adding medication to a patient's chart. This information can be overridden and customized for each patient.
- Pt. Instructions: Enter prescription instructions for the patient or click Build Instructions to create prescription instructions for the patient by selecting from pre-set options for Dose, Unit, Route, Frequency, Directions, and Duration.
- Quantity: Click the drop-down and select from available quantity options for the drug.
- Refill: Click the drop-down and select the number of refills for the prescription.
- Days Supply: Enter the prescription days supply.
Note: For CQM reporting purposes only. The days supply will not be sent electronically to the pharmacy or populate on a printed prescription.
- Allow Substitutions: Click to select "Allow Substitution" to allow the use of a generic version of the drug.
- Pharmacy Notes: Enter any instructions for the pharmacy; these will not appear on the prescription label.
- Click Save when finished. The drug is added to the Drug Favorites List.
|
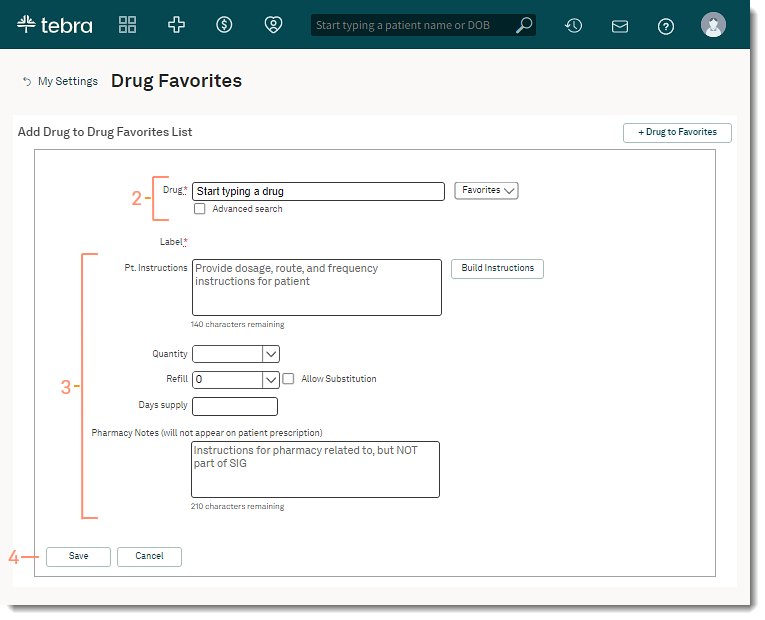 |