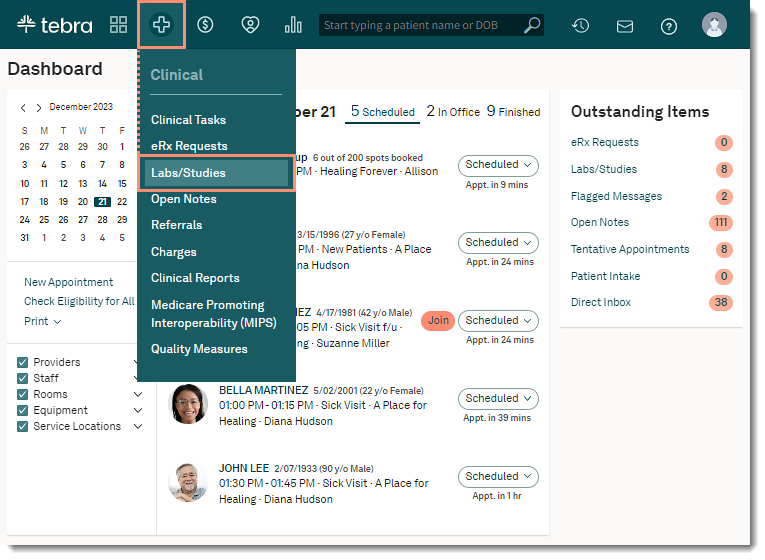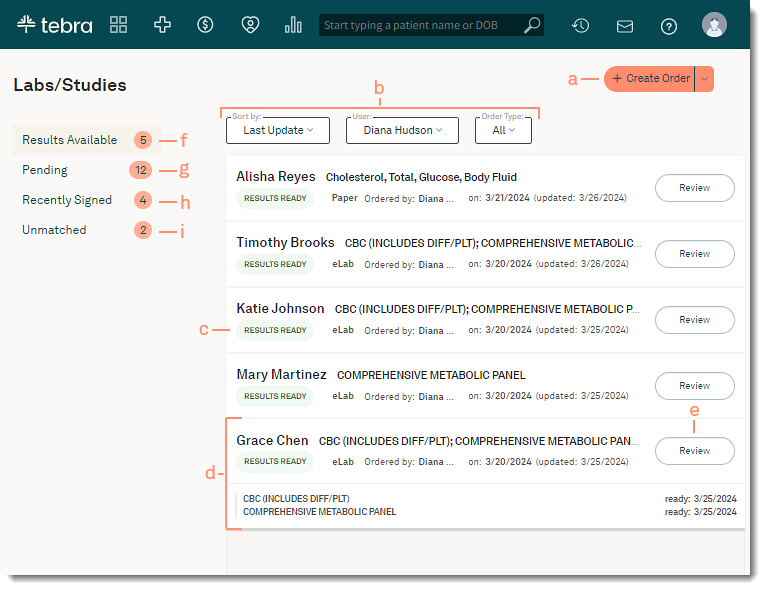Updated: 03/28/2024 | Views: 11512
Labs/Studies displays all patients orders and results for laboratory, diagnostic studies, and imaging. Lab results can be interfaced electronically from the performing laboratory facility through a process known as eLab. Results that are not electronically interfaced can be incorporated into Labs/Studies by entering discrete lab results, by scanning the paper result and uploading the image, or by entering results in the comments field. Discrete lab entry forms only exist for labs on Tebra's commonly performed lab list.
Access Labs/Studies
- Hover over the Clinical icon and click on Labs/Studies. The Labs/Studies page opens.
|
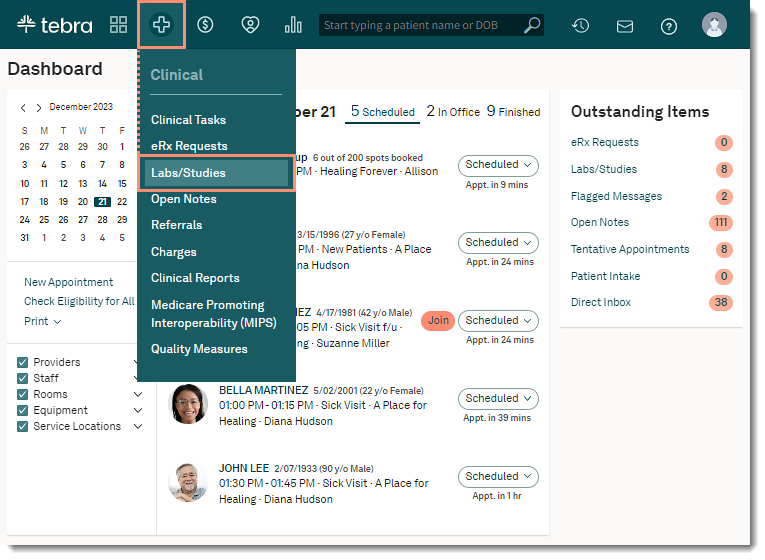 |
Navigate Labs/Studies
- +Create Order: Click to create a new lab or eLab order.
- Filters:
- Sort by: Click the drop-down arrow to sort by Last Update to show the most recent labs/studies first or Status to show high priority lab/studies first.
- User: Click the drop-down arrow to show labs for All Users or a specific user (with the clinical assistant or provider role) within the practice.
- Order Type: Click the drop-down arrow to show All Order Types, Paper, eLab, or Historical.
- Status: Colored icon indicates the lab or study status.
- Order Details: Displays the patient's name, lab or study name, order type, ordering provider, order date, and date of of last update.
- Click on the order to view staff notes and other details.
- Review: Click to open the order for review.
- Results Available: Click to view labs with the following status.
- Results Ready (green) – eLab results have been received from the lab, or paper/historical lab results were manually entered.
- Needs Review (orange) – Lab results need review by the provider or clinical assistant
- Reopened (blue) - Corrected lab results have been received for an order that was previously signed off.
- Pending: Click to process labs with the following status.
- Needs Results (blue) - Paper lab order or historical lab awaiting manually added results.
- Needs Results – Stat (orange) - Paper lab order marked Stat by the ordering provider and awaiting manually added results.
- Needs Submission (orange) - eLab order that needs to be submitted to the lab.
- Needs Follow-Up (blue) - Patient needs to be contacted regarding lab order results.
- Pending (green) - eLab order awaiting electronic results from the lab.
- Recently Signed: Click to view labs with the following status.
- Signed (green) - Lab results were signed off within the last 24 hours.
- Patient Notified (green) - Lab results were signed off and the patient was notified within the last 24 hours.
- Canceled (blue) - Lab order was canceled.
- In Error (blue) - Lab was ordered by mistake.
- Unmatched: Click when available to view labs that cannot be matched to a patient or provider.
|
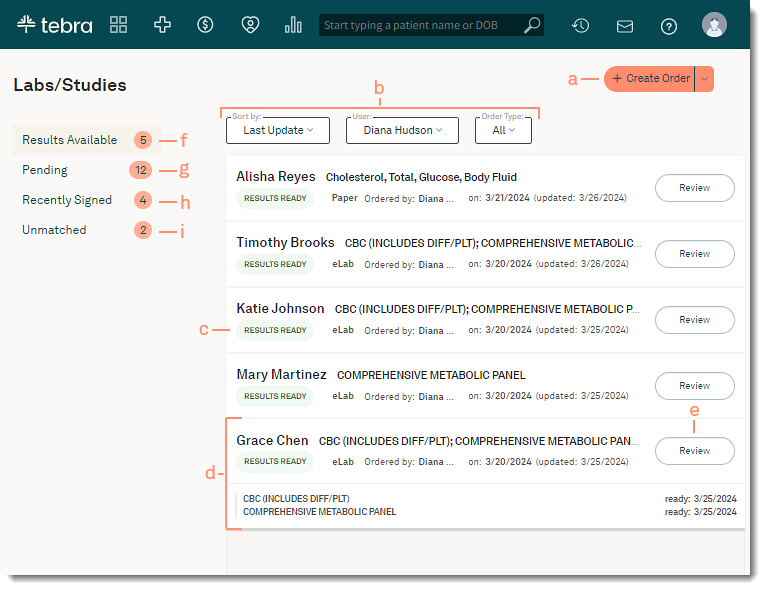 |