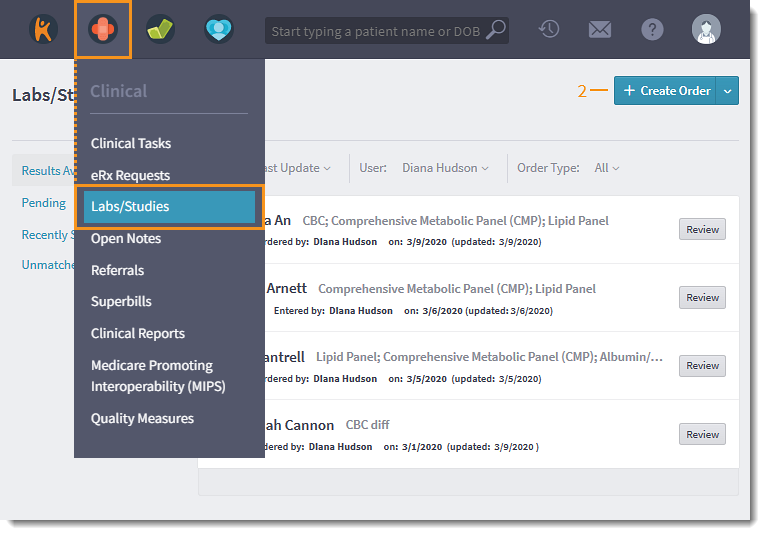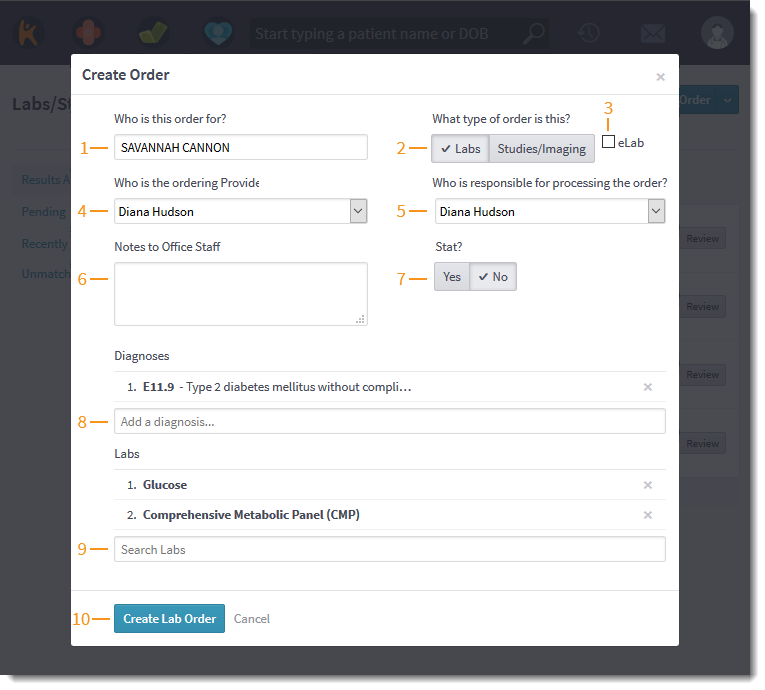Updated: 06/09/2023 | Views: 15570
Lab orders provide a workflow for the initiation, tracking, and documentation of point-of-care tests, paper-based labs, and electronic labs (eLabs). A lab order request can also be initiated from within a clinical note or a patient's chart.
Access Labs/Studies
- Hover over the Clinical icon and click on Labs/Studies. The Labs/Studies page opens.
- Click + Create Order. The Create Lab Order pop-up window opens.
|
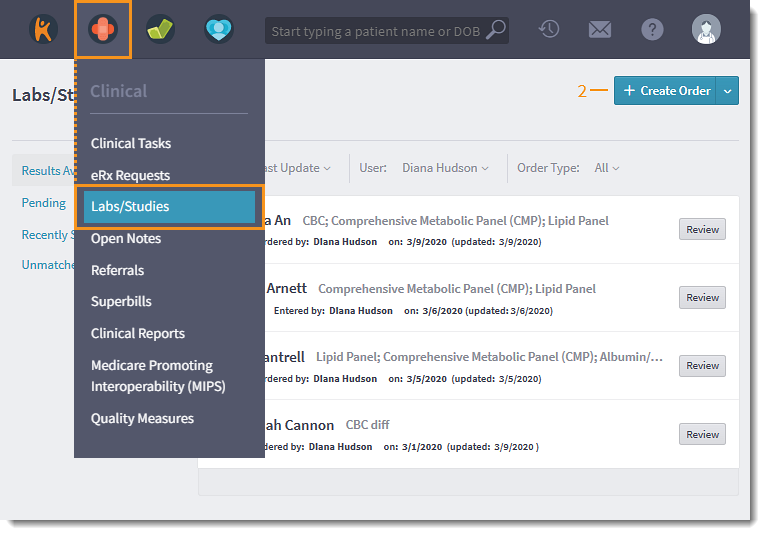 |
Create Order
- Enter the first 2–3 letters of the patient's name and select it from the auto-populated results.
- Click to select the type of order.
- The "eLab" checkbox is selected by default for eLab enrolled practices. To order a paper-based lab, click to clear the "eLab" checkbox.
- Select the Ordering Provider from the drop-down menu.
- Select the user from the drop-down list who is responsible for completing the request.
- Enter any applicable notes for the user who will be processing the order.
- Click to indicate whether the lab or study should be processed Stat. Labs and studies marked Stat appear as high priority.
- Click in the Add a diagnosis field to view the patient’s active diagnosis list. Select the necessary diagnoses.
- Type the first few letters of the lab, study, or imaging name in the Search field. Select the desired lab, study, or imaging from the list. Repeat as necessary.
- Click Create Lab Order. The lab order displays under Labs/Studies for the ordering provider and in the patient’s chart.
The order is now ready for processing a paper lab order or eLab order.
|
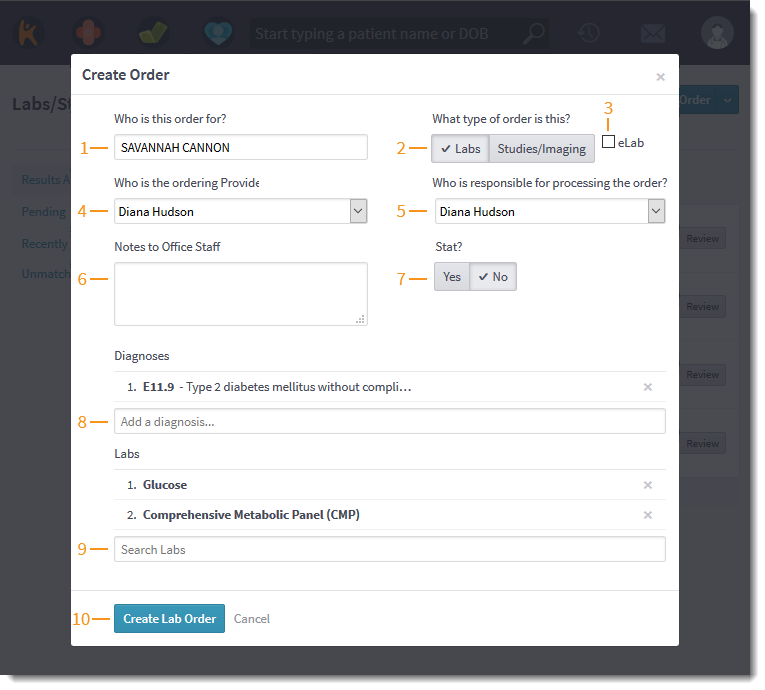 |