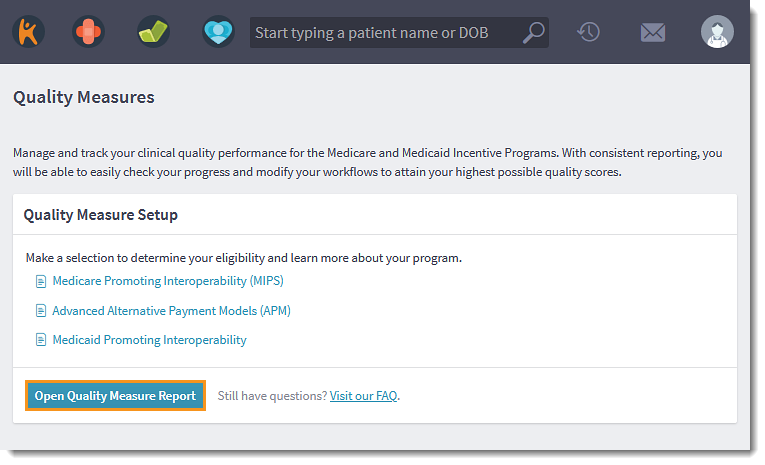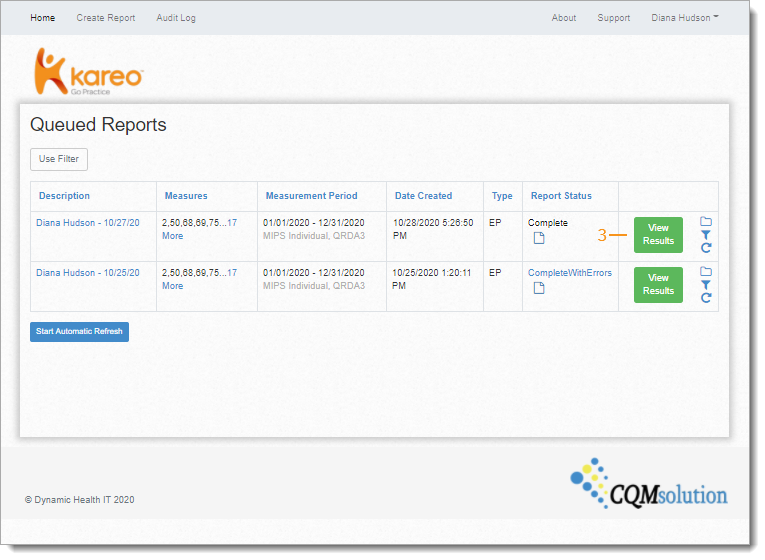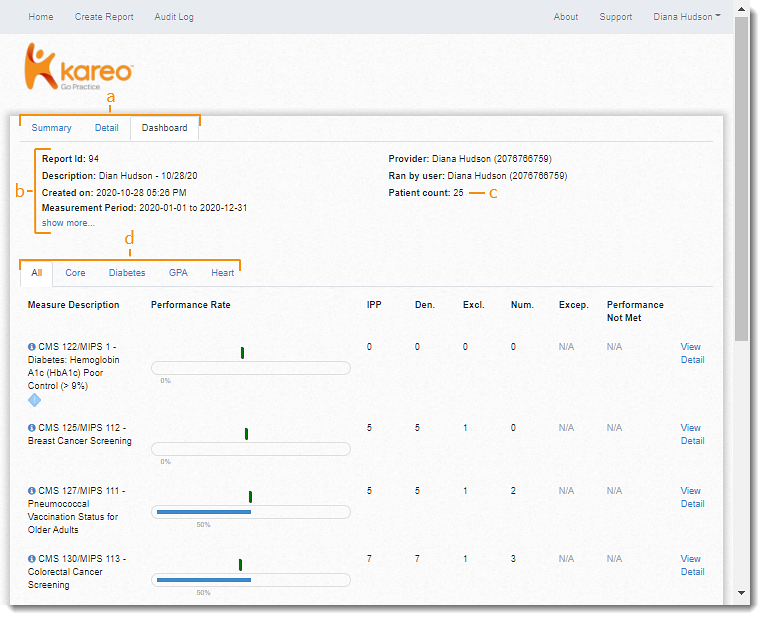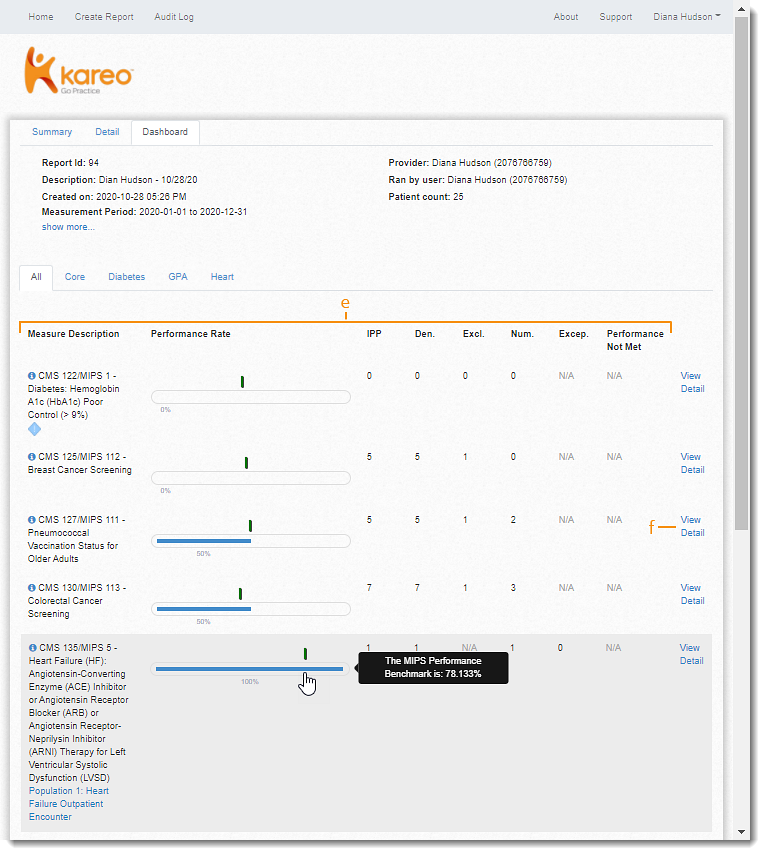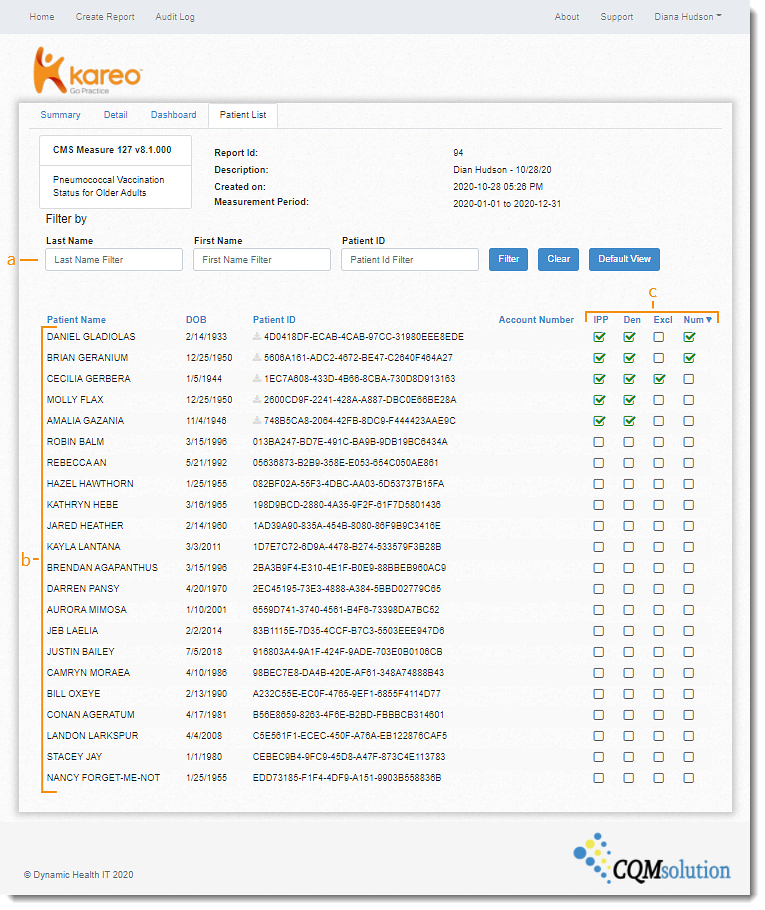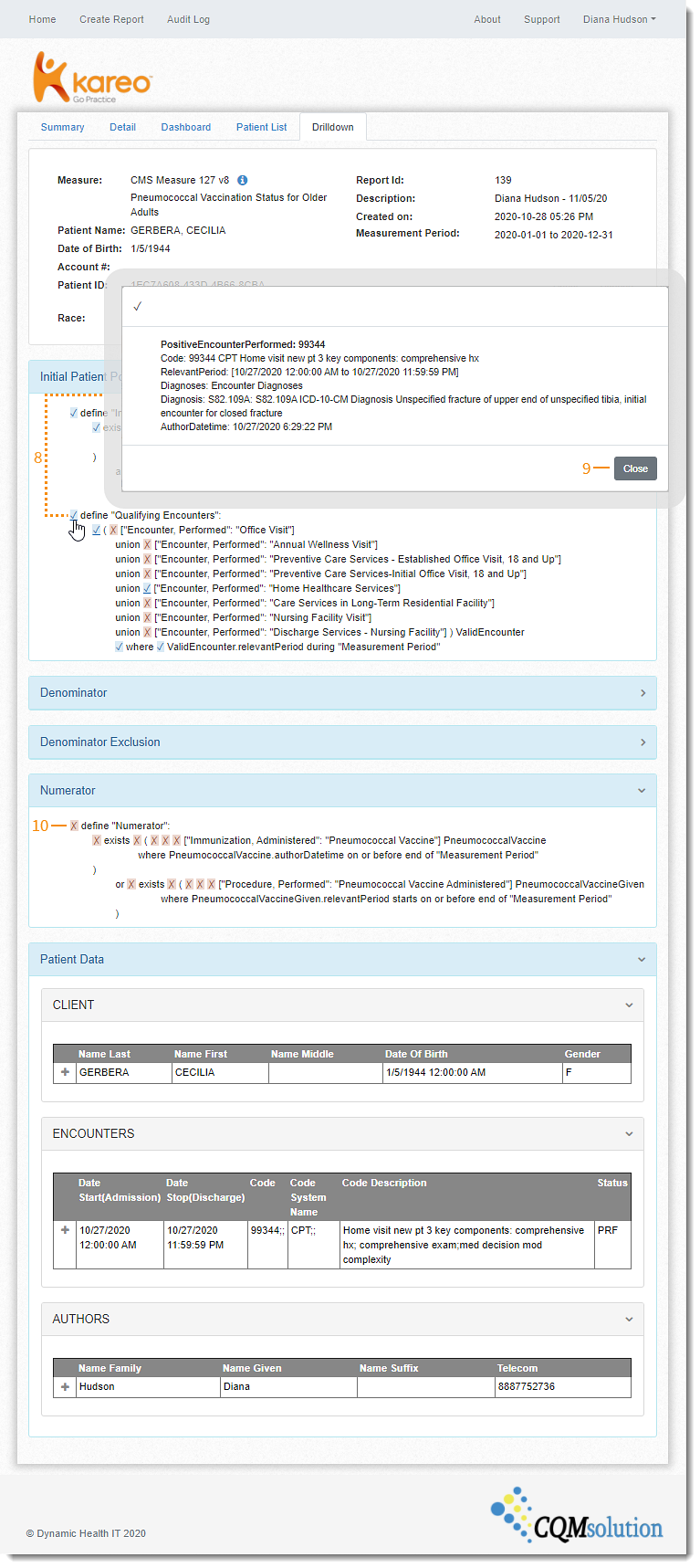Updated: 06/23/2023 | Views: 2469
The Quality Measures Report monitors a clinician’s progress toward the reporting of the Quality category of the MIPS program. Create a Quality Measure report to generate a report that tracks a provider’s progress on health care processes, outcomes, and patient experiences of their care.
Note:
- The Quality Measures Dashboard automatically ends the session after 15 minutes of inactivity and queued reports continue to generate if the session ends.
- When users are done running or viewing reports, logout of the Quality Measures Dashboard to end the session. Or, log out of Tebra to end both sessions.
Access Quality Measures Dashboard
Generate a Quality Measure Report before proceeding.
- Hover over the Clinical icon and click on Quality Measures. The Quality Measures page opens.
- Click Open Quality Measure Report. The Quality Measures Dashboard opens in a new browser.
|
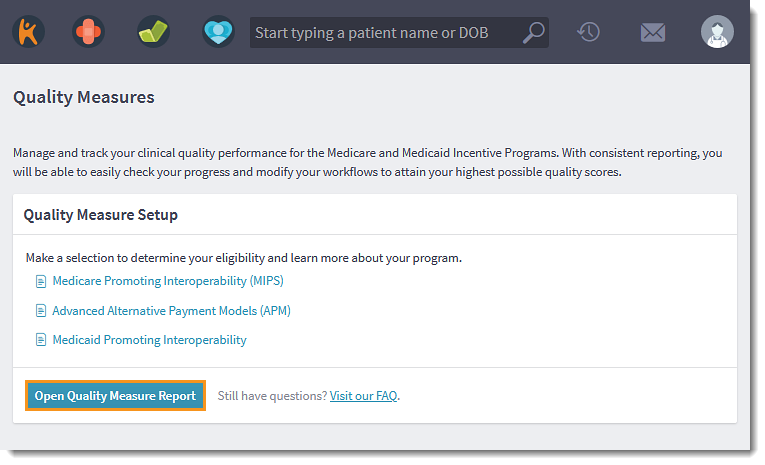 |
- Click View Results. The Quality Measure Report page opens.
 Tip: If the report status indicates a problem has occurred, contact Customer Care for further assistance. Tip: If the report status indicates a problem has occurred, contact Customer Care for further assistance.
|
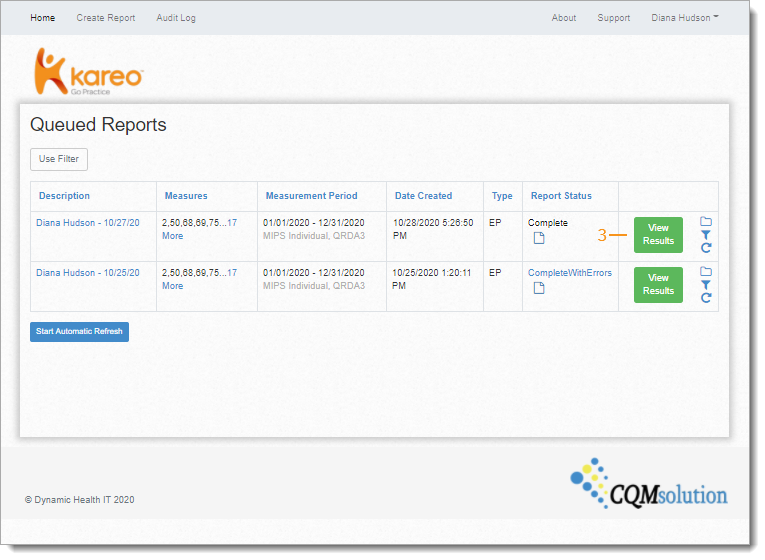 |
Navigate Quality Measure Report
- Navigate Quality Measure Report:
- Report View: Displays the report as a Summary, Detail, or Dashboard view.
- Report Header: Displays the report ID, description, the measurement period, when the report was created for which provider and by which user. Click Show more to view additional report details.
- Patient Count: Number of active patients submitted for consideration.
- Measure Category Tabs: Click on a tab to view measures grouped by a discipline or topic area. The available tabs may vary based on the measures selected when the report was created. Available categories and supported measures:
- Behavioral Health Adult (BHA): CMS 128
- Core: CMS 2, CMS 50, CMS 68, CMS 69, CMS 75, CMS 117, CMS 138, CMS 146, CMS 153, CMS 154, CMS 155, CMS 156, and CMS 165
- Diabetes: CMS 122
- Eye: CMS 131
- General Practice Adult (GPA): CMS 125 and CMS 130
- Heart: CMS 135 and CMS 144
|
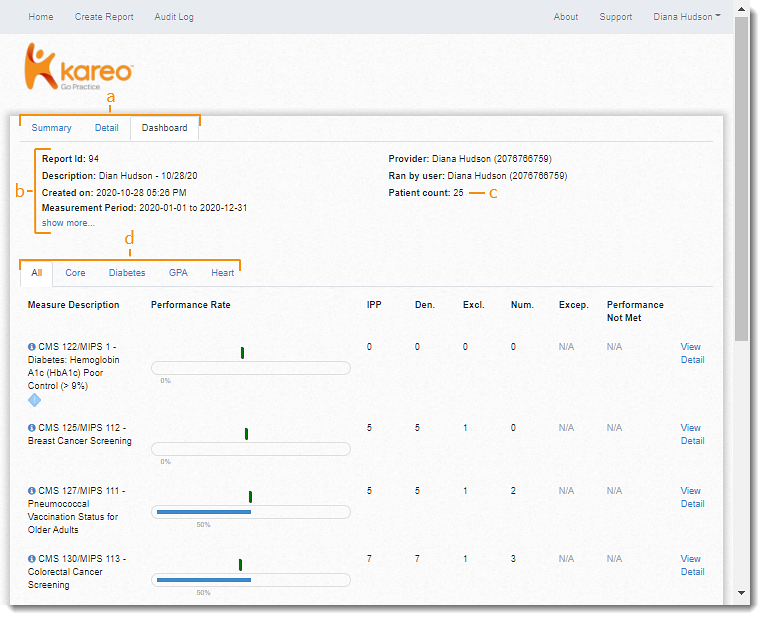 |
- The following displays for each selected measure:
- Measure Description: The measure number and description. If the measure has more than one numerator, each numerator will appear as separate measures.
- Performance Rate: Indicates the percentage of patients who meet the measure after exclusions and exceptions. Hover over the bar to view the MIPS Performance Benchmark for the measure. Click on the bar to view additional benchmark details.
- Initial Patient Population (IPP): Number of patients that were considered for inclusion in the measure.
- Denominator (Den.): A subset of the IPP eligible for the measure and also the upper limit for the numerator when considering measure performance rate.
- Exclusions (Excl.): A subset of the Denominator which are not considered for inclusion in the Numerator.
- Numerator (Num.): A subset of the Denominator after all criteria (processes or outcomes expected) for each patient, procedure, or other unit of measurement, are applied.
- Exceptions (Excep.): A subset of the Denominator which are considered for Numerator membership after Exclusions. Patients or episodes from this smaller subset that are not ultimately included in the numerator are Exceptions.
- Performance Not Met: Only applicable in measure logic for some MIPS measures. Evaluated before numerator for patient or episode cases in which data required by the measure was recorded successfully but cases did not meet performance requirement. Excluded/included according to specific measure logic.
- View Detail: Click to view the patient list and to drill down to measure specific details for each patient.
|
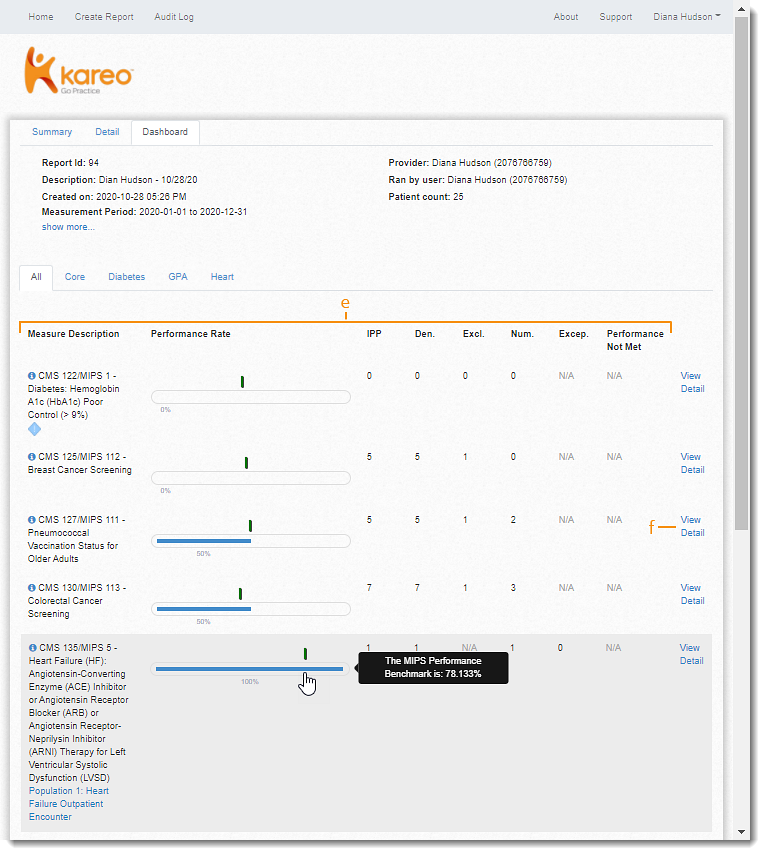 |
Quality Measure Patient List
- Click View Details. The Patient List tab opens.
- Navigate Patient List:
- Filter: Search for patient by Last Name or First Name. Click on the column names to sort by ascending or descending.
- Patients: All patient in the practice during the reporting period with a signed note and their date of birth.
- Measure Indicator: A green checkmark displays under IPP, Denominator, Exclusion, Numerator, and/or Exceptions when met. Click the checkmark icon to drill down on the measure details for the patient.
|
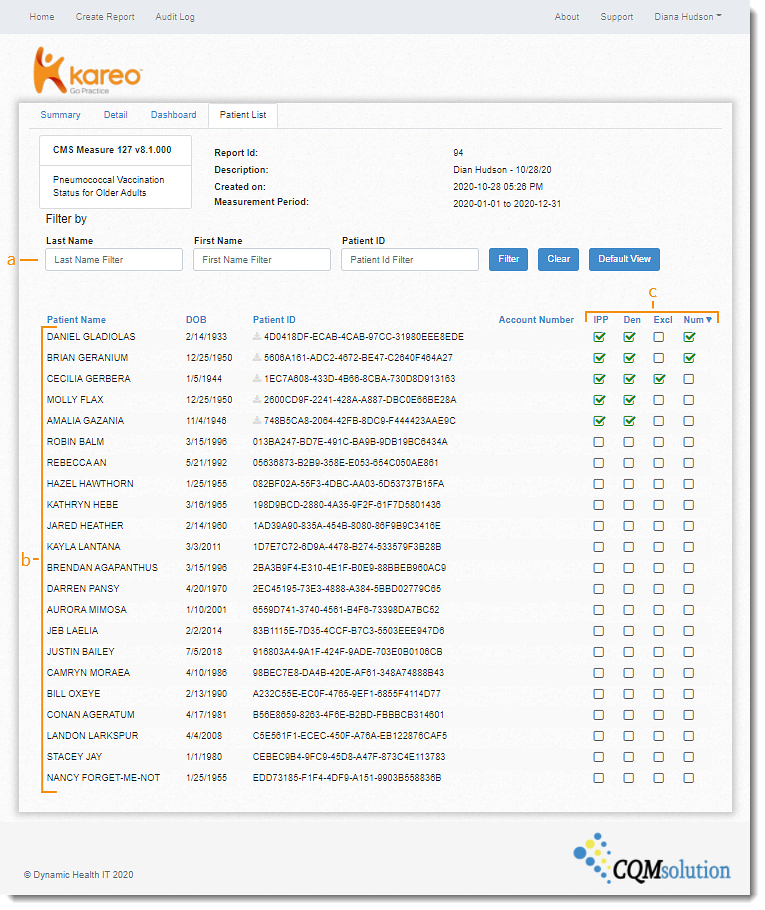 |
Quality Measure Patient Details
The patient details page displays the logic used to consider the patient for the measure. Use this view to troubleshoot which condition the patient has not met.
- Click the green checkmark icon. The Drilldown tab opens.
- A blue check icon next to Define indicates the condition is met. Click to view additional details for the conditions met. The condition met pop-up window opens.
- Click Close when finished.
- A red x icon next to Define indicates the condition is not met.
|
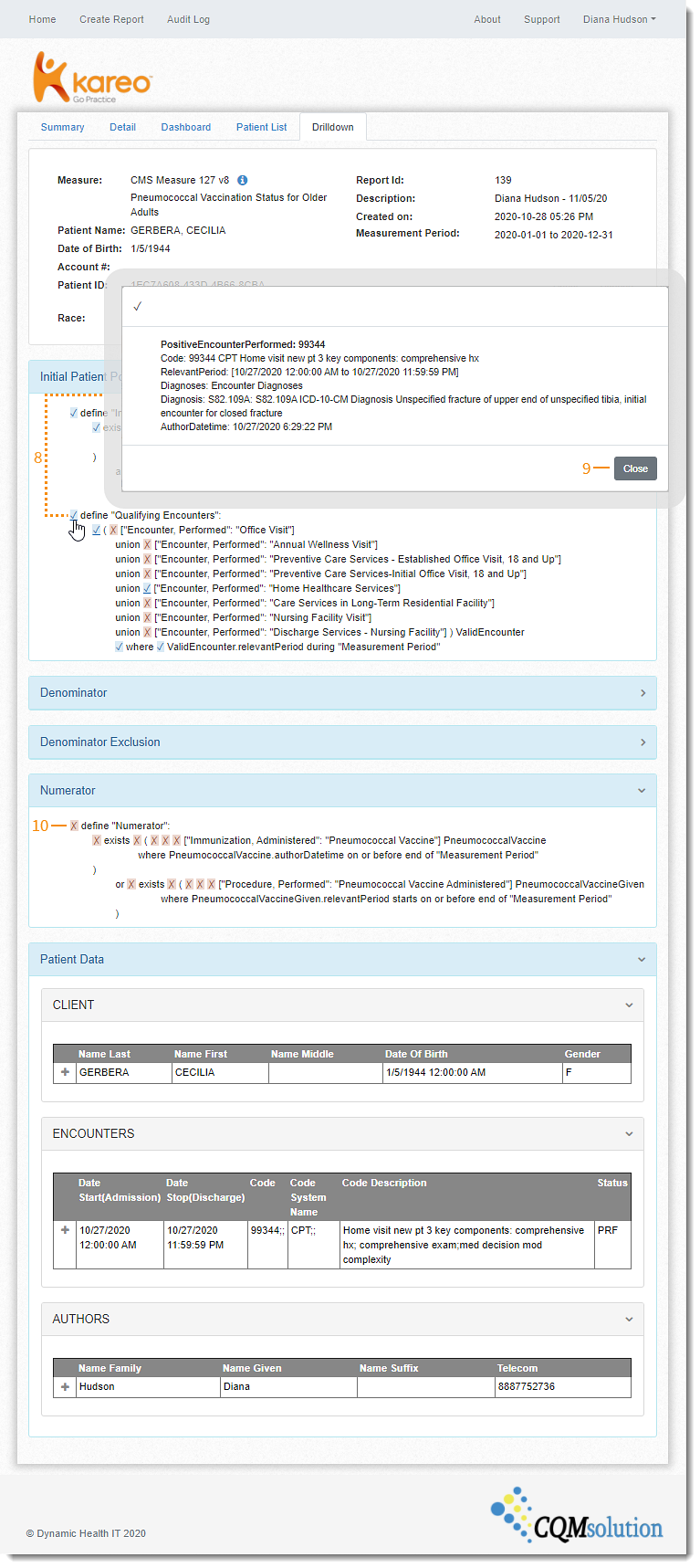 |