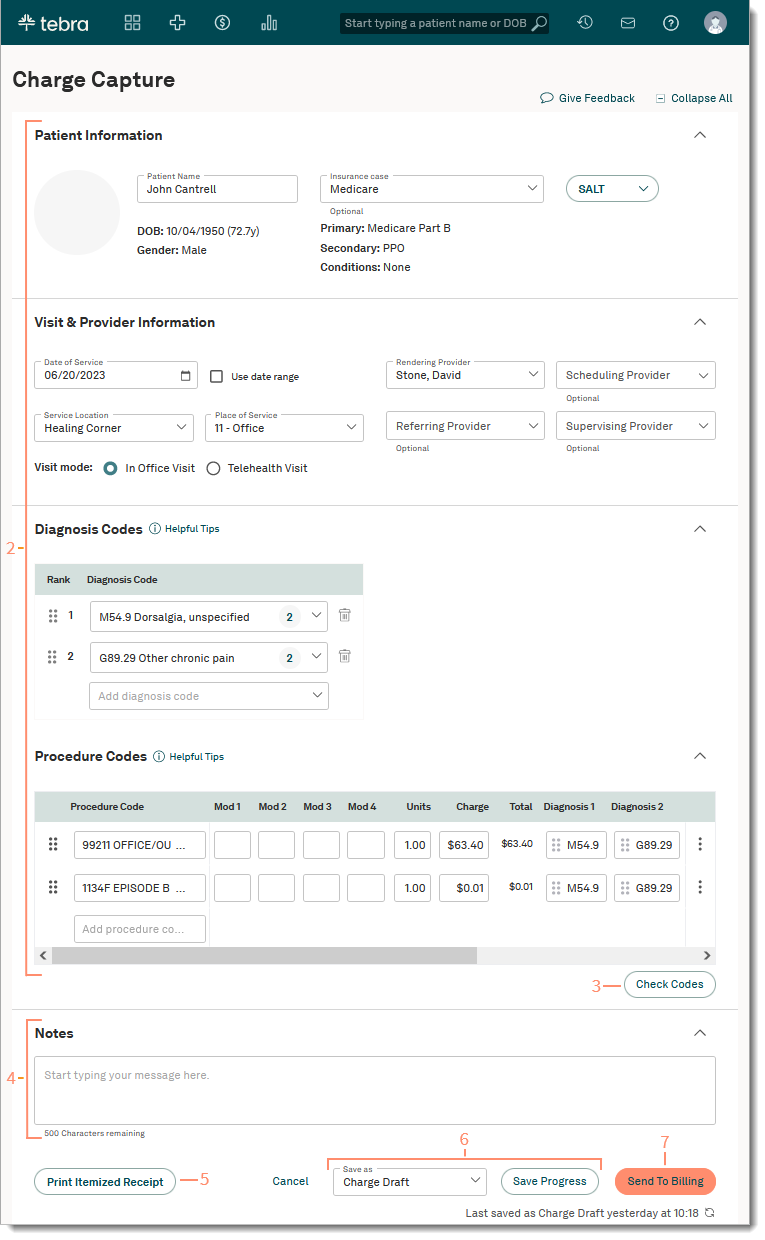Updated: 06/26/2023 | Views: 4055
Users with the appropriate permissions can access and edit a charge as often as needed until the charge is submitted for billing. Once submitted for billing, charges under the Pending Billing Approval and Approved by Biller statuses of the Charges page are read-only and cannot be modified.
View/Edit Charge Capture
- Access Charges then find the charge and click to open it. The Charge Capture page opens.
- Review the Patient Information, Visit & Provider Information, Diagnosis and Procedure Codes sections and make any necessary edits.
Note: For more information about these sections, review New Charge Capture.
- Check Codes: To perform a code validation, click Check Codes. A green Codes successfully checked notification appears on the bottom right of the page when no errors are found.
- If an error is found, a red error alert appears. Make the appropriate corrections then click Check Codes to confirm the error is fixed.
- Notes: If applicable, enter any notes related to the charge. Notes entered here also display in the Medical Office Notes section of the encounter in the Desktop Application (PM).
- Print Itemized Receipt: To print or download an itemized receipt for out-of-network (OON) billing, health savings account (HSA), or flexible spending account (FSA) purposes, click Print Itemized Receipt. The itemized receipt includes information such as provider name, practice tax ID, services provided, charge amounts, patient payments, diagnoses, and the option to include provider NPI and notes.
Note: The Print Itemized Receipt feature also saves any changes made to the charge and will reflect information (e.g., NPI, Tax ID, State License Number) entered as overrides for the provider's general claim settings and advanced settings in the Desktop Application (PM).
- Save as: To save the progress of the charge and submit for billing at a later time, select one of the following options from the drop-down menu. Then, click Save Progress.
Note: Available options depend on the user's role(s).
- Charge Draft: The charge is still currently be worked on.
- Pending Charge Approval: The charge is ready to be reviewed for approval (to be submitted to billing) and can be edited as necessary.
- Pending Charge Rework: The charge needs to be updated or requires corrective actions.
- Send To Billing: Available based on the user's role(s) and permissions. If the charge has been completed and confirmed for submission to the Desktop Application (PM) for billing, click Send To Billing. The charge is submitted to the biller and can no longer be edited.
|
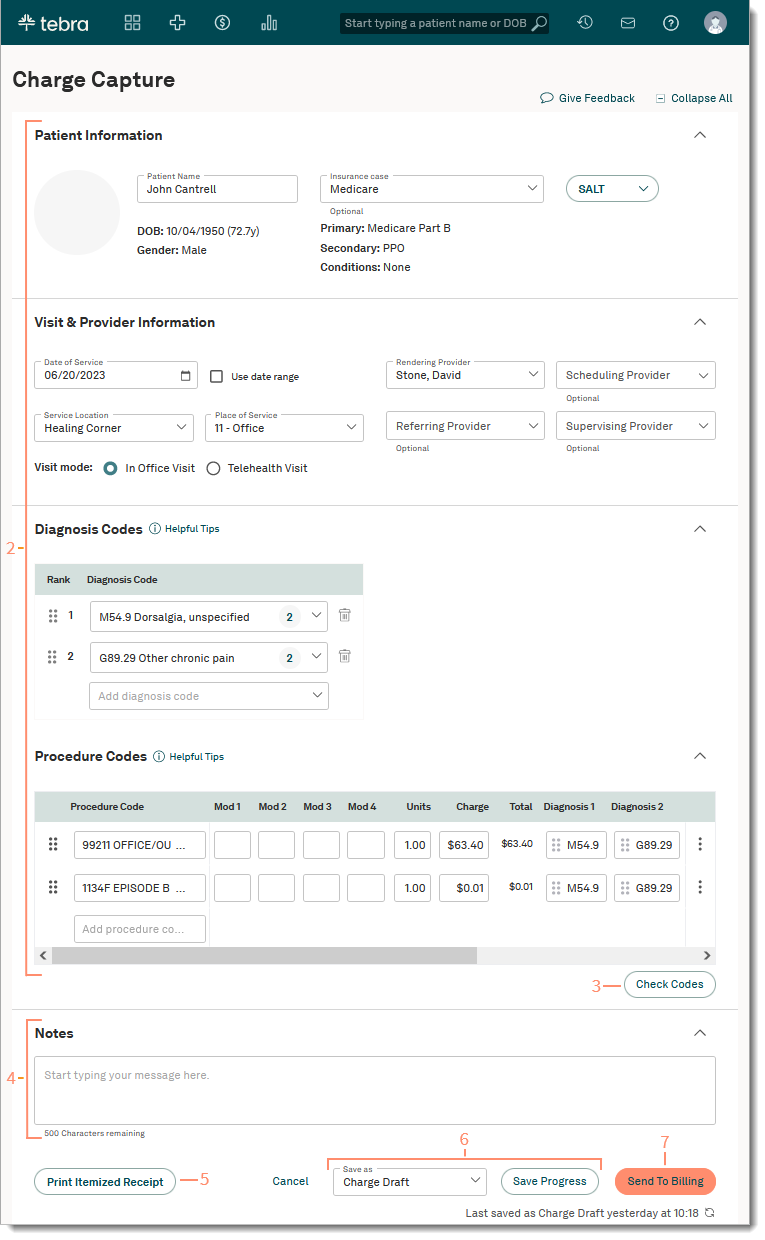 |