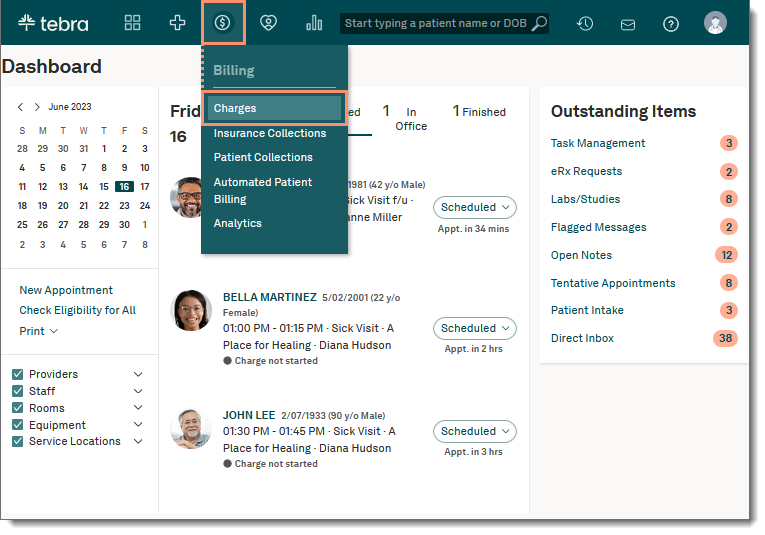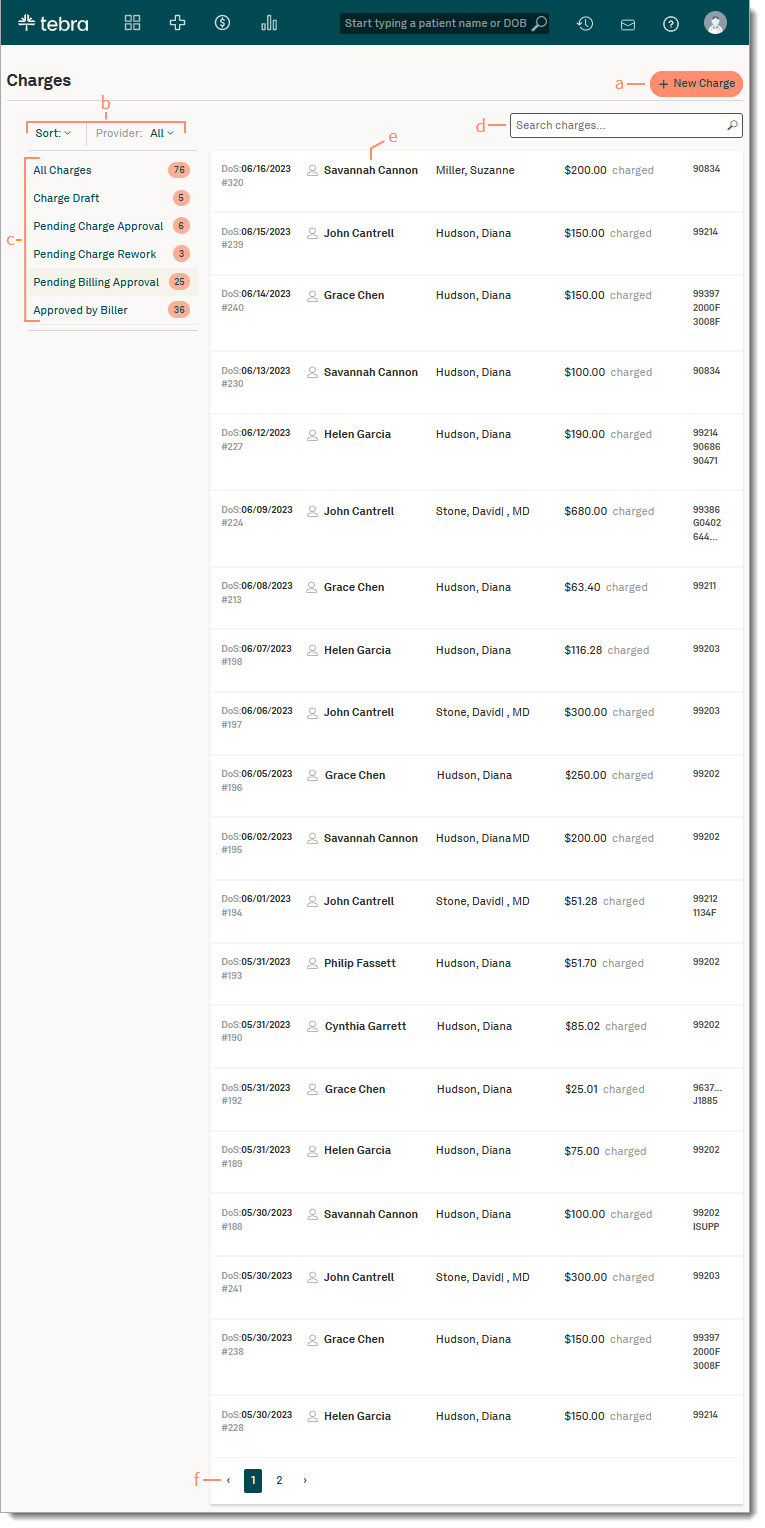Updated: 06/26/2023 | Views: 11063
As part of the billing workflow, the Charges page allows users with the appropriate permissions to view and track charges generated in the practice.
Note: The Charges page includes charges created in the web platform and encounters created in the Desktop Application (PM).
Access Charges
- Hover over the Billing icon and select Charges. The Charges page opens.
|
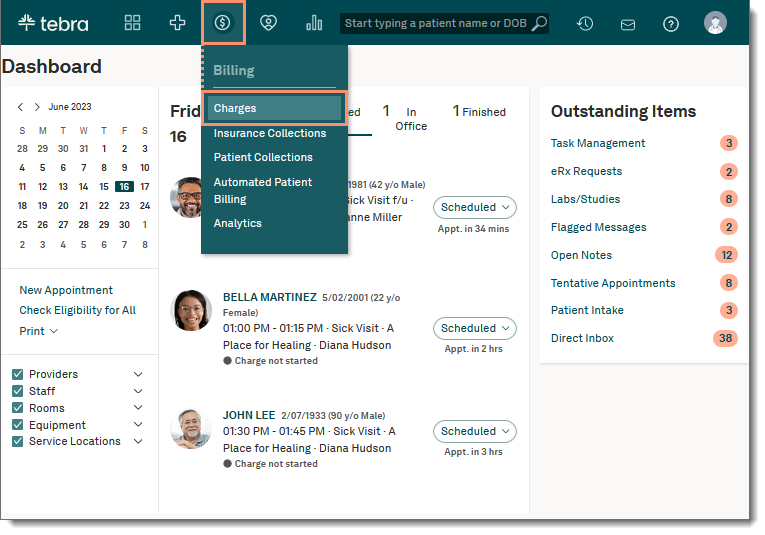 |
Navigate Charges
You can find and view a charge for details that include patient demographics, insurance(s), procedures, and notes.
Note: The Charges page includes charges created in the web platform and encounters created in the Desktop Application (PM).
- + New Charge: Click to create a new charge capture.
- Use the filters to narrow the list of charges.
- Sort: Defaults to Date of Service. Click to select Patient Name (alphabetical order), Charge Amount, or Provider Name (alphabetical order) from the drop-down menu. Select once to view ascending order (up arrow displays) or twice for descending order (down arrow displays).
- Provider: Defaults to All. Click to select a specific provider from the drop-down menu.
- Click on a status tab to view associated charges.
Note: Available statuses depend on the user's role(s).
- All Charges: Displays all charges created, including those that are drafts, pending, or approved.
- Charge Draft: Displays charges that were just created or are currently being worked on.
- Pending Charge Approval: Displays charges that are ready to be reviewed for approval (to be submitted to billing) and can be edited as necessary.
- Pending Charge Rework: Displays charges that need to be updated or require corrective actions.
- Pending Billing Approval: Selected by default and displays charges submitted to the biller that are pending review.
- Approved by Biller: Displays charges approved by the biller that have been, or will be, sent to payers.
- Search charges: Enter the patient name or encounter ID in the search box and select from the results drop-down list.
- To view charge details, find the charge in the list and click to open it. The Charge Capture page opens.
- Pagination: Click the arrows or page numbers to navigate forward or back. Each page displays up to 20 charges.
|
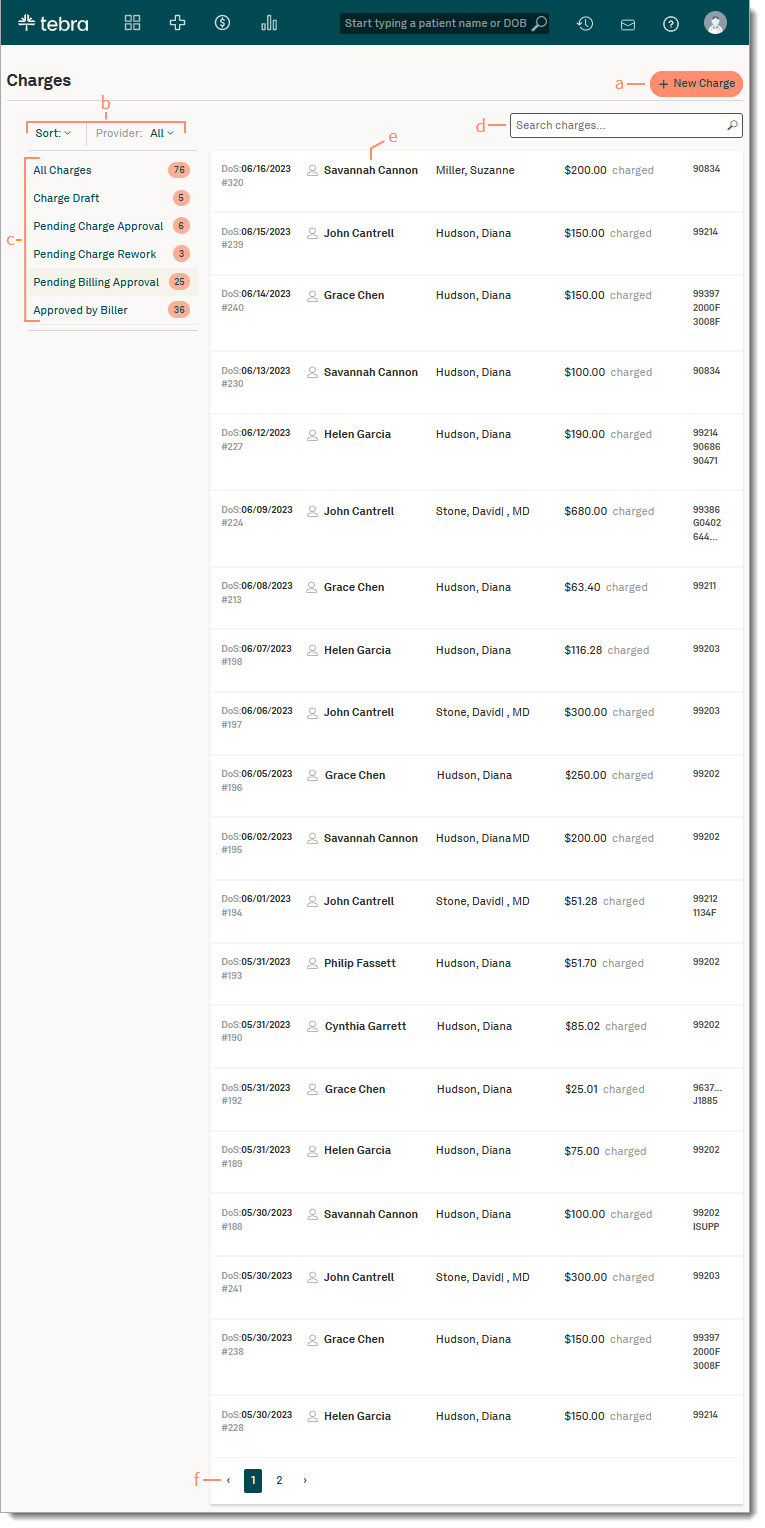 |