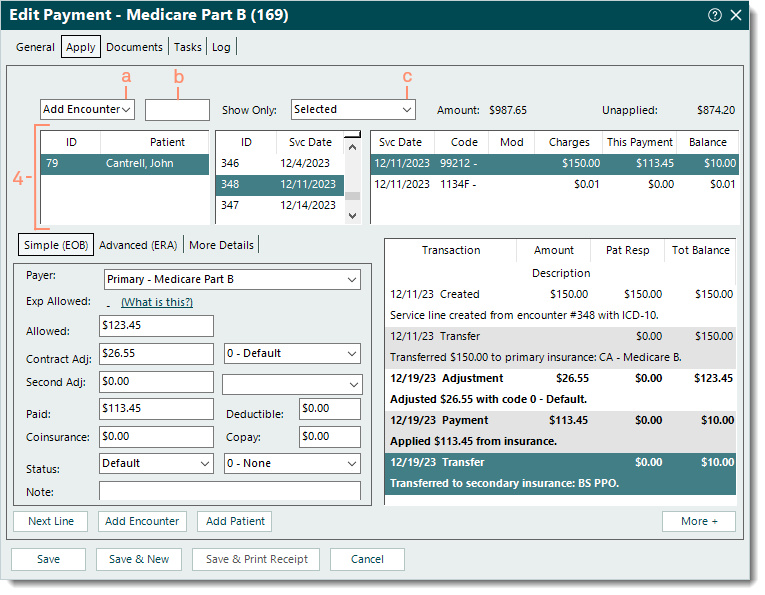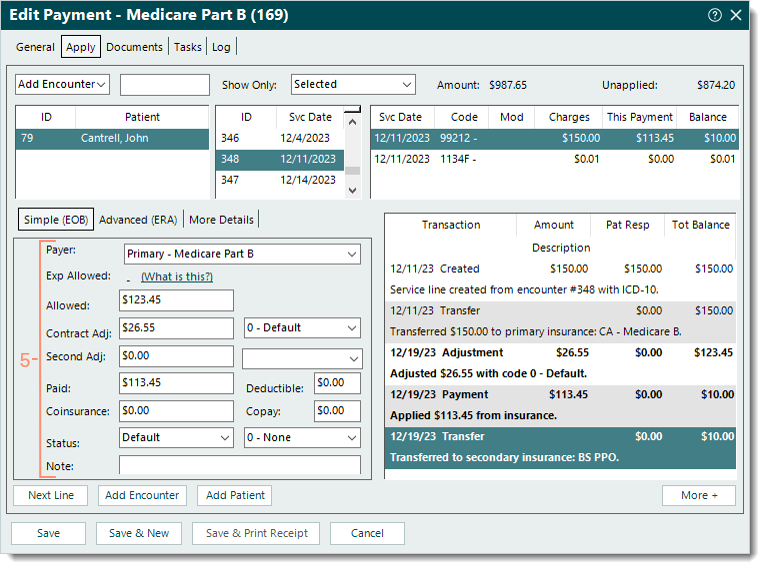Apply Payment from Paper Remittance Advice (RA)
- Last updated
-
-
Save as PDF
Updated: 12/19/2023 | Views: 23567
Once the General information for a payment from the insurance company is entered, the appropriate amounts of the payment are manually applied to the corresponding service lines as reported on a paper provider remittance advice (e.g., explanation of payment, standard paper remittance), or the patient explanation of benefits (EOB).
Manually Apply Payment from Paper RA
- Find the payment then double click to open. The General tab of the Edit Payment window opens.
- Click Apply Now. The Apply tab opens.
- Use the top options to add a patient or encounter as necessary.
- Defaults to Add Encounter. To add service lines by patient ID instead, click the drop-down arrow and select Add Patient.
Note: When an encounter is added, all service lines associated with the encounter are listed. When a patient is added, all open service lines associated with the patient are listed.
- Enter the encounter ID or patient's name. Then, press Enter on the keyboard. The service lines are listed.
Note: The encounter ID may be indicated as the Patient Account Number or Claim Reference ID on the paper RA as follows Encounter ID + Z + Account ID (e.g., 176Z15050).
 Tip: Enter the encounter ID + Z (e.g., 176Z) to quickly add the appropriate record and avoid having to search and select it. Tip: Enter the encounter ID + Z (e.g., 176Z) to quickly add the appropriate record and avoid having to search and select it.
- If the Select Encounter or Find Patient window opens, search and select the appropriate record.
- Show Only: Defaults to Selected. Click the drop-down arrow to select to list All, Open, Settled, or Negative Balances service lines.
- Click to select the patient and/or service line the payment amount needs to be applied to.
|
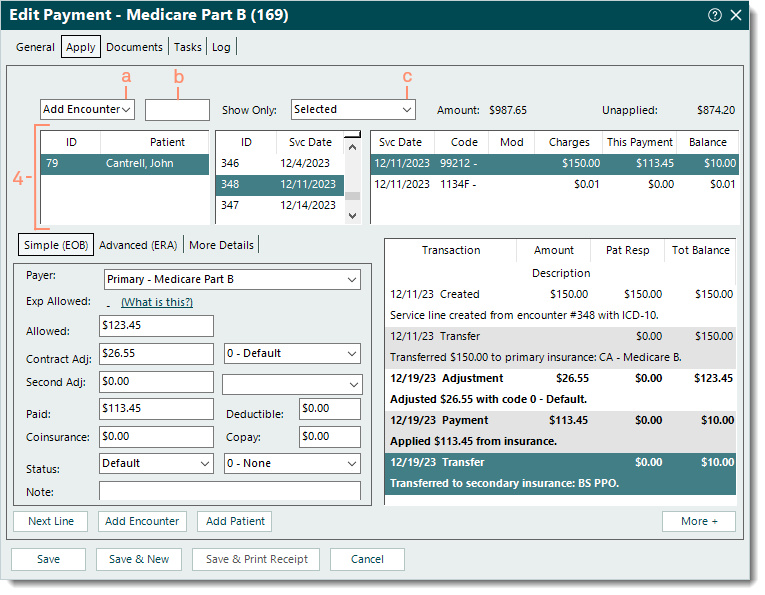 |
- Under the Simple (EOB) tab, enter the following information.
Note: As the information is entered, verify the transaction lines (in bold) posted on the right side of the window are correct. Once the payment is saved, these transaction lines are posted under the Transactions section of the corresponding Claim record.
 Tips for primary insurance payments: The sum of the Allowed, Contract Adj, and Secondary Adj amounts should equal the charge amount. The sum of the Paid, Deductible, Coinsurance, and Copay amounts should equal the Allowed amount. Tips for primary insurance payments: The sum of the Allowed, Contract Adj, and Secondary Adj amounts should equal the charge amount. The sum of the Paid, Deductible, Coinsurance, and Copay amounts should equal the Allowed amount.
- Payer: The payer auto-populates from the General tab.
- Allowed: The reported allowed amount. If the claim was denied, leave $0.00 entered.
- Contract Adj: Automatically calculated when using Tab on the keyboard to advance to the next field. Enter a different amount if necessary. Then, select the appropriate adjustment code.
Note: The codes available for selection pull from the Adjustment Codes list. If a Default Adjustment is entered on the Insurance Company General Settings for the payer, that adjustment code auto-populates.
- Second Adj: The reported second adjustment amount and adjustment code if applicable.
- Paid: The amount of the payment to apply to the selected service line.
- Deductible: The reported deductible amount if applicable.
- Coinsurance: The reported coinsurance amount if applicable.
- Copay: The reported copay amount if applicable.
- Status: If there is a remaining balance after the payment amount is applied, click the drop-down arrow to select the appropriate status update. Then, enter a reason code if applicable.
- Note: Internal notes related to the payment amount applied that will display when viewing transaction line details.
- Once finished with the selected service line, do one of the following.
- To continue applying amounts of the payment, click Next Line if the amount should be applied to the next service line listed, or click to select the appropriate service line. Then, repeat steps 5-6 as necessary.
- To return to the top options and add another encounter or patient, click Add Encounter or Add Patient. Then, repeat steps 3-6 as necessary.
- If finished applying all amounts of the payment to the corresponding service line(s), verify the Unapplied amount displays $0.00 then click Save.
Note: Once saved, it is recommended to open the Payment record and upload the paper RA under the Documents tab. Refer to the Tebra account agreement details and pricing policy for applicable document storage fees.
 Tip: To view a report of how the payment was allocated, open the Payment record, click Reports on the bottom of the Edit Payment window and select Payments Application. Tip: To view a report of how the payment was allocated, open the Payment record, click Reports on the bottom of the Edit Payment window and select Payments Application.
|
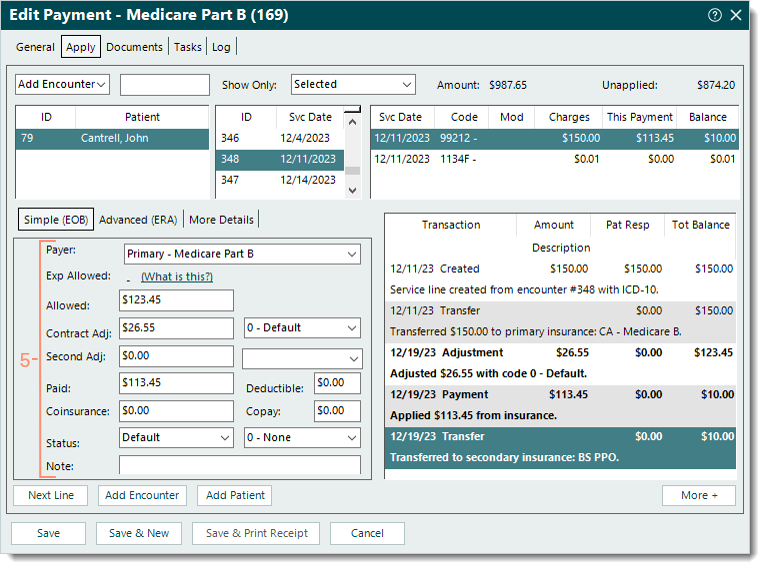 |