Add-In for Microsoft Excel: Transactions Report
While the Add-in for Microsoft Excel offers several types of data to query, one of the recommended types of data to query is Transactions. The Add-in reports on many transactions (e.g., Charge, Patient Statement, Payment Applied) that occur in the Desktop Application (PM) which allows System Administrators to run reports specific to those transactions. Reporting on transactions support and provide further details on standard in-app reports and also allows for further analysis of key metrics. For optimal performance of the Add-in, it is recommended to limit the data returned due to the large volume of transactions captured within the report.
Generate Transactions Report
|
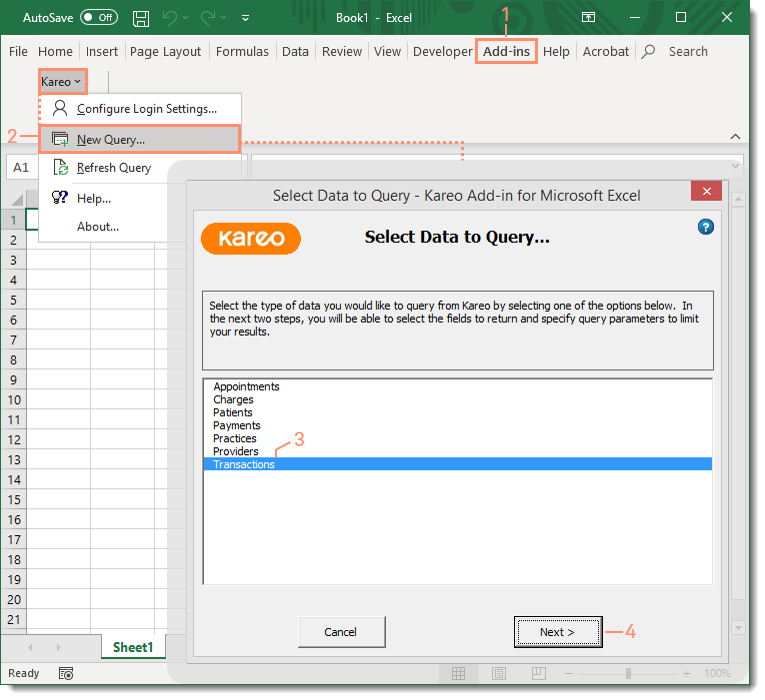 |
|
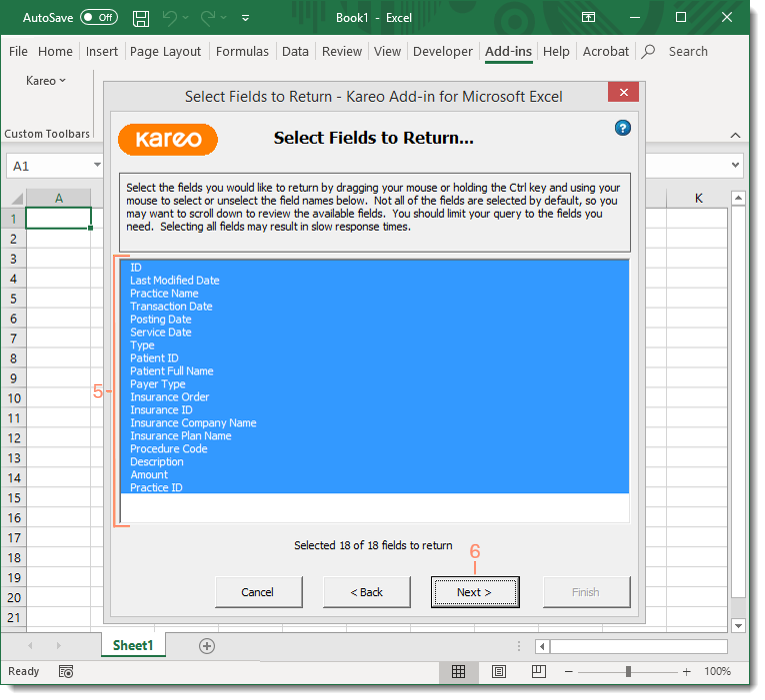 |
|
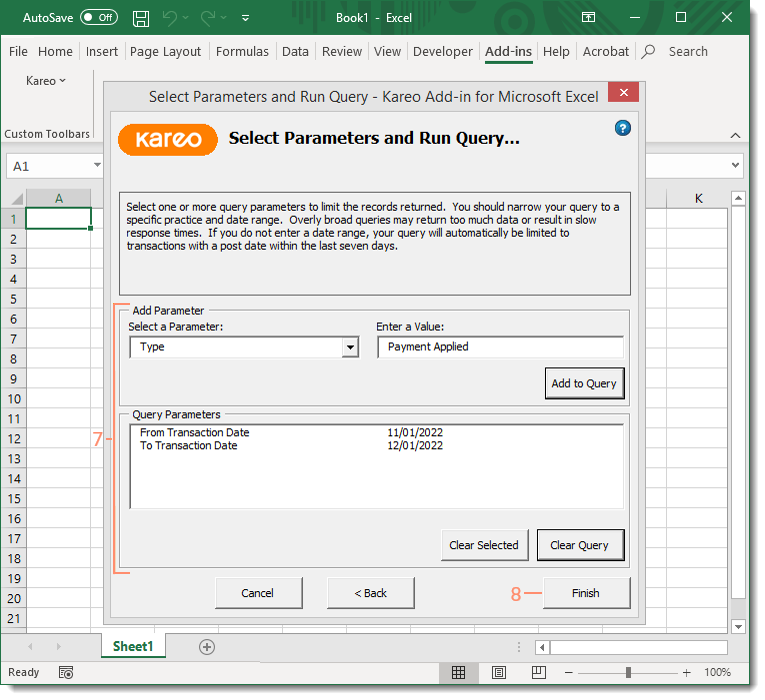 |
Transaction Types
The below table provides a short description of each available Value that can be entered when adding the transaction type as a parameter. The Value must be entered exactly as shown below in order to return results.
| Value | Description |
| Adjustment | An amount written off from the original billed charge amount. |
| Charge | A service line of an approved encounter that contains the procedure code and charge amount. |
| Charge Note | A user-created note in the transaction log of a claim. |
| Electronic Claim | A claim submitted electronically to payers. |
| Paper Claim | A claim printed from the Desktop Application (PM). |
| Patient Note | A user-created note entered in the Notes section (also known as patient journal notes) on the General tab of the Patient record. |
| Patient Statement | A statement sent to the patient to notify of assigned financial responsibility. |
| Patient Statement Note | A user-created note added on the Account tab of the Patient record to include on a statement. |
| Payment Applied | A patient or insurance payment posted and applied to a date of service. |
| Payment Received | A patient or insurance payment record created in Tebra. |
| Reopened | A previously settled claim that has been reopened. |
| Settle | A reconciled claim. |
| Transfer | A reassignment of financial responsibility of the billed charge from one entity to another (e.g., from primary to secondary insurance, from insurance to patient). |