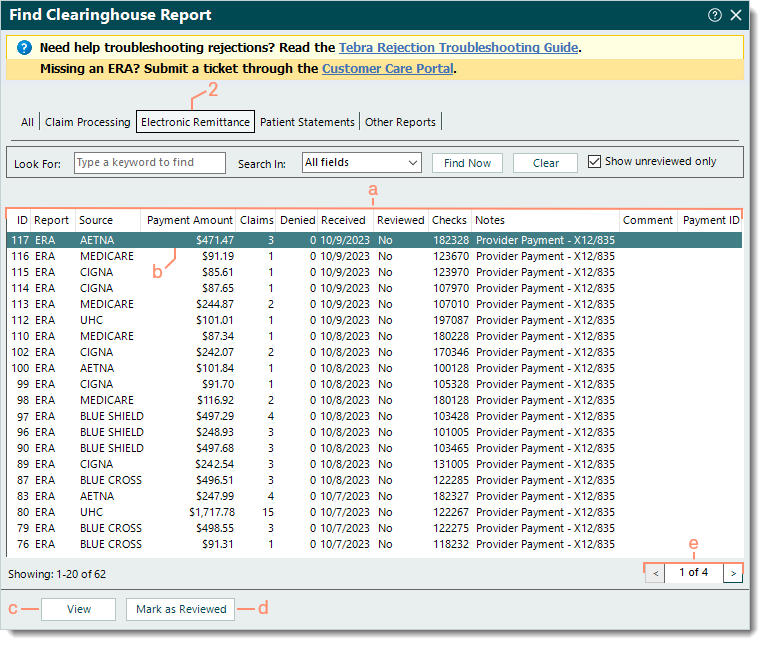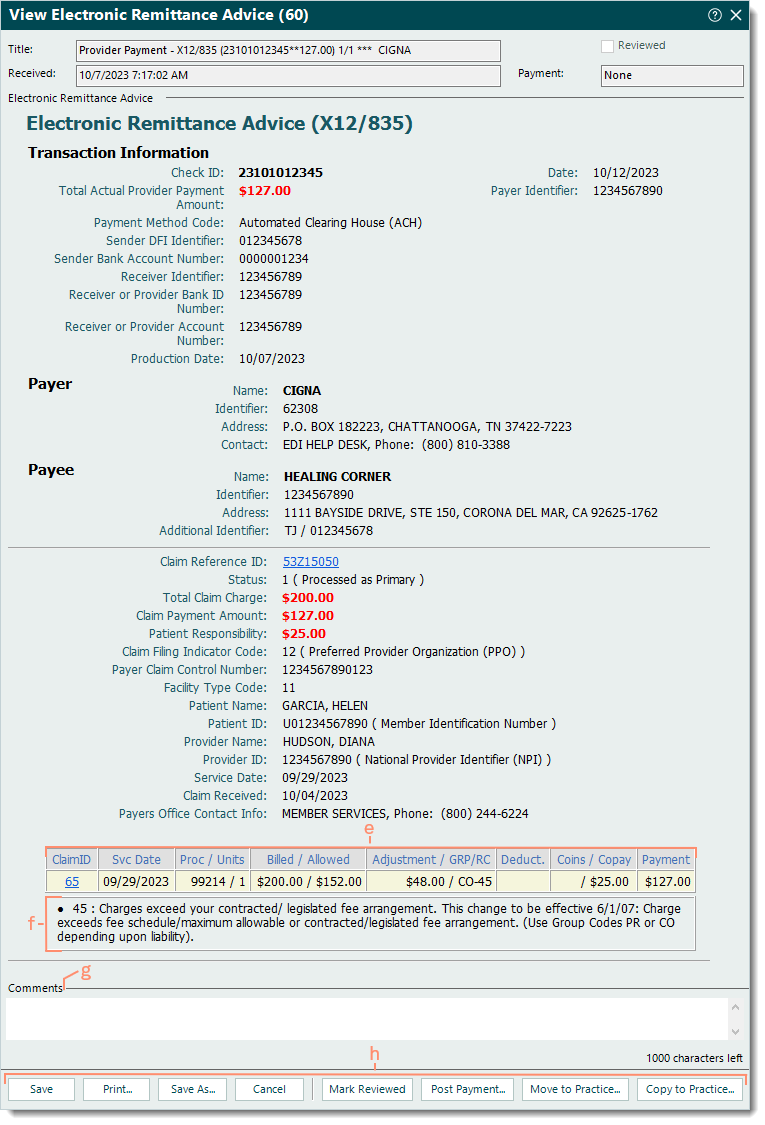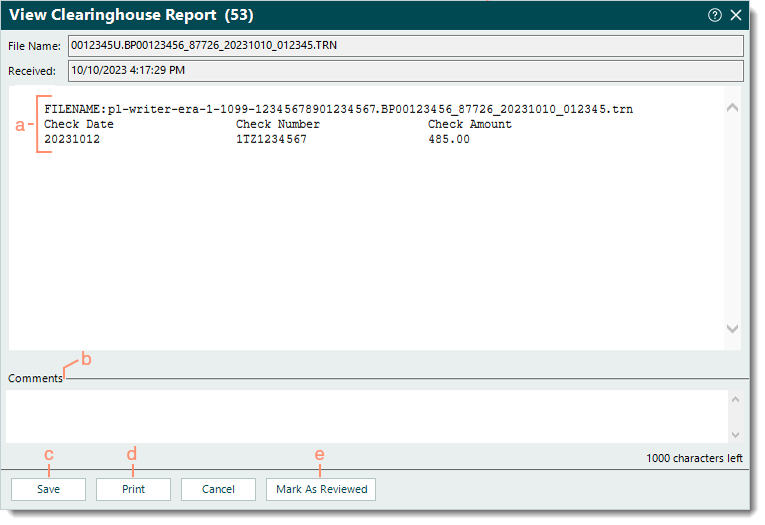Updated: 10/23/2023 | Views: 8519
Tebra’s electronic remittance services include the delivery of electronic remittance advice (ERA) reports; and if offered, electronic funds transfer (EFT) reports from payers. Using electronic remittance services can save significant time in posting payments and reconciling responses from payers as compared to manual payment posting using the paper explanation of benefits (EOB). All remittance reports are automatically routed to the practice(s) within your Tebra account and can be found in the Clearinghouse Reports under the Electronic Remittance tab. You can access the Electronic Remittance reports list and review report details to identify payments and zero payments to help determine next steps.
Navigate Electronic Remittance Reports
- Click Encounters > Clearinghouse Reports. The Find Clearinghouse Report window opens.
- Click the Electronic Remittance tab. The Electronic Remittance reports list displays.
- The following report information varies depending on the source, clearinghouse, and payer.
- ID: Clearinghouse report ID assigned by Tebra.
- Report: Indicates an ERA or EFT was received.
- Source: Indicates the source or payer the report is associated with. e.g., Payer through MedAvant (Change Healthcare), Aetna, Blue Cross.
- Payment Amount: Total payment amount the report includes.
- Claims: Total number of claims the report includes.
- Denied: Total number of denied claims the report includes.
- Received: Date the file was received in Tebra.
- Reviewed: No or Yes indicates whether the report was marked as reviewed.
Note: "Show unreviewed only" is selected by default and displays all reports that are not marked as reviewed. To also include reviewed reports, click to clear "Show unreviewed only".
- Checks: The check number associated with the report.
- Notes: A brief description of the report.
 Tip: The brief description for ERA reports includes the check number and payment amount within parentheses followed by a fraction that indicates the total number of claims in the report with the numerator value being the number of claims submitted from Tebra. Tip: The brief description for ERA reports includes the check number and payment amount within parentheses followed by a fraction that indicates the total number of claims in the report with the numerator value being the number of claims submitted from Tebra.
- Comments: Internal comments entered on the report.
- Payment ID: The payment record associated with the ERA report if posted.
- Click to select and highlight a report or double click to open and view a report.
- View: Click to open and view a highlighted report.
- Mark as Reviewed: After reviewing a report and determining no further action is needed, click to mark the report as reviewed.
- Pagination: Each page displays up to 20 reports. Click the arrows to navigate forward or back, or enter a specific page number.
|
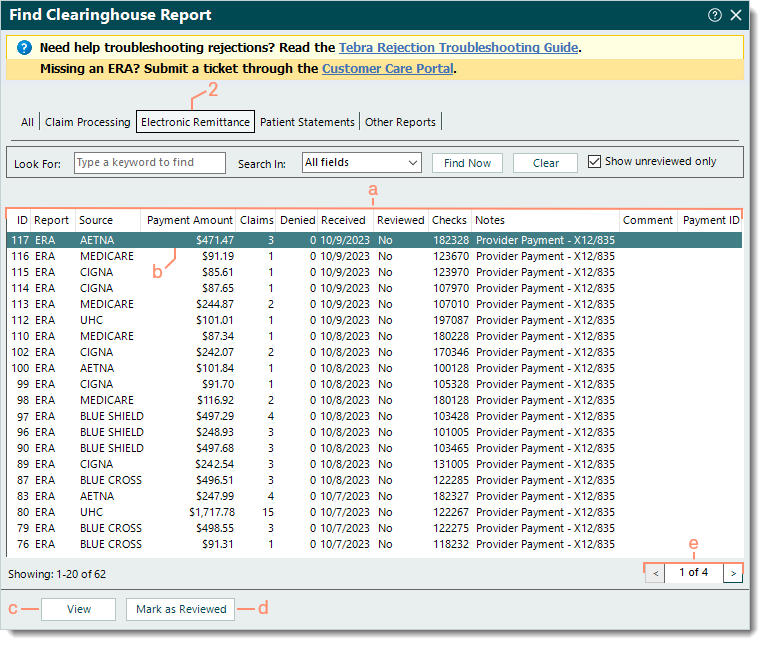 |
Electronic Remittance Advice (ERA) Reports
Once ERA enrollment is approved by the payer(s) that offer this service, ERA reports are received within 24-48 hours of claim adjudication. Use ERA reports to automatically post payments and/or save these reports as ANSI 835 text files for use with other programs such as Medicare's Remit Easy Print software.
Note: For practices that receive large ERA reports containing a high count of Claim Reference IDs, the ERA Splitting Options feature is available to automatically split ERA reports into several, more manageable reports.
- Example ERA report with claim payment information.
Note: ERA report details vary depending on the information received from the payer.
- Transaction Information section: Includes payment information such as the following.
- Check ID: Check number associated with the payment.
- Total Actual Provider Payment Amount: Total payment amount of the transaction.
- Payment Method Code: Check indicates a physical check and Automated Clearing House (ACH) is for direct deposit.
- Payer section: Includes payer information such as the name, payer ID, address, additional payer ID (if applicable), and contact phone.
- Payee section: Includes practice/provider information such as the name, NPI, address, and additional practice/provider ID (if applicable).
- Claim section: Includes claim information such as the following.
- Claim Reference ID: Click the ID to access the Encounter record associated with the claim.
Note: The numerics before the Z is the encounter ID and the numerics after is the Tebra account ID.
- Status: Indicates how the payer processed the claim, e.g., 1 (Processed as Primary), 2 (Processed as Secondary), 19 (Processed as Primary, Forwarded to Additional Payer(s)).
- Total claim charge, payment and patient responsibility amounts.
- Patient name and member Id number.
|
 |
- Claim details table: A breakdown of how the payer processed each service line.
- ClaimID: Click the claim ID number to access the Claim record associated with the service line.
- Svc Date: Date of service.
- Proc / Units: Procedure code and units per procedure.
- Billed / Allowed: Amount charged for the procedure and the amount the payer may pay.
- Adjustment / GRP/RC: Non-allowed adjustment amount(s) with the related group and reason code(s).
- Deduct.: Amount applied to the patient's deductible.
- Coins / Copay: Amount applied to the patient's coinsurance or copay.
- Payment: Paid amount.
- Reason code description(s).
- Comments: Enter internal comments to add reminders or collaborate with other staff members.
- Bottom menu bar:
- Save: Click to close the window and save any comments entered.
- Print: Click to print the report (excludes comments).
- Save As: Click to save the report as an ANSI 835 text file (*.txt).
 Tip: Use the text file with other programs such as Medicare's Remit Easy Print software to generate and print remittance advice information. Tip: Use the text file with other programs such as Medicare's Remit Easy Print software to generate and print remittance advice information.
- Mark Reviewed: After reviewing the report and determining no further action is needed, click to mark the report as reviewed.
- Post Payment: Click to create a New Payment and automatically post the payment(s) and adjustment(s) included in the ERA report. Once the payment is saved, the report is automatically marked as reviewed.
- Move to Practice: Applicable for Tebra accounts with multiple practices. System Administrators can click to move an ERA from one practice to another within the same Tebra account.
- Copy to Practice: Applicable for Tebra accounts with multiple practices. System Administrators can click to copy an ERA from one practice to another within the same Tebra account.
|
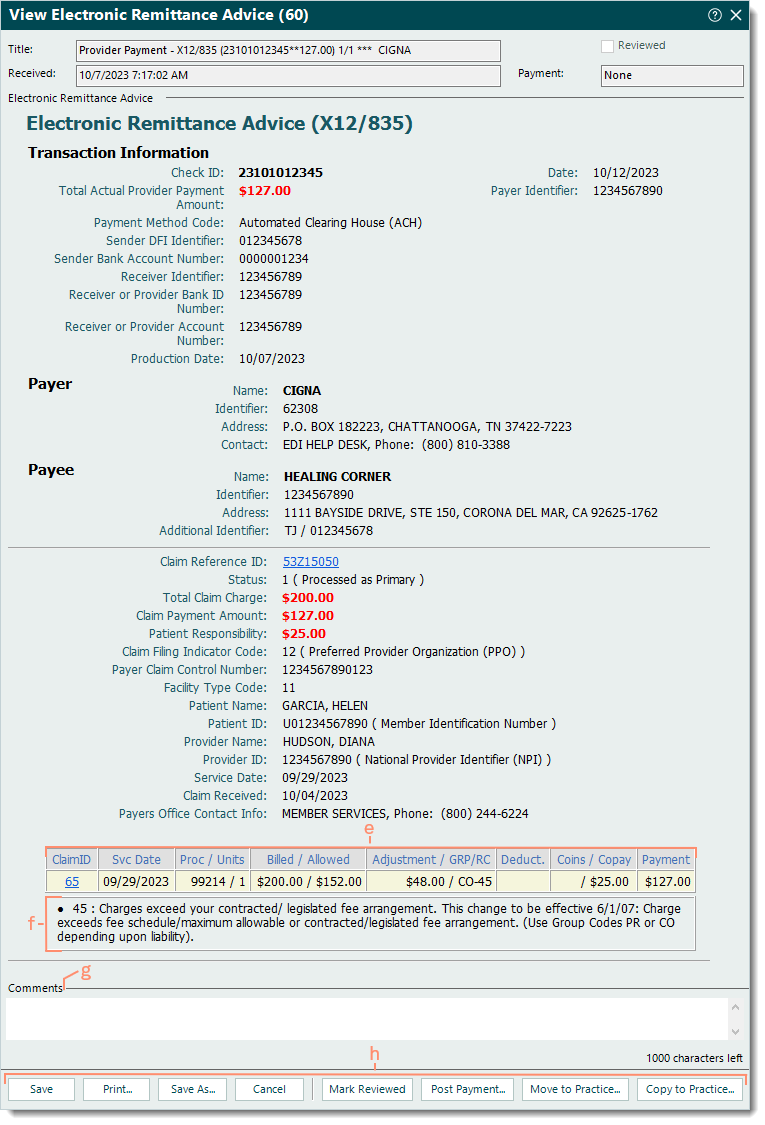 |
Electronic Funds Transfer (EFT) Reports
Once EFT enrollment is approved by payer(s) that offer this service, EFT reports (if also supported) are received within 24 hours of funds transfer.
Note: EFT enrollment is completed between the provider and the payer. Contact the payer directly for EFT enrollment instructions. However, if the payer requires EFT with ERA enrollment, Tebra Enrollments provides the EFT enrollment information.
- Example EFT report.
- EFT details such as the following:
- File name which includes the payer ID followed by the date received (e.g., _87726_202231010_).
- Check date, number, and payment amount.
- Comments: Enter internal comments to add reminders or collaborate with other staff members.
- Save: Click to close the window and save any comments entered.
- Print: Click to print the report (excludes comments).
- Mark As Reviewed: After reviewing the report and determining no further action is needed, click to mark the report as reviewed.
|
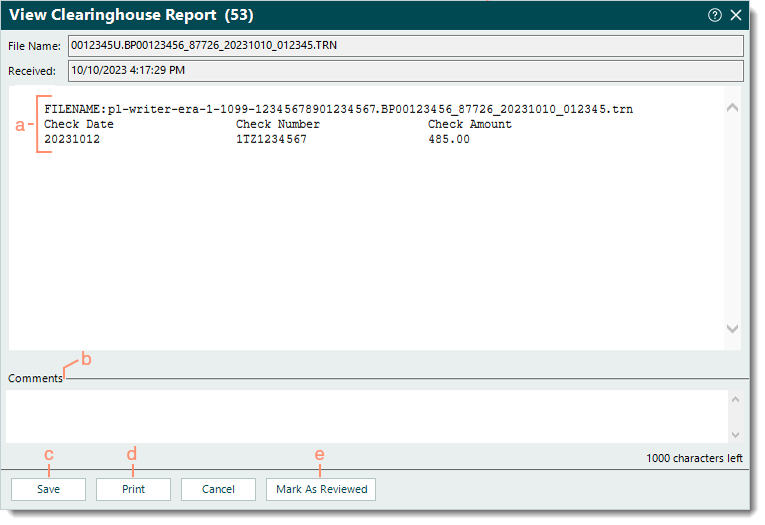 |