Encounter Actions
Tebra offers a unique encounter workflow process that enables the medical office staff to capture encounters at the point of service and route them to the business office or third-party medical billing staff for claims billing. The recommended process is: new encounters are saved as drafts, completed draft encounters are saved for review, and reviewed encounters are either approved or rejected.
The below steps outline how each encounter action can be taken depending on the needs of the practice.
Save as DraftNew encounters and encounters with a status of Review or Rejected can be saved as draft encounters.
|
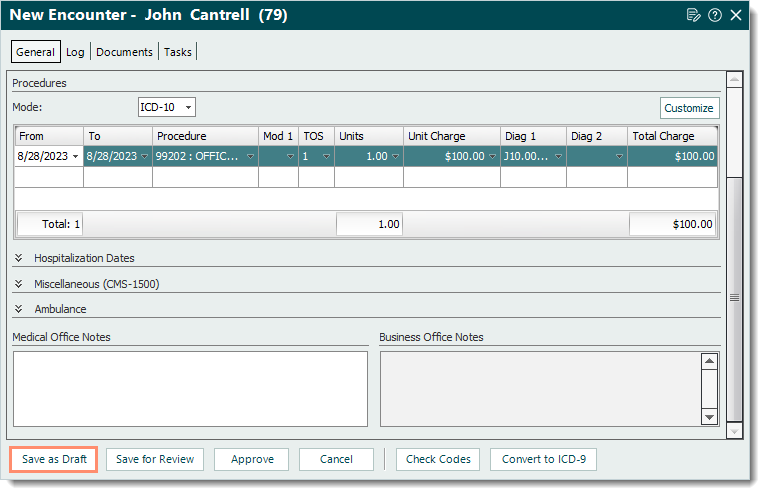 |
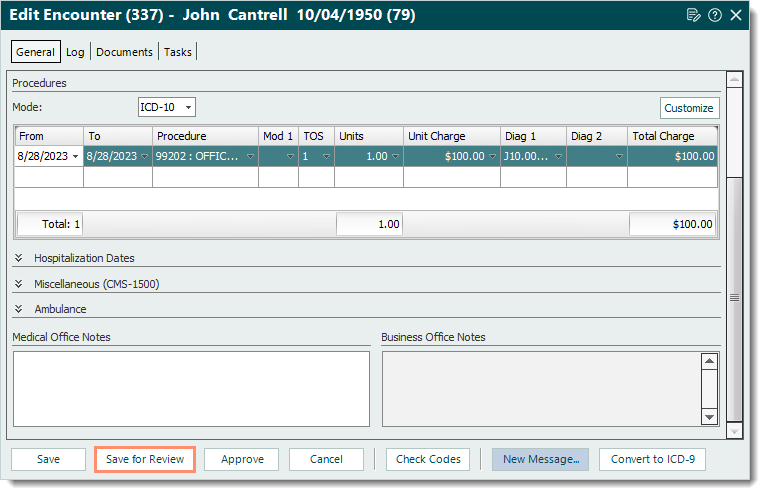 |
|
Approve EncounterNew encounters and encounters with a status of Draft, Review, or Rejected can be approved.
Once an encounter is approved, one or more claims associated with the encounter are created and can be tracked. Each service line/procedure listed in an encounter creates a separate claim (e.g., three service lines/procedures in the encounter generates three Claim records that appear separately on the Find Claim window). |
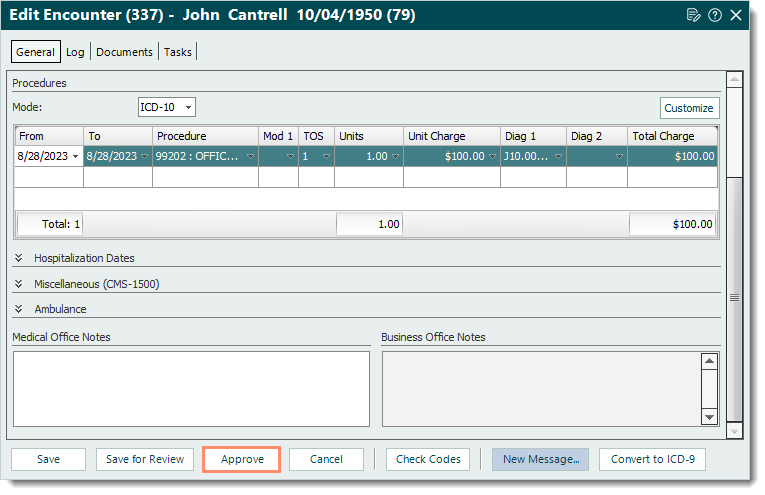 |
Reject EncounterEncounters with a status of Review can be rejected.
|
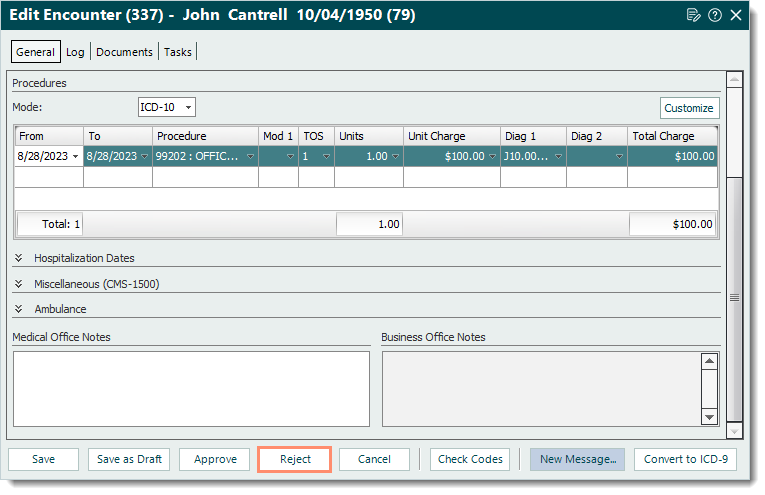 |
Bulk Encounter ActionEncounter actions can be done in bulk if necessary, but it is recommended to review each encounter individually to determine the next appropriate action.
|
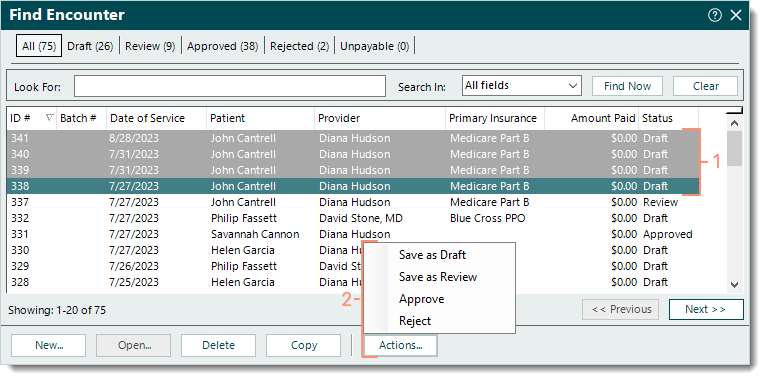 |