Diagnosis Codes
Views: 7570
Diagnosis codes are used within the healthcare industry to identify specific medical diagnoses of patients receiving treatment. These codes correspond with the code list published quarterly by the Centers for Medicaid and Medicare Services branch of the U.S. Department of Health and Human Services (HHS) and are updated in Kareo per guidelines. However, you can deactivate or edit the local settings of these diagnosis codes as needed. You can also create new diagnosis codes for any unlisted codes.
Important Note: Diagnosis codes are not practice specific and are shared across all practices within the Kareo account. Any additions or modifications will affect the entire Kareo account and all practices associated with it.
You always begin with finding the diagnosis code before creating, editing, deactivating or deleting a diagnosis code.
Find Diagnosis Code
|
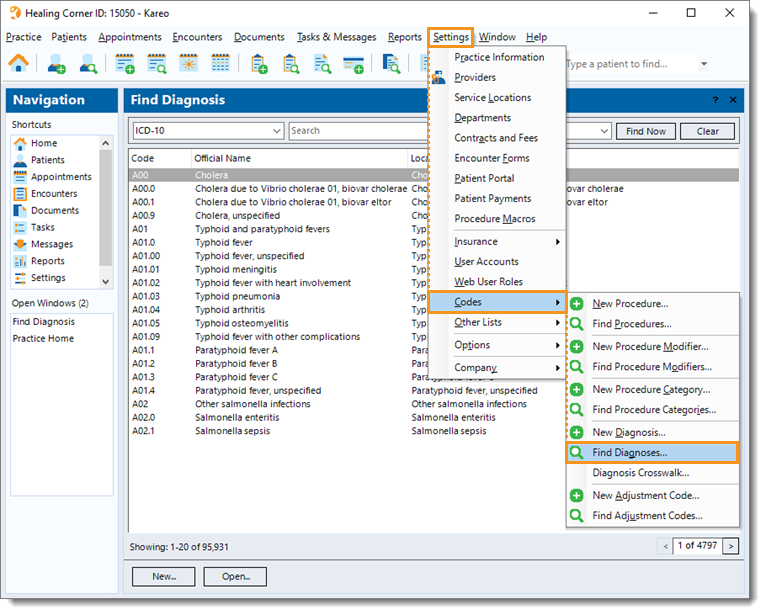 |
New Diagnosis Code
|
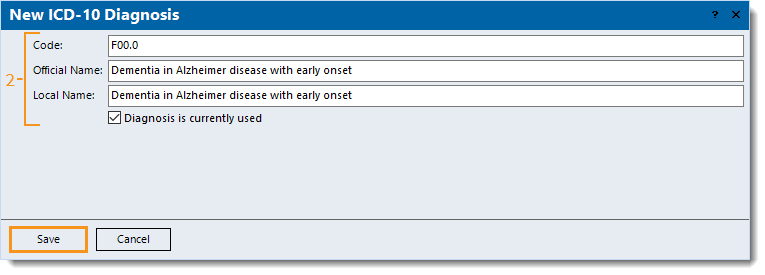 |
Edit Diagnosis Code
|
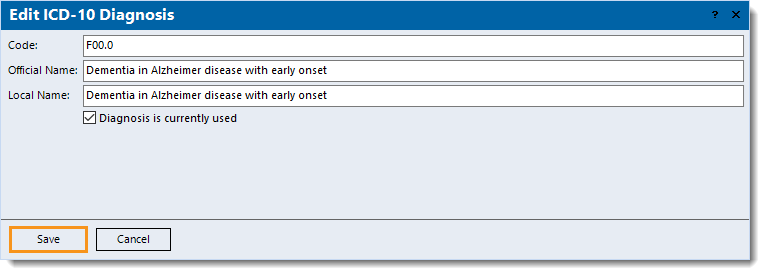 |
Deactivate Diagnosis Code
|
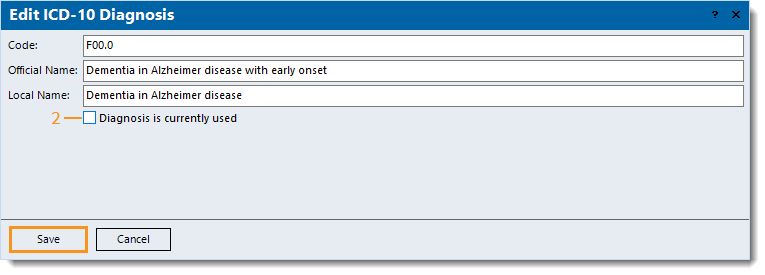 |