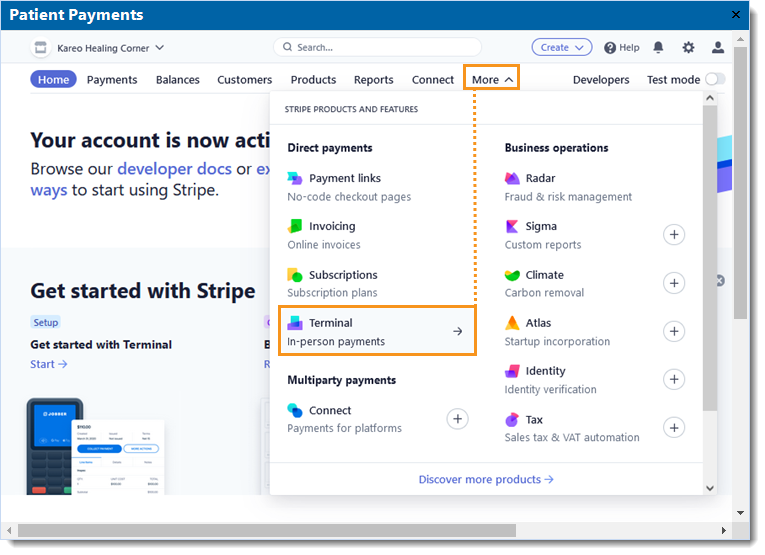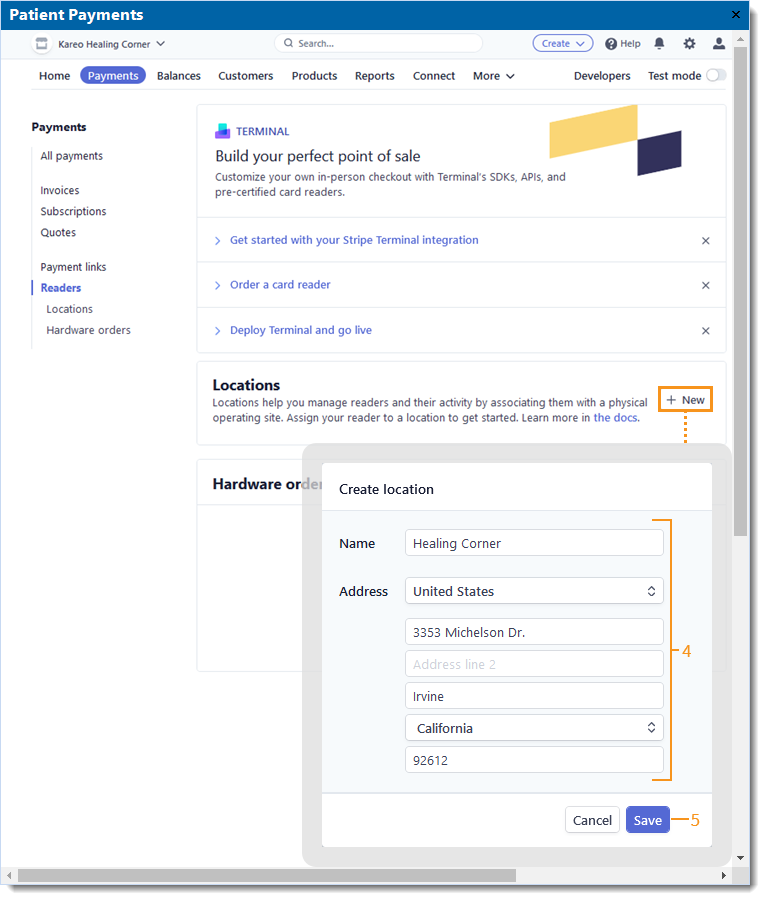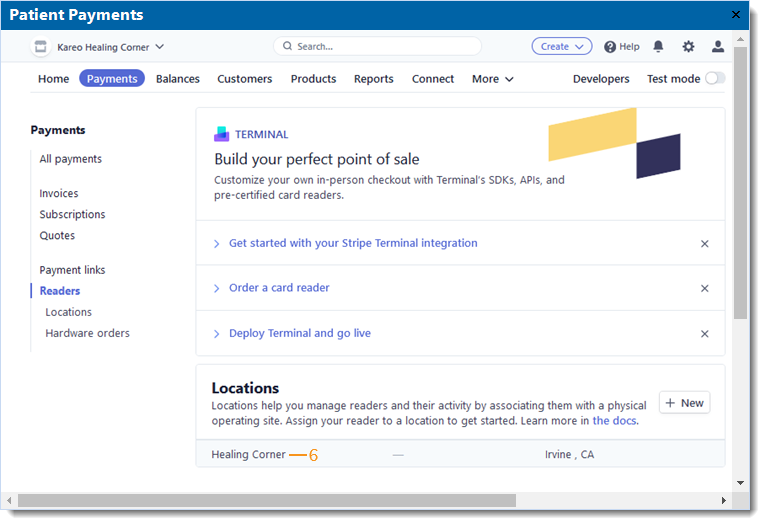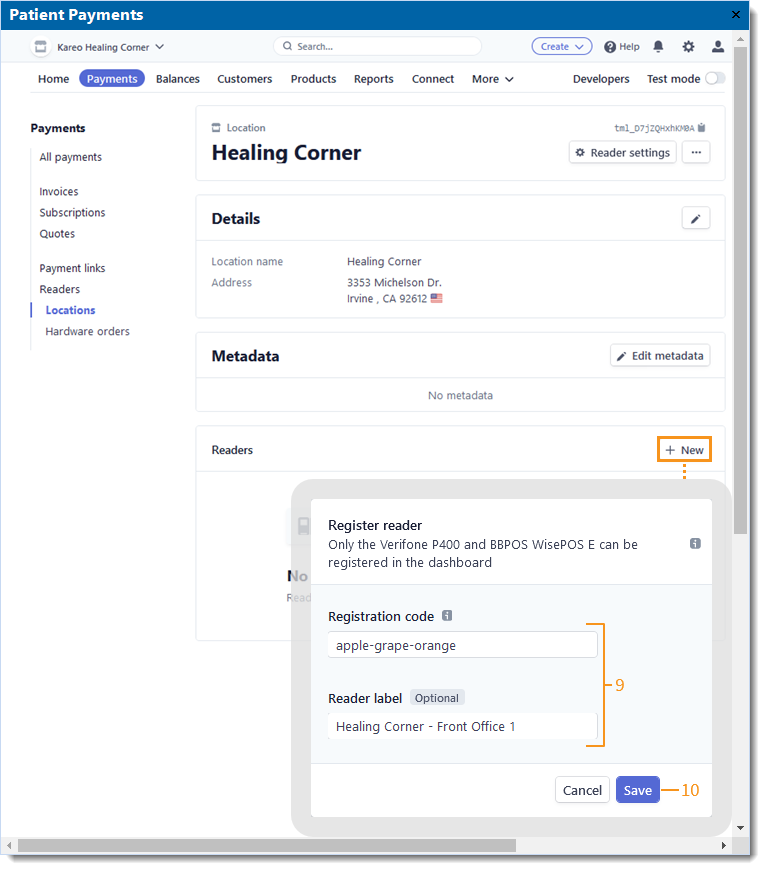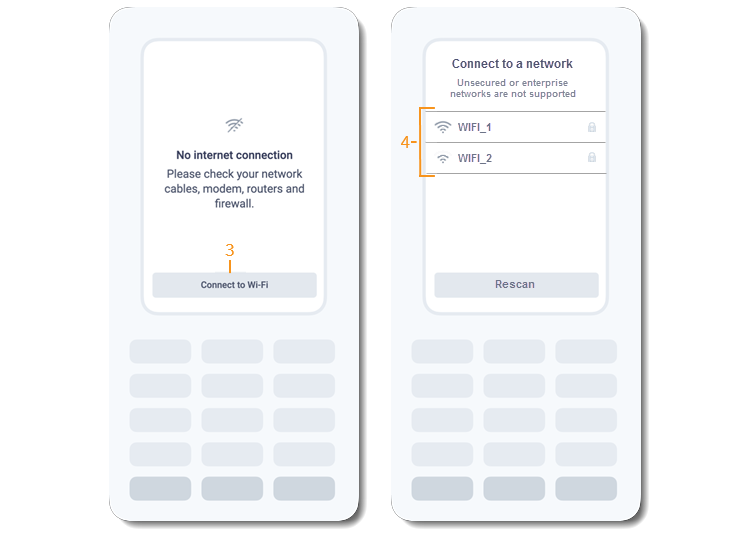Stripe Terminal Setup: Verifone
- Last updated
-
-
Save as PDF
Updated: 06/29/2023 | Views: 1572
Available for Patient Collect (Stripe) activated customers.
Once the Verifone P400 card reader is received, complete the setup to connect to the Stripe terminal. A Verifone P400 countertop card reader is used with the Stripe terminal to offer a reliable and secure in-person payments solution that supports chip, swipe, and contactless payments, including Apple Pay and Google Pay.
For more information or questions about the Stripe terminal setup, review Verifone P400 Setup or contact Stripe support.
Note: Effective September 14, 2021, the Verifone P400 card reader is no longer available for purchase through Stripe. For more information or questions about the Stripe terminal setup, review the FAQs.
Connect Verifone Reader to Wi-Fi
- Refer to the Verifone insert instructions and follow the steps to plug the connector cable into the port located on the bottom of the reader.
- Plug the power adapter into the connector cable and into a power outlet. Once connected to power, the Verifone reader automatically turns on.
Note: It may take a few minutes for the Verifone reader to turn on.
- Once the No internet connection screen displays, tap Connect to Wi-Fi. The Connect to a network screen displays.
Note: Connecting over Wi-Fi is a Stripe terminal beta feature. It is recommended to have an Ethernet connection ready as a backup in case of connectivity issues.
- Select the same Wi-Fi network connection used for the Tebra Platform. The Enter Wi-Fi password screen displays.
Note: The Stripe terminal only supports password protected networks.
|
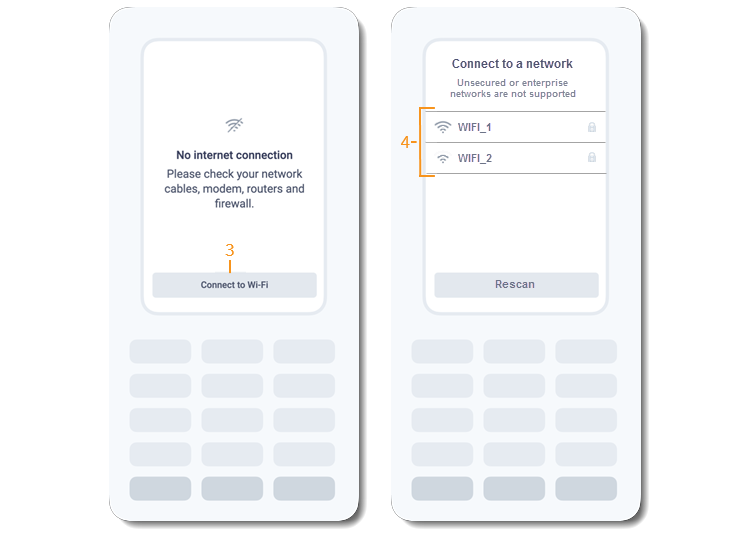
|
- Enter the Wi-Fi password. The Connecting screen displays until the Ready to go screen appears. The Verifone reader has an internet connection.
Note: A Downloading update screen may instead display if a Stripe terminal reader software update is required. Allow the reader software to automatically update.
|
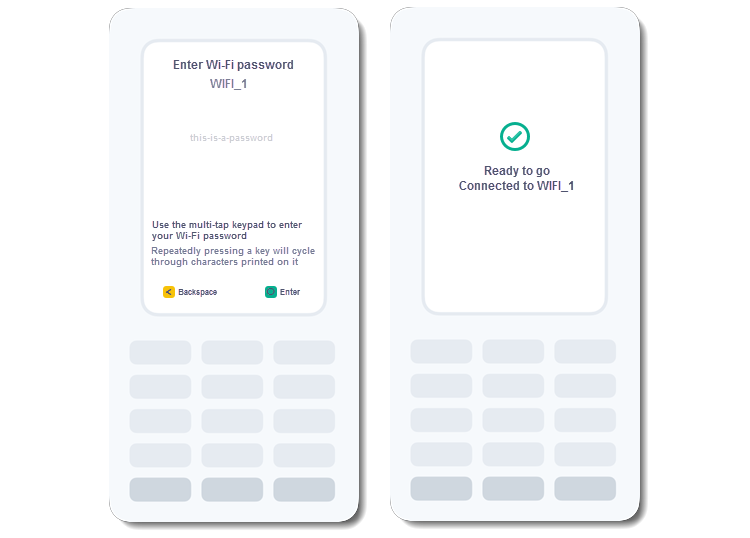 |
Register Verifone Reader
Once the Verifone reader has an internet connection, create a location and register the reader in the Stripe Dashboard to complete the Stripe terminal setup.
- In the Desktop Application (PM), click Settings > Patient Payments > Log into your Stripe Dashboard. The Stripe Sign in window opens, then enter the Stripe credentials. The Stripe Dashboard opens.
Note: The Stripe Dashboard can also be accessed by going directly to the Stripe Sign in page.
- Click More > Terminal. The TERMINAL window opens.
- For the classic dashboard view, click Readers > Locations on the left side menu.
|
 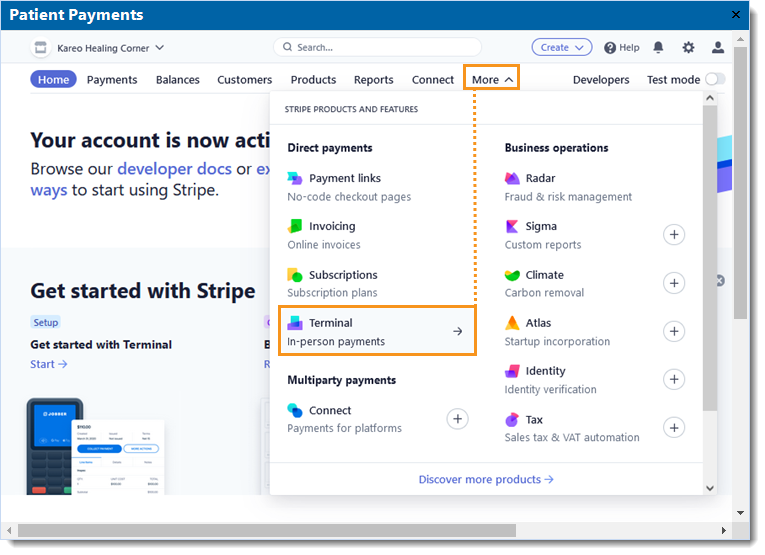 |
- Under the Locations section, click + New. The Create location pop-up window opens.
- Enter the Name and Address for the location the Verifone reader is assigned to.
- Click Save. The location is listed.
|
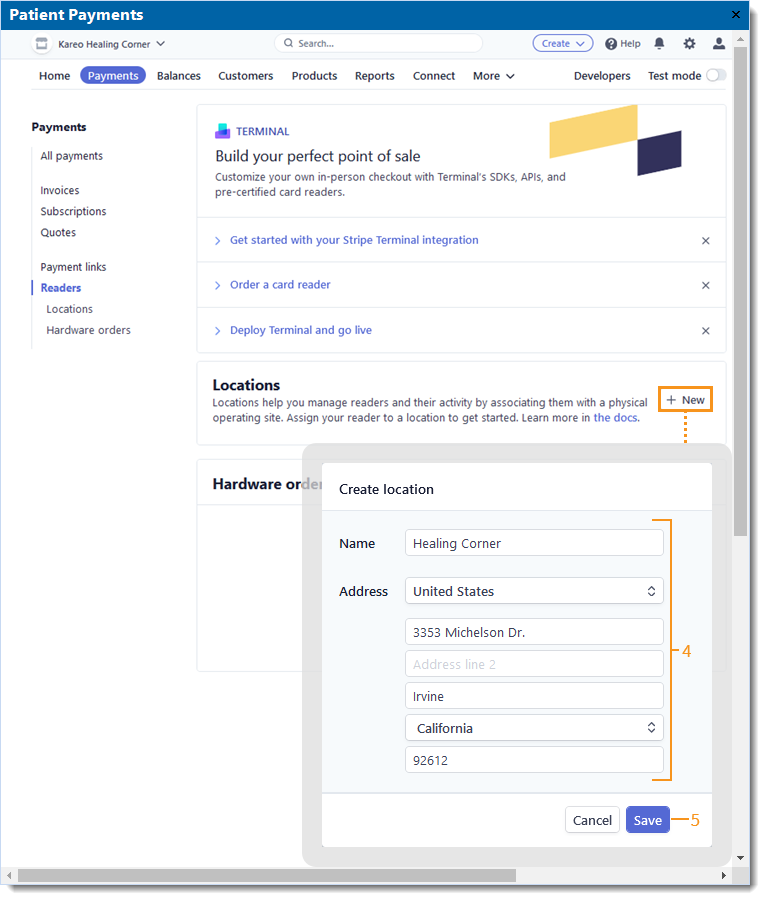 |
- Click to select the listed location. The Location window opens.
|
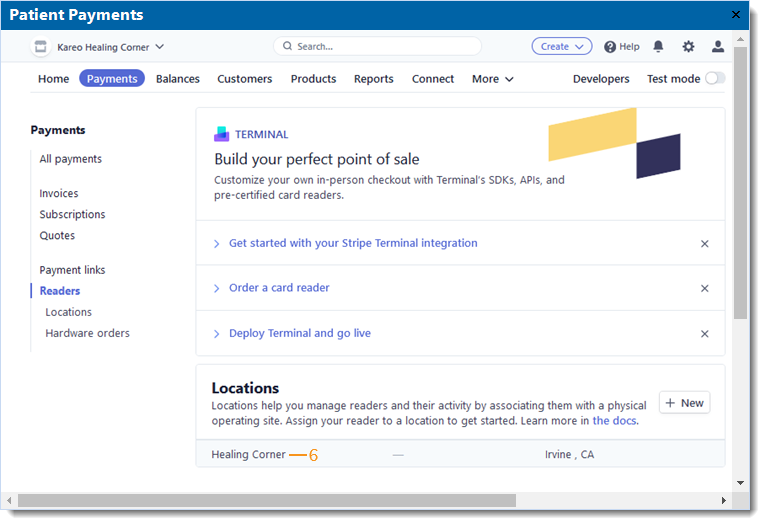 |
- Under the Readers section, click + New. The Register reader pop-up window opens.
- On the Verifone reader, enter the key sequence 0-7-1-3-9. The Register this reader screen displays with the registration code.
- In the Stripe Dashboard, enter the Registration code (displayed on the Verifone reader) and a Reader label.
Note: The Reader label is the name of the reader that will display in Tebra.
- Click Save. The reader is registered in the Stripe dashboard and displays the default Stripe splash screen.
Once the Stripe credit card terminal setup is complete, begin collecting patient payments.
Note: It is recommended to create a test patient in Tebra and test new Stripe terminal transactions such as a credit card payment via chip, swipe or contactless payment method, and processing a refund.
|
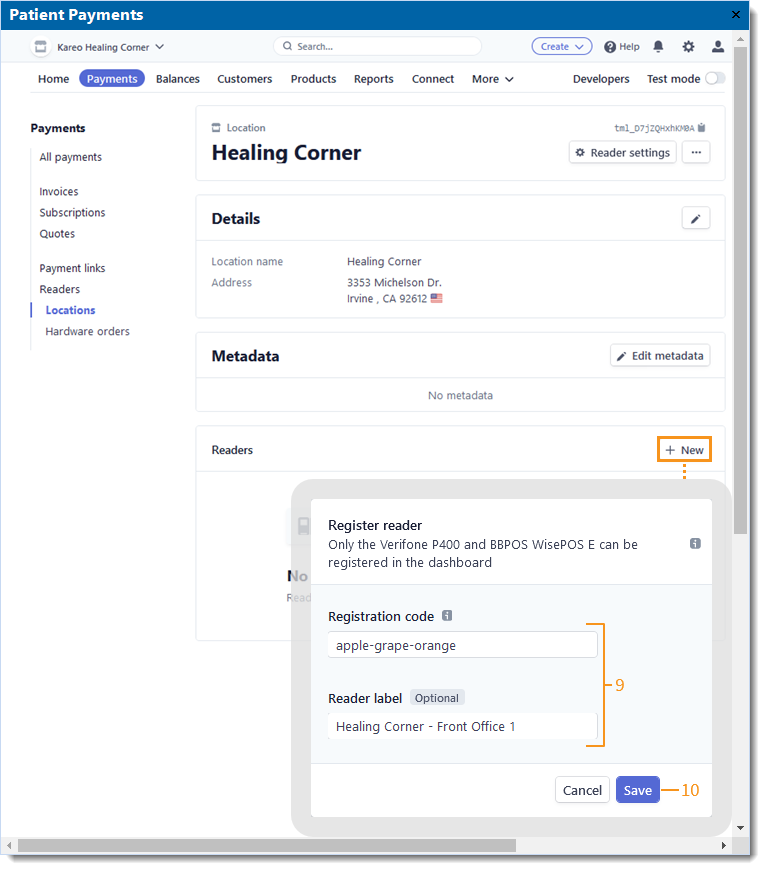 |