Stripe Terminal: Purchase Reader
System Administrators of Patient Collect (Stripe) activated practices can consolidate their payment processors for front office and back office into one solution with the Stripe credit card terminal. A WisePOS E card reader is used with the Stripe terminal to offer a reliable and secure in-person payments solution that supports chip, swipe, and contactless payments, including Apple Pay and Google Pay.
For more information or questions about the Stripe terminal setup, review the FAQs.
Note: Effective September 14, 2021, the Verifone P400 card reader is no longer available for purchase. However, Stripe and Tebra continues to support the Verifone P400. Review Stripe Terminal Setup: Verifone if one was purchased previously and requires set up.
Purchase WisePOS E Reader
|
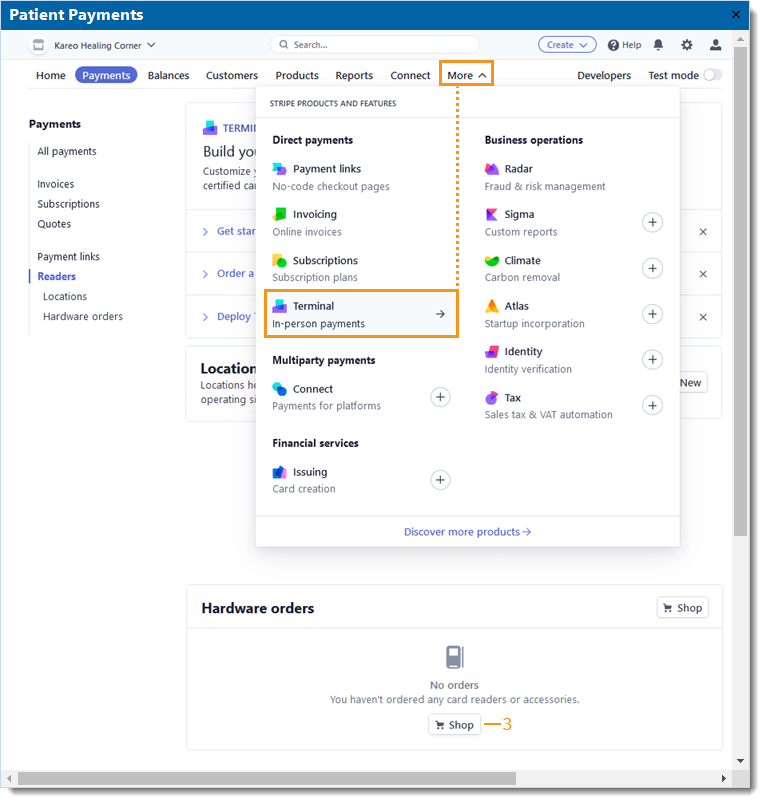 |
|
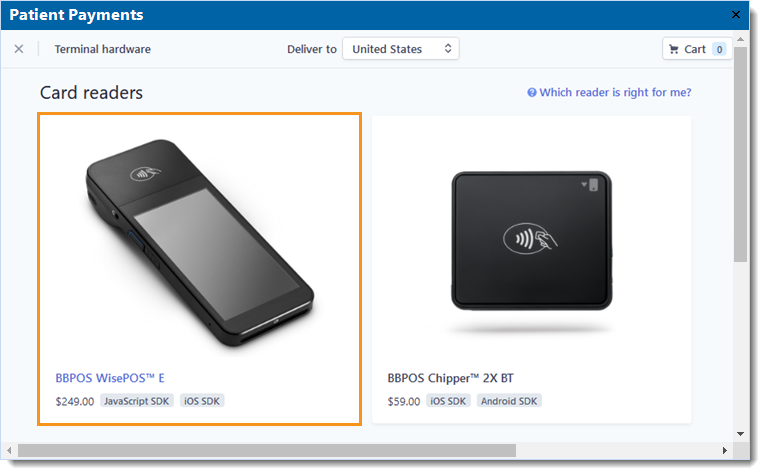 |
For more information or questions about orders, review Placing Orders or contact Stripe support. Once the WisePOS E card reader is received, complete the Stripe terminal setup. |
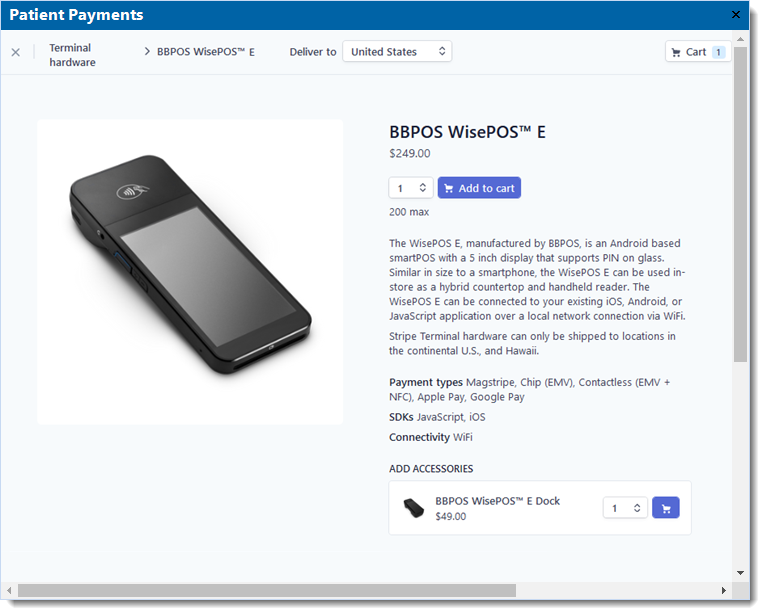 |