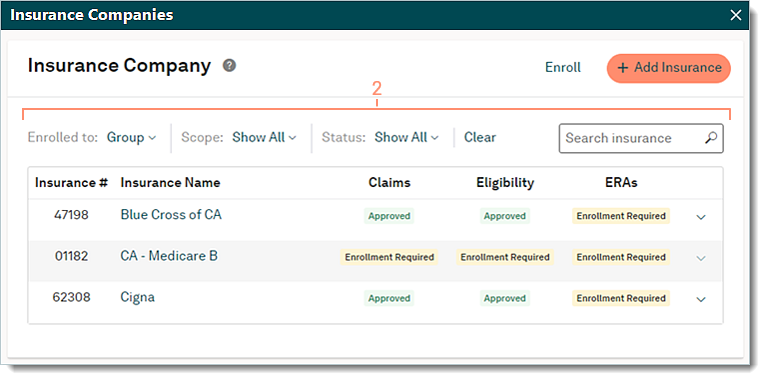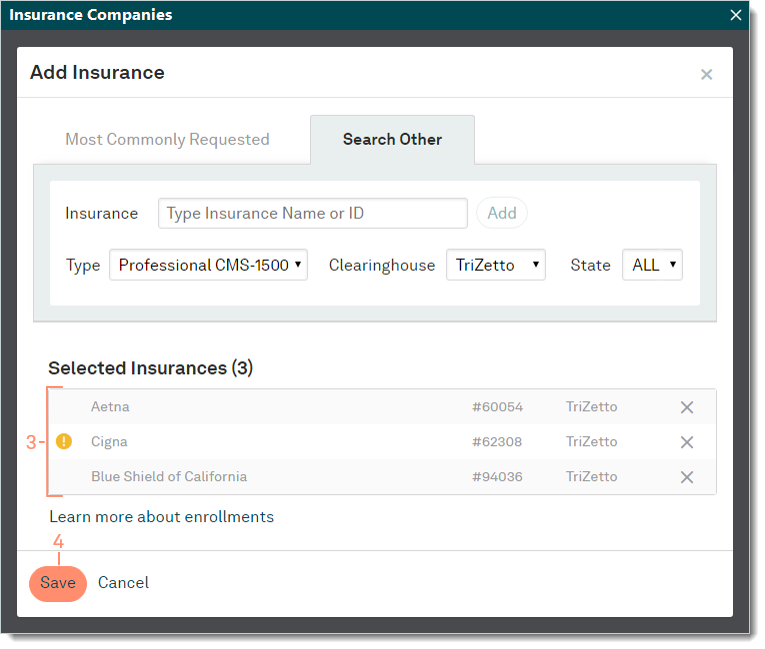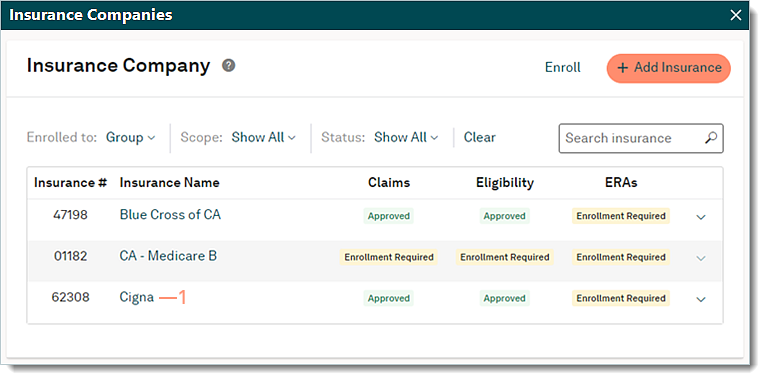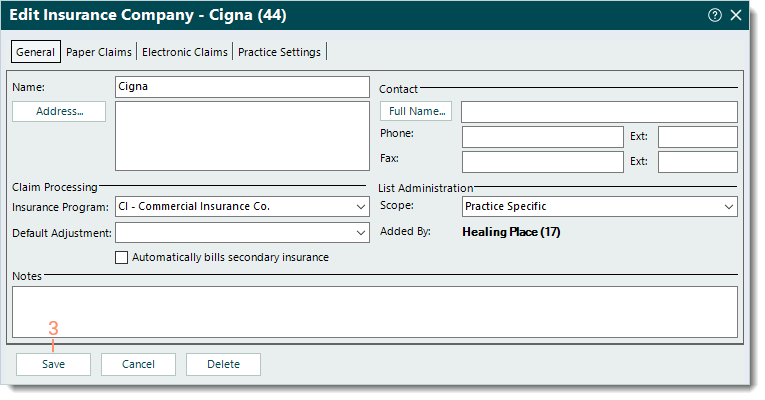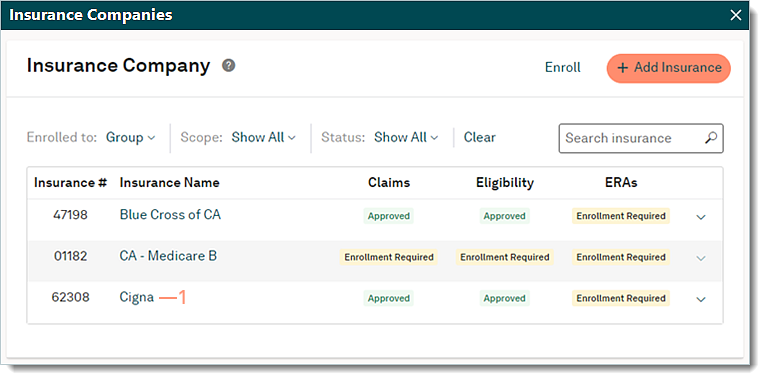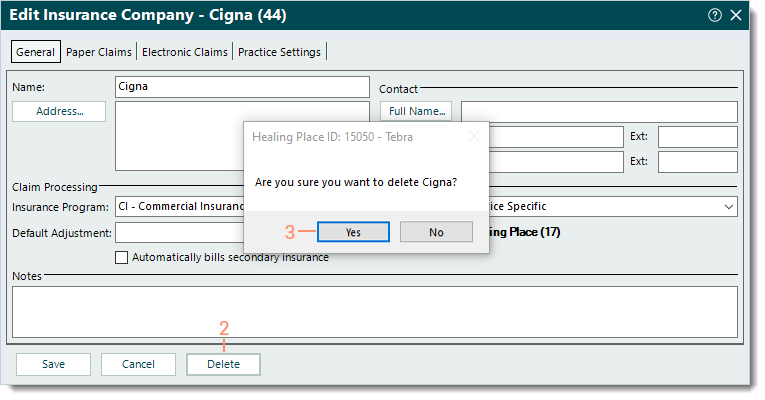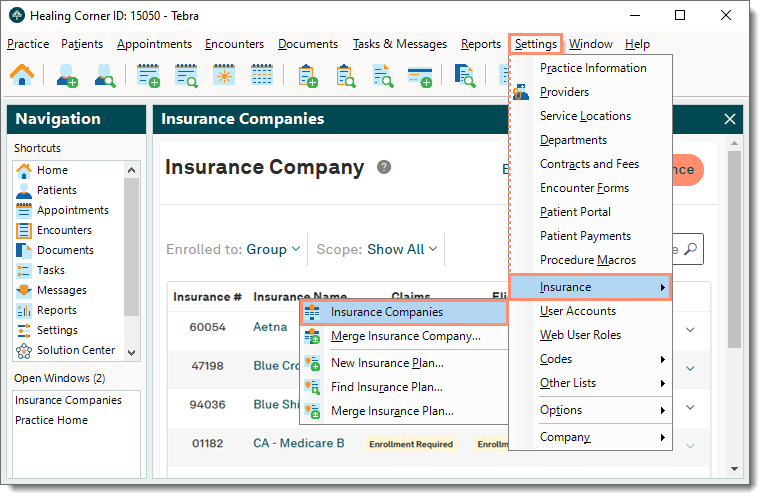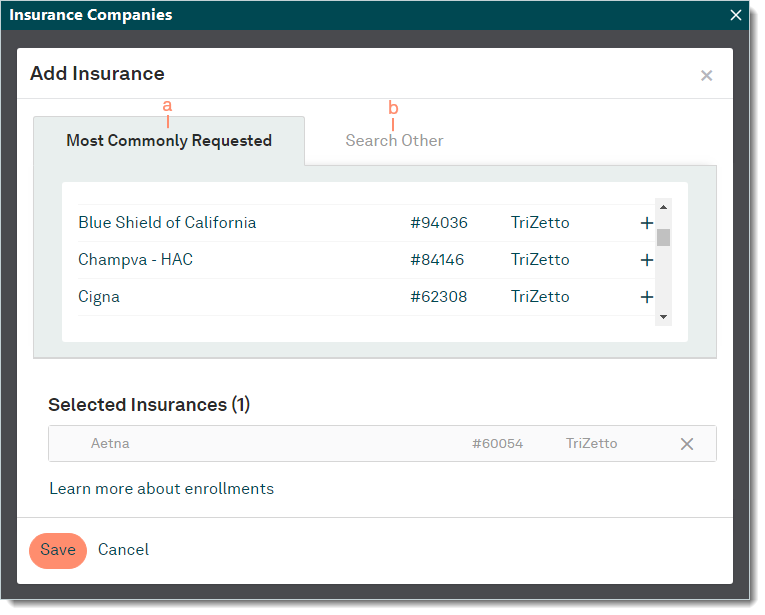Updated: 11/30/2023 | Views: 23561
Insurance companies represent an insurance carrier or network (e.g., Blue Cross Blue Shield, Cigna, Medicare). Once an Insurance Company record is created, you can add insurance plans and enroll for available electronic services to submit claims, check patient eligibility, and receive ERAs.
You always begin with finding the insurance company before adding, editing, or deleting an insurance company.
Find Insurance Company
- Click Settings > Insurance > Insurance Companies. The Insurance Companies window also known as the Enrollments Dashboard opens.
|
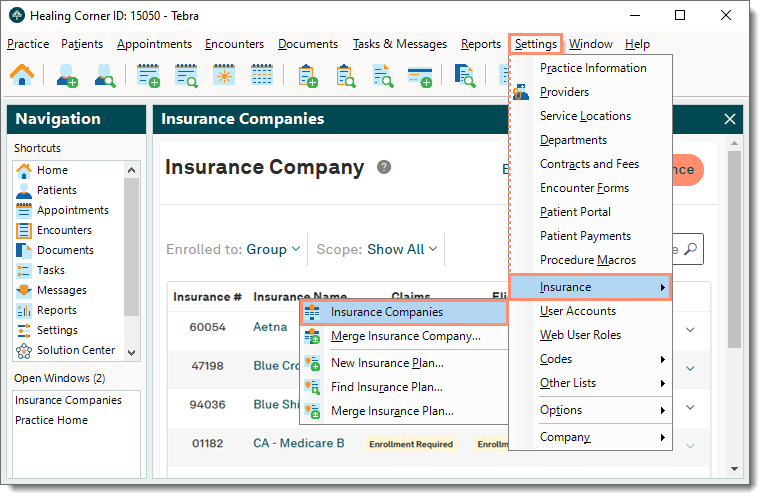
|
- If necessary, use the filters or Search insurance box.
- Enrolled to: Click the drop-down and select Group Enrollments or Providers to view a specific provider.
- Scope: Click the drop-down and select Show All, All Practices, or Practice Specific.
- Status: Click the drop-down and select a specific status and relevant type (e.g. All, Claims, Eligibility, ERA).
- Clear: Click to clear selected filter(s).
- Search insurance: Find an insurance company by name, payer ID, or show all results.
|
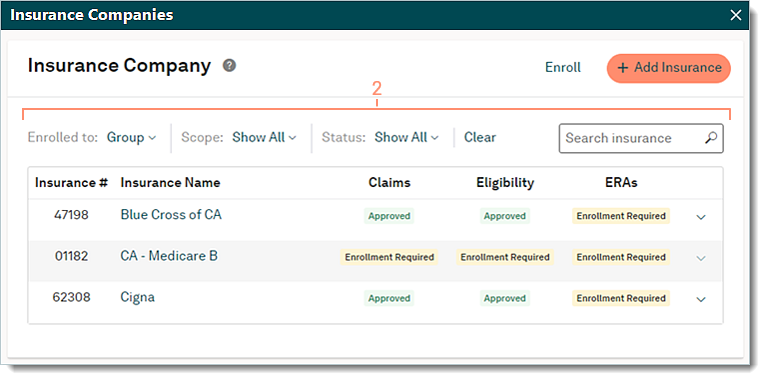 |
Add Insurance Company
- To prevent duplication, verify the insurance company is not in the system then click +Add Insurance on the upper right of the window. The Most Commonly Requested tab of the Add Insurance window opens by default.
- Add an insurance company by selecting from the list of common insurances in the state (where the practice is located) and/or click the Search Other tab to manually look for an insurance.
- Most Commonly Requested: Use the scroll bar to navigate up and down the list then click + or anywhere on the line item to add the insurance company to the Selected Insurances list.
- Search Other: Enter the Insurance Name or ID number and select it from the auto-populated results list. Then, click Add to add the insurance company to the Selected Insurances list. If desired, filter by Type, Clearinghouse or State.
|
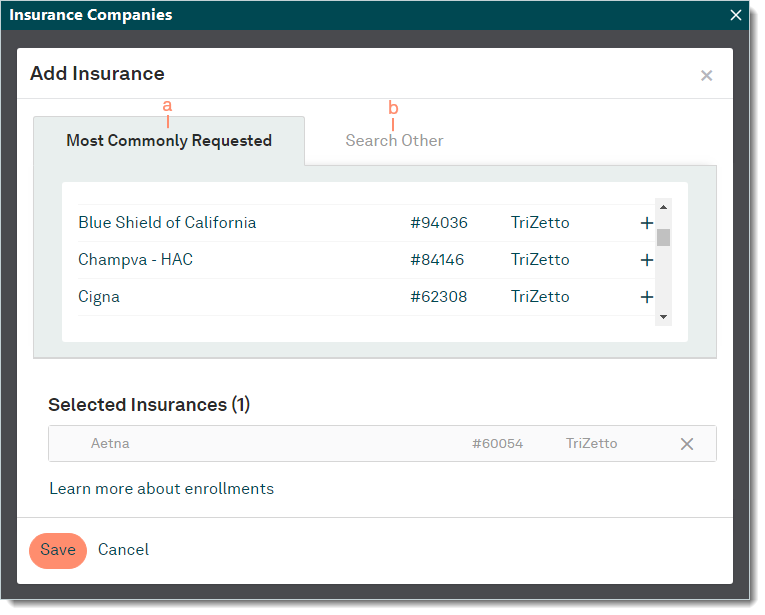
|
- Review the Selected Insurances list for accuracy.
Note: A payer that displays with an orange icon is either a duplicate in the list or is an existing insurance company in the practice.
- To remove an insurance company from the list, click X.
- Click Save. The Enrollments Dashboard returns and the selected insurance companies display in the list of insurances.
 Important Note: To ensure proper claim submission, configure each insurance company's settings. Important Note: To ensure proper claim submission, configure each insurance company's settings.
|
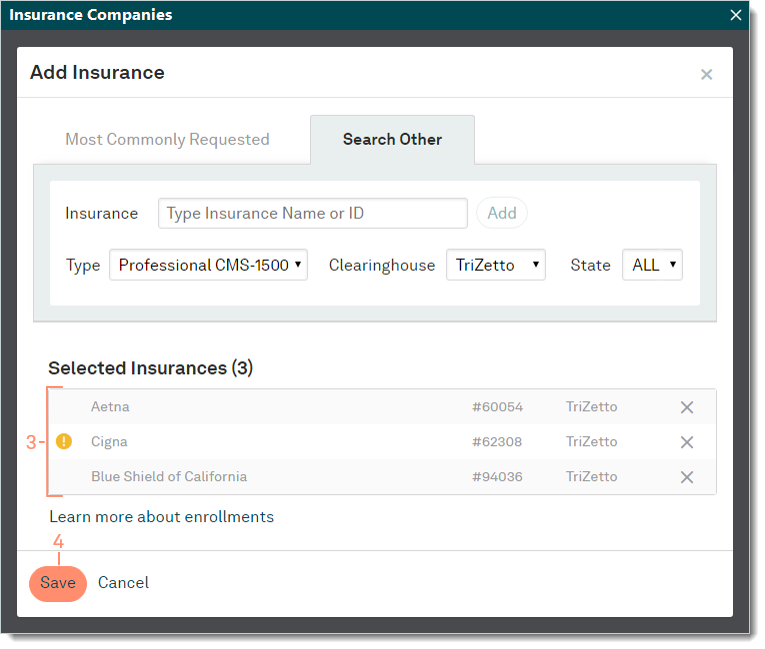 |
Edit Insurance Company
- Find the insurance company and click the name to open. The General tab of the Edit Insurance Company window opens by default.
|
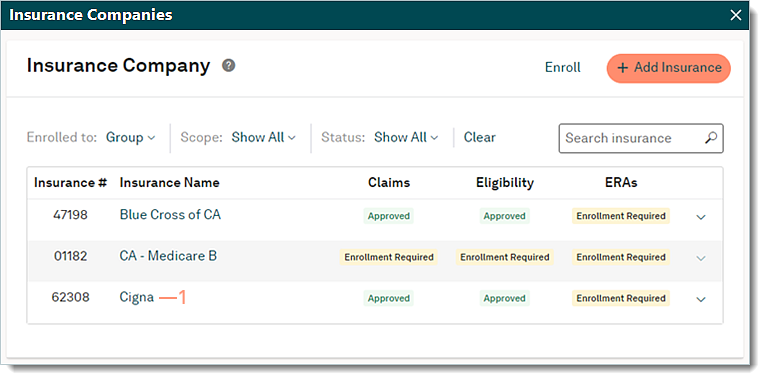 |
- Make the necessary changes to the General, Paper Claims, Electronic Claims, or Practice Settings information.
- Click Save.
|
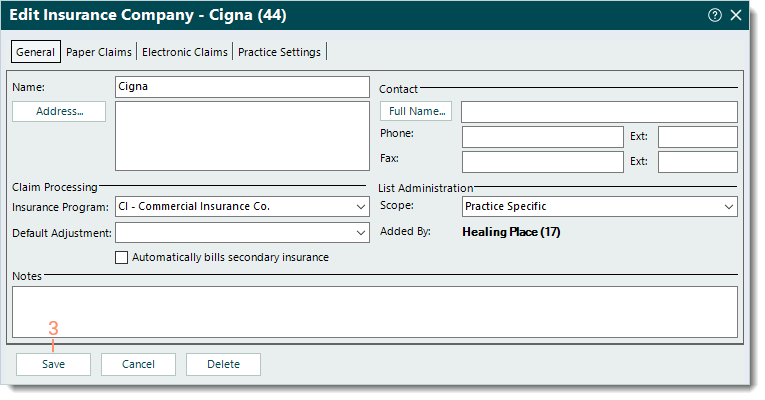 |
Delete Insurance Company
- Find the insurance company and click the name to open. The General tab of the Edit Insurance Company window opens by default.
|
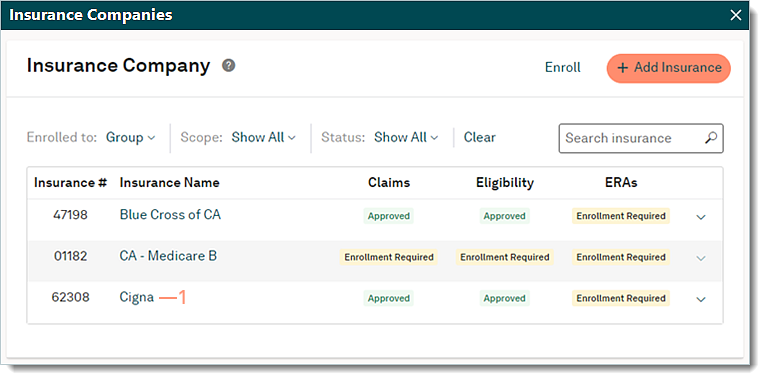 |
- Click Delete. The confirmation pop-up appears.
- Click Yes to confirm the deletion. The insurance company is deleted.
Note: Only insurance companies with no other records associated, such as an encounter, can be deleted.
|
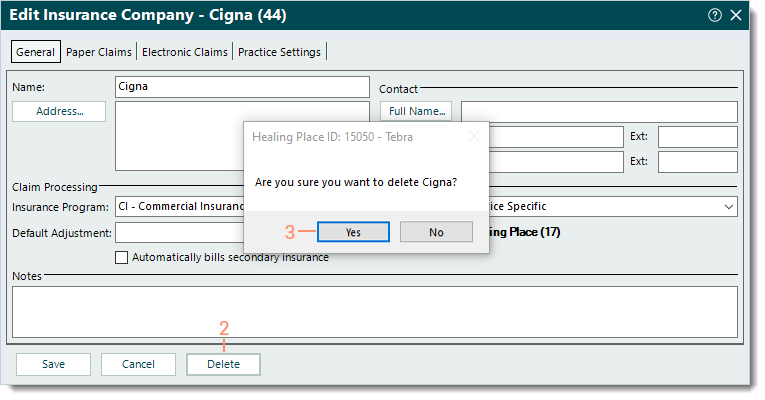 |