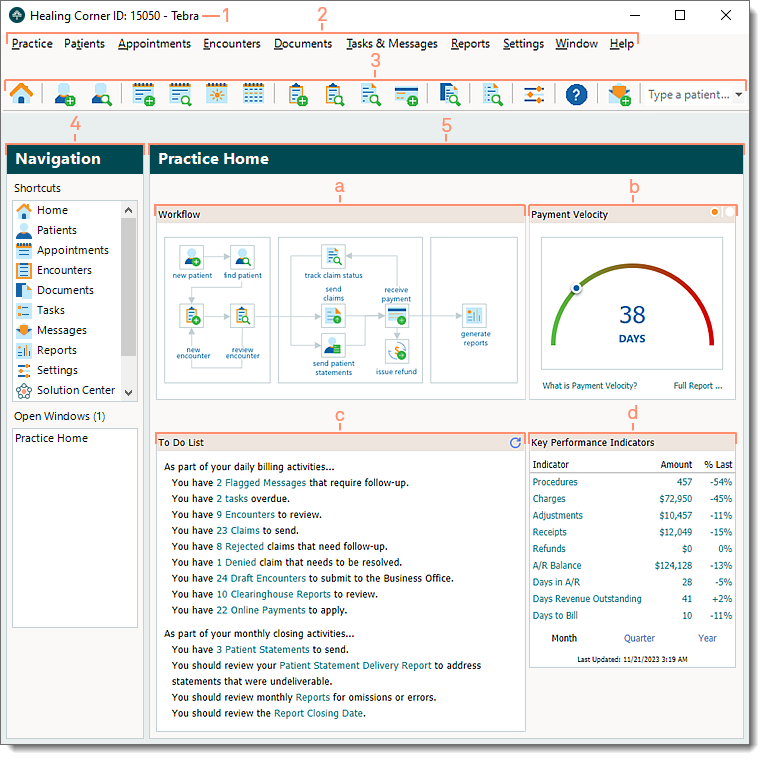Updated: 11/21/2023 | Views: 8088
When you open a practice, the Desktop Application (PM) dashboard is always your starting point, much like a "home page". You can access commands through various points, all depending on your personal preference. The dashboard views are based on the type of user and role(s) assigned (applicable for Tebra accounts created prior to May 9, 2016) and/or Web User Roles assigned to you. If you don't have access to a specific task or function described within these help topics, contact the person in your office who is the System Administrator.
Navigate Desktop Application (PM) Dashboard
The dashboard provides quick and easy navigation to other sections within the system.
Note: What displays on the dashboard varies based on the user currently logged in. The image example is that of a Business Office User with System Administrator permissions.
- Account ID: The number located on the right side of the practice name is the Tebra account ID number.
- Menu Bar: Access a hierarchical list of options.
- Toolbar: Denotes shortcuts to the most frequently used commands.
- Navigation Pane: Access Shortcuts for frequently used options and currently Open Windows.
- Practice Home window displays the following:
- Workflow: A visual guide to shortcuts of key processes determined by the type of user.
- Toggle between the Payment Velocity gauge and the dashboard charts: A/R Aging or Income Analysis.
- To Do List: Automatically generated by the system to help track work and guide through key processes determined by user role.
- Key Performance Indicators: Monitor the key metrics that impact the financial and operational health of the practice.
|
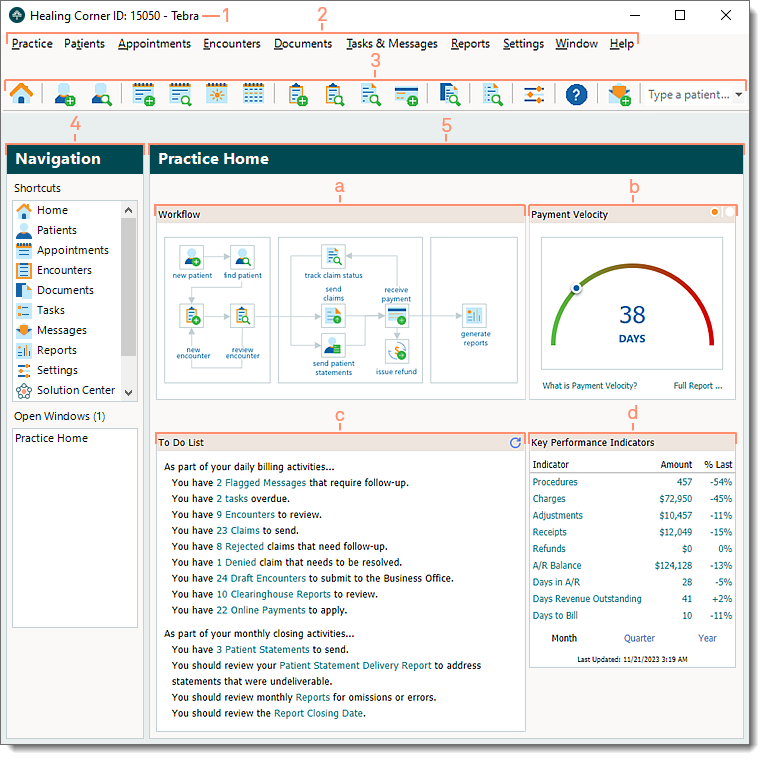 |