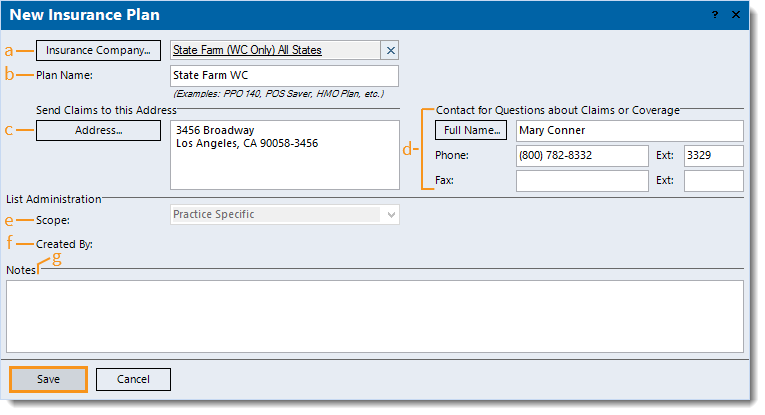Add Workers' Compensation or Auto Insurance Plan
- Last updated
-
-
Save as PDF
Updated: 12/31/2019
Views: 1208
Workers' Compensation and Auto insurance plan information can be added to an existing insurance company record. Once entered, the insurance plan can be used when creating patient cases for Workers' Compensation or Auto insurances.
New Insurance Plan
- To prevent duplication, attempt to find the insurance plan first.
- If the insurance plan already exists, double-click to open, review and edit the plan information as needed.
- If the insurance plan is not in the system, click New at the bottom of the Find Insurance Plan window. The New Insurance Plan window opens. Continue to Step 2.
- Enter the information:
- Insurance Company: Click Insurance Company to search and select the plan's carrier/network.
- If the insurance company is not listed, click New at the bottom of the Select Insurance Company window and add the insurance company before continuing.
- The Plan Name.
- Address: The address where claims should be sent. This is required for electronic and paper claims submission.
- Contact for Questions about Claims or Coverage (Optional): If available, enter the contact information for this plan.
- Scope: Applicable to Kareo accounts with multiple practices.
- If the insurance company selected for this plan has a Scope of Practice Specific, the plan's Scope auto-populates with Practice Specific and cannot be edited.
- If the insurance company selected for this plan has a Scope of All Practices, the plan's Scope can be selected in the drop-down menu.
- If the is plan should only be available within the current practice (to which it is being added), leave it set to Practice Specific (by default). Otherwise, select All Practices if the insurance plan should be available for selection across all practices within the Kareo account.
- Created By: The name of the practice where the insurance plan was created appears once the record is saved.
- Notes (Optional): Notes related to the insurance plan.
- Click Save.
|
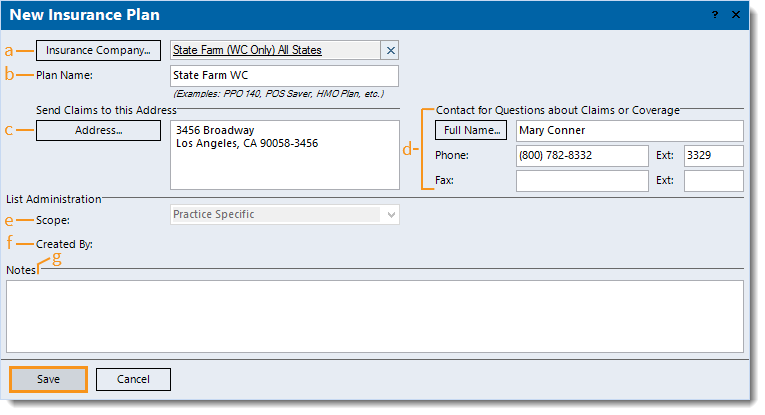 |