To Do List
Views: 5770
The To Do List is automatically generated by the system to help you track your work and guide you through key processes determined by your role.
To Do List
|
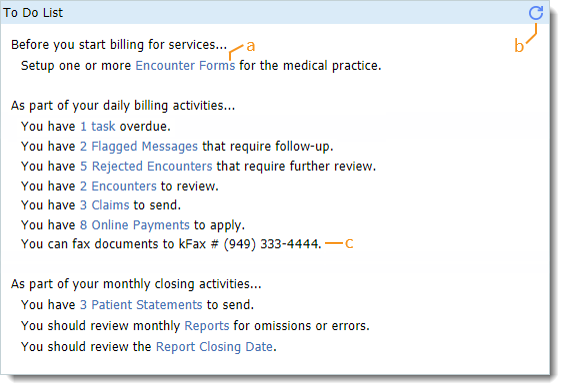 |
To Do List Examples
Below is a list of tasks that may display in the To Do List sections along with a description, the conditions that cause the task to display, and available action(s) that can be taken.
| Task is under section: | Task description: | Task appears when: |
| Before you submit encounters to the Business Office (or start billing for services)... | Enter the Practice Information for the medical practice. | The EIN, Address, Phone, or Fax within the Practice Information record needs to be entered. Click Practice Information to open the record and enter the details. |
| Add one or more Providers associated with the medical practice. | At least one provider within the practice needs to be active. Click Providers to open the Find Provider window and reactivate an existing provider or add a new provider. | |
| Set up one or more Encounter Forms for the medical practice. | At least one encounter form needs to be set up for the practice. Click Encounter Forms to open the Find Encounter Form window and create a new encounter form. | |
| Configure the Electronic Claims Options for the medical practice. | Electronic claims submission for the practice is disabled. Click Electronic Claims Options to open the Edit Electronic Claims Options window and select the appropriate settings. | |
| As part of your daily (billing) activities... | You have (_) Claim(s) to send. | There is at least one claim with the Ready to send claims status. Click Claim(s) to open the Find Claims window and locate those claims for review and submission. |
| You have (_) Denied claim(s) that need to be resolved. | There is at least one claim with the Denied status. Click Denied to open the Find Claims window and locate those claims for review and resolution. | |
| You have (_) No Response claim(s) that need to be resolved. | There is at least one claim with the No Response status. Click No Response to open the Find Claims window and locate those claims for review and resolution. | |
| You have (_) Clearinghouse Report(s) to review. | There is at least one clearinghouse report that is not marked as Reviewed. Click Clearinghouse Report(s) to open the Find Clearinghouse Report window and review the report(s). | |
| You have (_) Encounter(s) to review. | There is at least one encounter with the Review status. Click Encounter(s) to open the Find Encounter window and view encounters under the Review tab. | |
| You have (_) Draft Encounter(s) to submit to the Business Office. | There is at least one encounter with the Draft status. Click Draft Encounter(s) to open the Find Encounter window and review encounters under the Draft tab. | |
| You have (_) Rejected Encounter(s) that require further review. | There is at least one encounter with the Rejected status. Click Rejected Encounter(s) to open the Find Encounter window and review encounters under the Rejected tab. | |
| You have (_) Flagged Message(s) that requires follow-up. | There is at least one message with that is Flagged. Click Flagged Message(s) to open the Messages window and locate those messages for follow-up. | |
| You have (_) Online Payment(s) to apply. | Customers with Patient Payments enabled have at least one patient payment made online. Click Online Payment(s) to open the Find Payment window and view payments under the Online tab, ready to be applied. | |
| You have (_) Patient(s) scheduled for (an) appointment(s) today. | There is at least one appointment matching today’s date. Click Patient(s) to open the Find Appointment window and locate those appointments. | |
| You have (_) task(s) overdue. | There is at least one task not Completed passed the set Due Date. Click task(s) to open the Find Task window and review the outstanding task(s) for further action as needed. | |
| You can fax documents to kFax # (123) 123-1234. | A kFax number has been assigned to the practice by the System Administrator. Fax documents to the kFax number provided as needed. | |
| As part of your monthly practice review (or closing activities)… | You have (_) Patient Statement(s) to send. | There is at least one patient statement to send. Click Patient Statement(s) to open the Send Patient Statements window to review and send the statements as needed. |
| You should review monthly Reports for omissions or errors. | The user currently logged in has the appropriate permissions to review reports. Click Reports to open the Reports Home window and view a list of available reports. | |
| You should review the Report Closing Date. | The closing date is set to more than a month ago from the current date. Click Report Closing Date to review and edit the date as needed. |